So setzen Sie den Zoom in Navicat Premium zurück

Öffnen Sie Navicat Premium12.
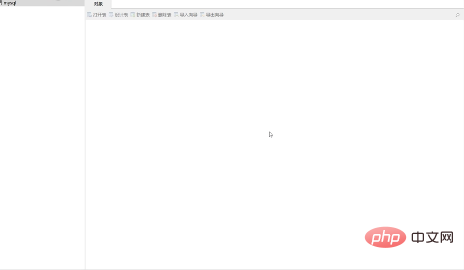
Verwandte Empfehlungen: „Navicat für MySQL-Grafik-Tutorial“
Wählen Sie die Datenbankverbindung aus, klicken Sie mit der rechten Maustaste und wählen Sie Verbindung öffnen .
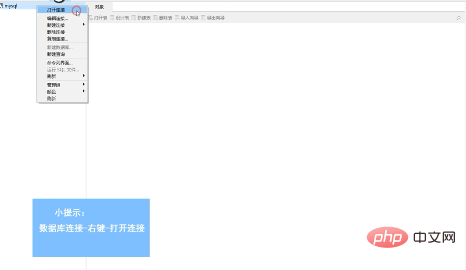
Doppelklicken Sie auf die Datenbank, um sie zu öffnen, klicken Sie auf das Modell und wählen Sie das Modellobjekt aus.
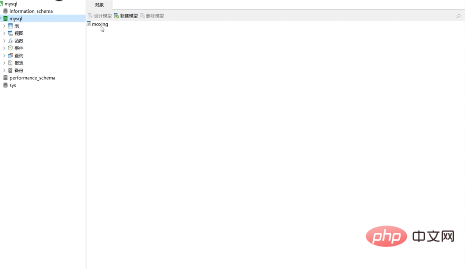
Klicken Sie mit der rechten Maustaste, wählen Sie „Modell entwerfen“, bewegen Sie die Maus in die rechte untere Ecke der Modelloberfläche und ziehen Sie den schwebenden Cursor, um den Zoom zurückzusetzen.
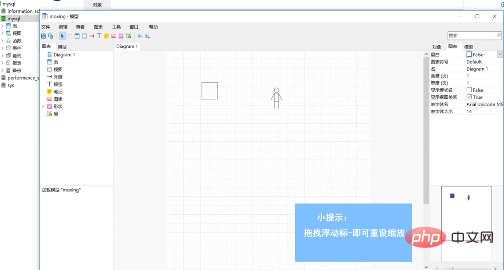
Das obige ist der detaillierte Inhalt vonSo setzen Sie den Zoom in Navicat Premium zurück. Für weitere Informationen folgen Sie bitte anderen verwandten Artikeln auf der PHP chinesischen Website!

Heiße KI -Werkzeuge

Undresser.AI Undress
KI-gestützte App zum Erstellen realistischer Aktfotos

AI Clothes Remover
Online-KI-Tool zum Entfernen von Kleidung aus Fotos.

Undress AI Tool
Ausziehbilder kostenlos

Clothoff.io
KI-Kleiderentferner

AI Hentai Generator
Erstellen Sie kostenlos Ai Hentai.

Heißer Artikel

Heiße Werkzeuge

Notepad++7.3.1
Einfach zu bedienender und kostenloser Code-Editor

SublimeText3 chinesische Version
Chinesische Version, sehr einfach zu bedienen

Senden Sie Studio 13.0.1
Leistungsstarke integrierte PHP-Entwicklungsumgebung

Dreamweaver CS6
Visuelle Webentwicklungstools

SublimeText3 Mac-Version
Codebearbeitungssoftware auf Gottesniveau (SublimeText3)

Heiße Themen
 Anleitung zur Anzeigeskalierung unter Windows 11
Sep 19, 2023 pm 06:45 PM
Anleitung zur Anzeigeskalierung unter Windows 11
Sep 19, 2023 pm 06:45 PM
Wir alle haben unterschiedliche Vorlieben, wenn es um die Anzeigeskalierung unter Windows 11 geht. Manche Leute mögen große Symbole, andere mögen kleine Symbole. Wir sind uns jedoch alle einig, dass die richtige Skalierung wichtig ist. Eine schlechte Schriftartenskalierung oder eine Überskalierung von Bildern kann bei der Arbeit ein echter Produktivitätskiller sein. Sie müssen daher wissen, wie Sie sie anpassen können, um die Fähigkeiten Ihres Systems optimal zu nutzen. Vorteile des benutzerdefinierten Zooms: Dies ist eine nützliche Funktion für Personen, die Schwierigkeiten haben, Text auf dem Bildschirm zu lesen. Es hilft Ihnen, mehr gleichzeitig auf dem Bildschirm zu sehen. Sie können benutzerdefinierte Erweiterungsprofile erstellen, die nur für bestimmte Monitore und Anwendungen gelten. Kann dazu beitragen, die Leistung von Low-End-Hardware zu verbessern. Dadurch haben Sie mehr Kontrolle darüber, was auf Ihrem Bildschirm angezeigt wird. So verwenden Sie Windows 11
 Problem mit dem Safari-Zoom auf dem iPhone: Hier ist die Lösung
Apr 20, 2024 am 08:08 AM
Problem mit dem Safari-Zoom auf dem iPhone: Hier ist die Lösung
Apr 20, 2024 am 08:08 AM
Wenn Sie in Safari keine Kontrolle über die Zoomstufe haben, kann es schwierig sein, Dinge zu erledigen. Wenn Safari also verkleinert aussieht, könnte das ein Problem für Sie sein. Hier sind einige Möglichkeiten, wie Sie dieses geringfügige Zoomproblem in Safari beheben können. 1. Cursorvergrößerung: Wählen Sie in der Safari-Menüleiste „Anzeige“ > „Cursorvergrößerung“. Dadurch wird der Cursor auf dem Bildschirm besser sichtbar und lässt sich einfacher steuern. 2. Bewegen Sie die Maus: Das hört sich vielleicht einfach an, aber manchmal kann es passieren, dass durch einfaches Bewegen der Maus an eine andere Stelle auf dem Bildschirm automatisch die normale Größe wiederhergestellt wird. 3. Verwenden Sie Tastaturkürzel. Fix 1 – Zoomstufe zurücksetzen Sie können die Zoomstufe direkt über den Safari-Browser steuern. Schritt 1 – Wenn Sie sich in Safari befinden
 So zoomen Sie Seiten nebeneinander in Word
Mar 19, 2024 pm 07:19 PM
So zoomen Sie Seiten nebeneinander in Word
Mar 19, 2024 pm 07:19 PM
Wenn wir Word-Dokumente zum Bearbeiten von Dateien verwenden, möchten wir sie manchmal nebeneinander anzeigen und den Gesamteffekt überprüfen. Da wir jedoch nicht wissen, wie man vorgeht, müssen wir oft lange scrollen um Seite für Seite anzuzeigen. Ich weiß nicht, ob Sie jemals auf eine ähnliche Situation gestoßen sind. Tatsächlich können wir sie zu diesem Zeitpunkt leicht lösen, solange wir lernen, wie man die Wortzoomseiten nebeneinander anordnet. Schauen wir uns das Folgende an und lernen wir gemeinsam. Zuerst erstellen und öffnen wir eine neue Seite im Word-Dokument und geben dann einige einfache Inhalte ein, um die Unterscheidung zu erleichtern. 2. Wenn wir beispielsweise Wortzoom und Nebeneinanderanzeige realisieren möchten, müssen wir in der Menüleiste nach [Ansicht] suchen und dann in den Optionen des Ansichtstools [Mehrere Seiten] auswählen, wie in der Abbildung gezeigt unten: 3. Suchen Sie nach [Mehrere Seiten] und klicken Sie auf:
 Kenntnisse in der Bearbeitung von Word-Dokumenten: Verwandeln Sie zwei Seiten in eine
Mar 25, 2024 pm 06:06 PM
Kenntnisse in der Bearbeitung von Word-Dokumenten: Verwandeln Sie zwei Seiten in eine
Mar 25, 2024 pm 06:06 PM
In Microsoft Word-Dokumenten kommt es häufig vor, dass zwei Inhaltsseiten auf einer Seite zusammengeführt werden, insbesondere wenn Sie Papier sparen oder ein doppelseitiges Dokument drucken müssen. Im Folgenden werden einige gängige Methoden zur Erreichung dieses Ziels vorgestellt. Methode 1: Passen Sie die Seitenränder an. Öffnen Sie zunächst das Word-Dokument und suchen Sie in der Menüleiste nach der Option „Seitenlayout“. Hier können Sie die Seitenränder anpassen, einschließlich des oberen, unteren, linken und rechten Rands. Im Allgemeinen führt eine Verkleinerung der oberen und unteren Ränder dazu, dass der Inhalt auf eine Seite passt. das kann man schmecken
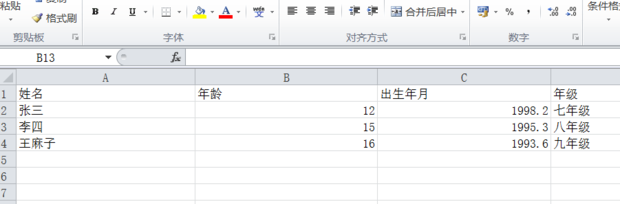 So vergrößern oder verkleinern Sie die gesamte Excel-Tabelle
Mar 20, 2024 pm 05:16 PM
So vergrößern oder verkleinern Sie die gesamte Excel-Tabelle
Mar 20, 2024 pm 05:16 PM
Die Entwicklung der Computertechnologie, Netzwerktechnologie und Softwaretechnologie hat große Perspektiven für die Büroautomation eröffnet. Unsere aktuellen Bürovorgänge können alle elektronisch ausgeführt werden, was die Bearbeitungszeit erheblich verkürzt. Aufgrund von Papier- oder Satzproblemen müssen wir gegebenenfalls die gesamten Excel-Tabellen vergrößern oder verkleinern Welche Betriebsmethoden unseren Anforderungen entsprechen können, werfen wir einen Blick auf den folgenden Kurs. 1. Öffnen Sie zunächst die Excel-Software und geben Sie die relevanten Informationen ein, wie in der Abbildung unten gezeigt. 2. Klicken Sie dann auf das Symbol in der unteren rechten Ecke und verschieben Sie es nach links oder rechts. Das Pluszeichen kann hineinzoomen und das Minuszeichen kann herauszoomen, wie in der Abbildung unten gezeigt. 3. Die zweite Methode kann auch Strg + Mausrad verwenden.
 So skalieren und drehen Sie Bilder mit Python
Aug 17, 2023 pm 10:52 PM
So skalieren und drehen Sie Bilder mit Python
Aug 17, 2023 pm 10:52 PM
So verwenden Sie Python zum Skalieren und Drehen von Bildern Einführung: Heutzutage verwenden wir häufig Bilder, um unser Webdesign, unsere mobilen Anwendungen, sozialen Medien und andere Szenarien zu bereichern. In der Bildverarbeitung sind Skalierung und Drehung zwei häufige Anforderungen. Python stellt als Skriptsprache und leistungsstarkes Bildverarbeitungstool viele Bibliotheken und Methoden zur Verfügung, um diese Aufgaben zu bewältigen. In diesem Artikel wird die Verwendung von Python zum Skalieren und Drehen von Bildern vorgestellt und Codebeispiele bereitgestellt. 1. Bilder zoomen Das Zoomen von Bildern ist einer der grundlegenden Vorgänge beim Anpassen der Bildgröße.
 Wie kann ich mit JavaScript den Auf- und Ab-Schiebeeffekt von Bildern erzielen und gleichzeitig Zoom- und Fade-Animationen hinzufügen?
Oct 20, 2023 pm 05:15 PM
Wie kann ich mit JavaScript den Auf- und Ab-Schiebeeffekt von Bildern erzielen und gleichzeitig Zoom- und Fade-Animationen hinzufügen?
Oct 20, 2023 pm 05:15 PM
Wie kann JavaScript den nach oben und unten gleitenden Wechseleffekt von Bildern erzielen und gleichzeitig Zoom- und Fade-Animationen hinzufügen? Im Webdesign werden Bildwechseleffekte häufig verwendet, um das Benutzererlebnis zu verbessern. Unter diesen Umschalteffekten sind Auf- und Abwärtsgleiten, Zoom- und Fading-Animationen relativ häufig und attraktiv. In diesem Artikel wird erläutert, wie Sie mithilfe von JavaScript die Kombination dieser drei Animationseffekte erzielen. Zunächst müssen wir mithilfe von HTML eine grundlegende Webseitenstruktur erstellen, die die anzuzeigenden Bildelemente enthält. Das Folgende ist ein Beispiel
 Wie verwende ich JavaScript, um Bilder zu ziehen und zu zoomen und sie gleichzeitig auf den Container zu beschränken?
Oct 20, 2023 pm 04:19 PM
Wie verwende ich JavaScript, um Bilder zu ziehen und zu zoomen und sie gleichzeitig auf den Container zu beschränken?
Oct 20, 2023 pm 04:19 PM
Wie implementiert JavaScript das Ziehen und Zoomen von Bildern und beschränkt sie gleichzeitig auf den Container? Bei der Webentwicklung müssen wir häufig Bilder ziehen und zoomen. In diesem Artikel wird erläutert, wie Sie mithilfe von JavaScript das Ziehen und Zoomen von Bildern implementieren und Vorgänge innerhalb des Containers einschränken. 1. Ziehen Sie das Bild. Um das Bild zu ziehen, können wir Mausereignisse verwenden, um die Mausposition zu verfolgen und das Bild entsprechend zu verschieben. Das Folgende ist ein Beispielcode: // Holen Sie sich das Bildelement varimage






