 Entwicklungswerkzeuge
Entwicklungswerkzeuge
 Notizblock
Notizblock
 So konvertieren Sie eine Zeile in mehrere Zeilen mit Trennzeichen in Notepad++
So konvertieren Sie eine Zeile in mehrere Zeilen mit Trennzeichen in Notepad++
So konvertieren Sie eine Zeile in mehrere Zeilen mit Trennzeichen in Notepad++
Ich habe heute etwas gemacht und als ich auf die folgenden Zeichen stieß, wollte ich jedes Wort, wie z. B. Cluster, Tierpfleger, in eine separate Zeile setzen
[cluster, activemq, controller, brokers, zookeeper, admin, isr_change_notification, kafka_eagle, otter, controller_epoch, kafka-manager, consumers, SPARK_TASK_OFFSET_CONFIG, config, hbase]
Also, nachdem ich darüber nachgedacht hatte, habe ich es verwendet Kommas als Trennzeichen in Notepadd++-Zeichen mit einem Zeilenumbruchzeichen, um eine Zeile in mehrere Zeilen umzuwandeln.

1.Strg + f zum Öffnen der Suche (empfohlenes Lernen: Notepad++)
2.Ersetzen Sie
3.Regulärer Ausdruck
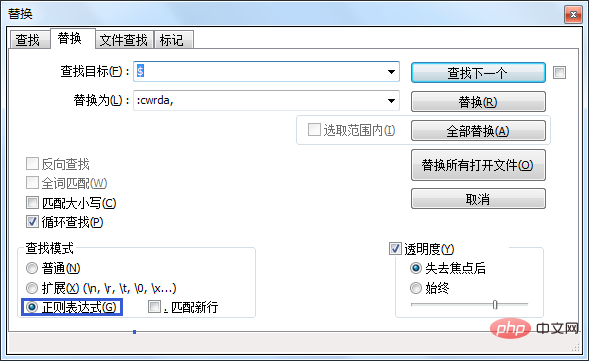
4.Suchen Sie das Ziel und geben Sie „ ein, ", ersetzen, um „r“ auszufüllen [r ist der Wagenrücklauf in Windows]
5. Klicken Sie auf „Alle ersetzen“, der Effekt ist wie folgt:
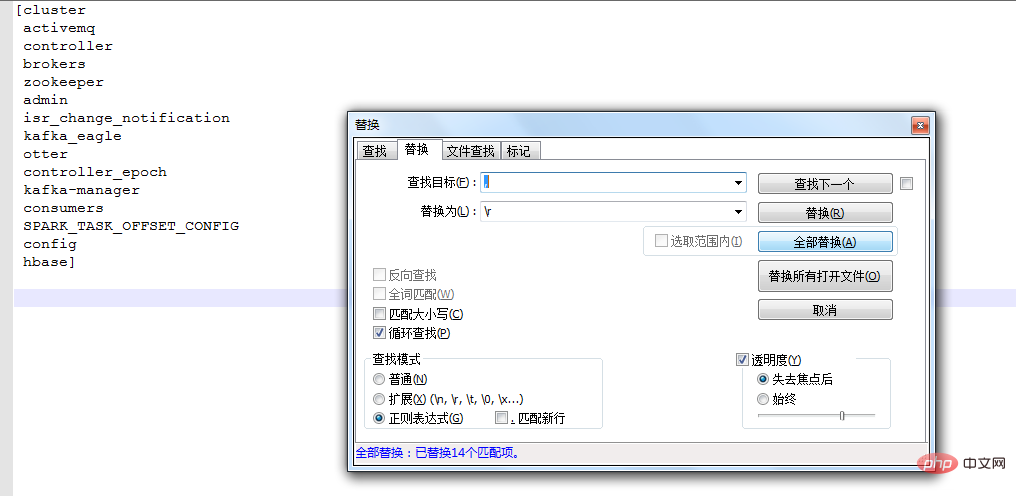 Hinweis: Damit ist ein einfacher Schnitt abgeschlossen, bei dem eine einzelne Reihe in mehrere Reihen geschnitten wird.
Hinweis: Damit ist ein einfacher Schnitt abgeschlossen, bei dem eine einzelne Reihe in mehrere Reihen geschnitten wird.
Das obige ist der detaillierte Inhalt vonSo konvertieren Sie eine Zeile in mehrere Zeilen mit Trennzeichen in Notepad++. Für weitere Informationen folgen Sie bitte anderen verwandten Artikeln auf der PHP chinesischen Website!

Heiße KI -Werkzeuge

Undresser.AI Undress
KI-gestützte App zum Erstellen realistischer Aktfotos

AI Clothes Remover
Online-KI-Tool zum Entfernen von Kleidung aus Fotos.

Undress AI Tool
Ausziehbilder kostenlos

Clothoff.io
KI-Kleiderentferner

AI Hentai Generator
Erstellen Sie kostenlos Ai Hentai.

Heißer Artikel

Heiße Werkzeuge

Notepad++7.3.1
Einfach zu bedienender und kostenloser Code-Editor

SublimeText3 chinesische Version
Chinesische Version, sehr einfach zu bedienen

Senden Sie Studio 13.0.1
Leistungsstarke integrierte PHP-Entwicklungsumgebung

Dreamweaver CS6
Visuelle Webentwicklungstools

SublimeText3 Mac-Version
Codebearbeitungssoftware auf Gottesniveau (SublimeText3)

Heiße Themen
 1385
1385
 52
52
 Notizblock für Anfänger: Ein einfacher Leitfaden zum Einstieg
Apr 06, 2025 am 12:03 AM
Notizblock für Anfänger: Ein einfacher Leitfaden zum Einstieg
Apr 06, 2025 am 12:03 AM
Notepad kann verwendet werden, um Ideen aufzuzeichnen, Code zu schreiben und Notizen zu machen. 1. Erstellen Sie eine neue Datei (Strg n), 2. Eingeben Sie Text, 3. Speichern Sie die Datei (Strg s). Es unterstützt eine Vielzahl von Formaten und eignet sich für Anfänger und den täglichen Gebrauch.
 Notepad -Charakter -Codierung: Verständnis und Behebung von Codierungsproblemen
Apr 05, 2025 am 12:04 AM
Notepad -Charakter -Codierung: Verständnis und Behebung von Codierungsproblemen
Apr 05, 2025 am 12:04 AM
Das Problem der Charaktercodierung in Notepad kann durch Auswahl der richtigen Codierung durch Auswahl der Funktion "speichern" gelöst werden. 1. Öffnen Sie die Datei, 2. Wählen Sie "Datei"-> speichern als ", 3. Wählen Sie" UTF-8 "im Dropdown-Menü" Codierung ", 4. Speichern Sie die Datei. Verwenden Sie erweiterte Redakteure wie Notepad, um komplexere Codierungskonvertierungen zu verarbeiten.
 Notepad Auto Save: Problemumgehungen und Alternativen für die automatische Sparung
Apr 07, 2025 am 12:03 AM
Notepad Auto Save: Problemumgehungen und Alternativen für die automatische Sparung
Apr 07, 2025 am 12:03 AM
Notepad hat keine integrierte Autosave-Funktion, kann aber durch Skripte oder alternative Tools implementiert werden. 1. Speichern Sie den Notizblock alle 5 Minuten mit dem PowerShell -Skript. 2. Konfigurieren Sie Notepad, um das automatische Speichern zu aktivieren. 3. Verwenden Sie VSCODE und installieren Sie das Autosave-Plug-In und stellen Sie die Autosave-Verzögerung auf 10 Sekunden ein. Durch diese Methoden kann der Datenverlust effektiv vermieden werden.
 Notepad: Spenden und Finanzierung
Apr 11, 2025 pm 12:13 PM
Notepad: Spenden und Finanzierung
Apr 11, 2025 pm 12:13 PM
Notepad bleibt durch Benutzerspenden frei und Open Source. 1) Spenden werden über PayPal oder Bankübertragung durchgeführt, und der Benutzer entscheidet freiwillig den Betrag. 2) Fonds werden für Servergebühren, Entwicklungstools und Entwicklerboni verwendet, und Transparenz wird durch regelmäßige Berichte garantiert. 3) Spenden unterstützen nicht nur Notepad, sondern auch die Entwicklung der gesamten Open -Source -Community.
 So ändern Sie die Schrift im Notizblock: einfache Schritte und Lösungen
Apr 03, 2025 am 12:11 AM
So ändern Sie die Schrift im Notizblock: einfache Schritte und Lösungen
Apr 03, 2025 am 12:11 AM
Ändern Sie die Schriftart im Notizblock können über das Menü "Format" erreicht werden. Die spezifischen Schritte sind wie folgt: 1. Open Notepad. 2. Klicken Sie auf das Menü "Format". 3. Wählen Sie "Schriftart". 4. Wählen Sie im Dialogfeld die Schriftart, Größe und Stil aus. 5. Klicken Sie auf "OK", um die Einstellungen zu speichern. Durch diese Schritte können Sie die Textanzeige von Notepad leicht personalisieren.
 Notepad Dark -Modus: Dunkle Modus aktivieren
Apr 04, 2025 am 12:17 AM
Notepad Dark -Modus: Dunkle Modus aktivieren
Apr 04, 2025 am 12:17 AM
Aktivieren Sie den Dunklen Modus im Notizblock müssen die Registrierungseinstellungen ändern. Die spezifischen Schritte sind wie folgt: 1. Erstellen und Speichern einer Datei namens DarkMode.reg, wobei der von der Registrierung festgelegte Inhalt festgelegt ist. 2. Doppelklicken Sie auf die Datei, um Einstellungen zu importieren. Starten Sie Notepad neu, um den Dunklen Modus zu aktivieren.
 Öffnen Sie große Dateien in Notepad: Strategien zum Umgang mit großen Textdateien
Apr 08, 2025 am 12:07 AM
Öffnen Sie große Dateien in Notepad: Strategien zum Umgang mit großen Textdateien
Apr 08, 2025 am 12:07 AM
Bei der Verarbeitung großer Dateien sollten Sie Notepad, Befehlszeilen-Tools oder benutzerdefinierte Skripte verwenden. 1.Notepad unterstützt das Laden von Dateien, um die Speicherverwendung zu reduzieren. 2. Befehlszeilen -Tools wie weniger oder mehr Lesedateien im Stream -Modus. 3. Benutzerdefinierte Skripte verwenden das iTertools -Modul von Python, um die Dateien iterativ zu lesen, um zu vermeiden, dass alle Inhalte gleichzeitig geladen werden.
 Notepad -Zeilennummern: Zeilenzahlen anzeigen
Apr 10, 2025 am 09:42 AM
Notepad -Zeilennummern: Zeilenzahlen anzeigen
Apr 10, 2025 am 09:42 AM
Die Schritte zur Anzeige von Zeilennummern in Notepad sind: 1. Einstellungen -> Einstellungen -> Editor -> Überprüfen Sie "Zeilennummer anzeigen". Die Zeilennummerierung ist für Programmierer von entscheidender Bedeutung, da sie schnell auf bestimmte Standorte in Code lokalisiert und referenzieren und die Produktivität verbessert.



