Notepad-Tutorial zur Verwendung

Notepad++ ist der Editor, den wir häufig verwenden. Der Editor unten gibt Ihnen eine kurze Einführung in seine einfache Verwendung.
Empfohlenes Tutorial: Notizblock-Grafik-Tutorial
1. Zuerst klicken wir auf das Dateimenü oben links Ecke und klicken Sie dann im Menü auf die Option „Neu“
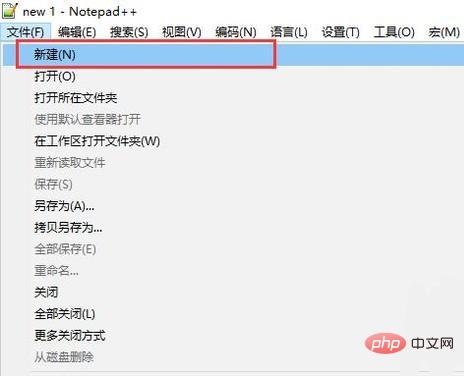
2. Nachdem Sie Inhalte in die Benutzeroberfläche geschrieben haben, drücken Sie unbedingt Strg+S, um sie zu speichern Dieses Mal wird die Speicheroberfläche angezeigt
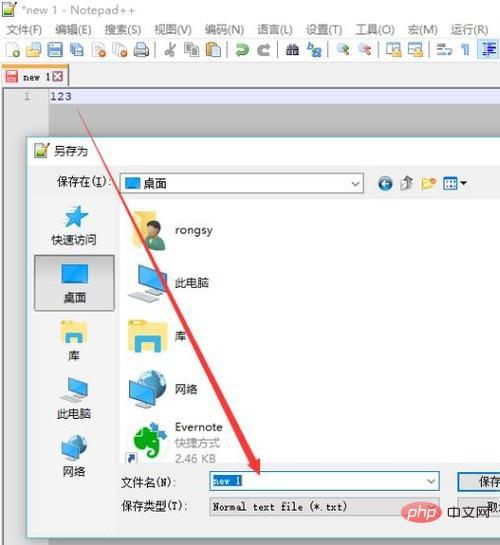
3 Dann wird in der offiziell gespeicherten Datei der Dateisuffixname angezeigt. Dies ist die tatsächliche Datei, die möglicherweise verloren geht 🎜>
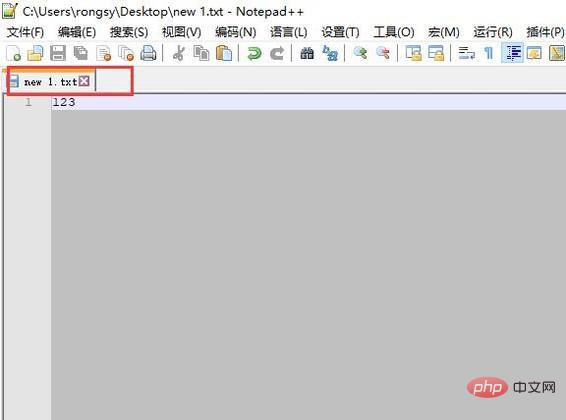
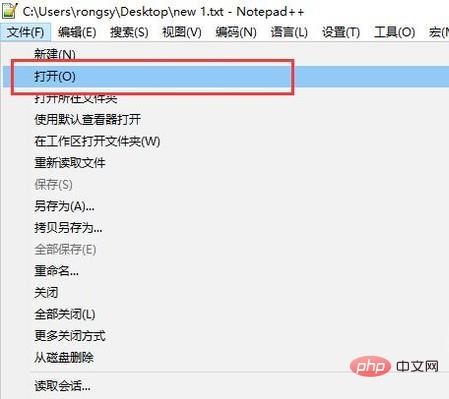
Erweiterter Inhalt
Notepad ist ein Code-Editor oder ein kleines Programm in WINDOWS. Es ist äquivalent hinsichtlich der Textbearbeitung an Windows WordPad angelehnt. Es ist ein Open-Source-, kompakter und kostenloser Nur-Text-Editor.
Notepad verfügt über eine integrierte Unterstützung für bis zu 27 Syntax-Highlights (einschließlich verschiedener gängiger Quellcodes und Skripte. Erwähnenswert ist, dass es die Anzeige von .nfo-Dateien perfekt unterstützt) und unterstützt auch benutzerdefinierte Sprachen. Der kleinste und einfachste Texteditor. Im Menü „Datei“ gibt es mehrere einfache Optionen: Neu, Öffnen, Speichern, Speichern unter, Seite einrichten, Drucken und Beenden. Im Menü „Bearbeiten“ werden neben den Optionen im Rechtsklick-Menü, wie z. B. Kopieren, am häufigsten Suchen und Ersetzen verwendet, und Sie können auch die aktuelle Uhrzeit und das aktuelle Datum einfügen. Unter „Format“ können Sie anpassen, ob Zeilen automatisch umbrochen und Schriftarten angezeigt werden sollen. Wenn ein Satz sehr lang ist und Sie durch Ziehen der Bildlaufleiste leicht den Text übersehen können, den Sie anzeigen möchten, können Sie den automatischen Zeilenumbruch aktivieren. Wenn Sie die Schriftart auf die aktuell angezeigte Schriftart ändern, wird die Schriftart auf die Standardschriftart geändert, wenn Sie dieselbe Datei auf einem anderen Computer anzeigen. Denn Klartext besteht nur aus Symbolen und enthält keine weiteren Informationen. Sie können nur ändern, ob die Statusleiste im Ansichtsmenü angezeigt werden soll. Die Statusleiste kann Informationen wie die Position anzeigen, an der der Mauszeiger eingefügt wird. Zusätzlich zu den Copyright-Informationen in der Hilfe können Sie von hier aus auch zugehörige Hilfedateien öffnen. Neben reinem Text können viele andere Dateien mit Notepad geöffnet werden. Zum Beispiel INI-Konfigurationsdatei und INF-Informationen. Es gibt auch viele Dateitypen, bei denen es sich tatsächlich um Textkodierungen handelt. Windows-Bibliotheken sind beispielsweise Textdokumente mit einer geänderten Erweiterung, die bestimmten Text enthalten. Wenn Sie also auf eine Datei mit einer unbekannten Erweiterung stoßen und versuchen, sie zu öffnen, ist dies wahrscheinlich möglich. Notepad kann nur reine Textdateien verarbeiten. Da es sich bei Quellcodes in vielen Formaten jedoch um reinen Text handelt, ist Notepad zum am häufigsten verwendeten Quellcode-Editor geworden. Es verfügt nur über die grundlegendsten Bearbeitungsfunktionen, ist also klein, lässt sich schnell starten, benötigt wenig Speicher und ist einfach zu verwenden. Obwohl die Funktion von „Notepad“ nicht einmal mit der von „WordPad“ vergleichbar ist, verfügt es dennoch über seine eigenen einzigartigen Fähigkeiten. Im Vergleich zu Microsoft Word sind die Funktionen von „Notepad“ tatsächlich zu dünn. Es verfügt nur über die folgenden Funktionen: Erstellen, Speichern, Drucken, Suchen und Ersetzen. Aber „Notepad“ hat einen Vorteil, den Word nicht haben kann: schnelle Öffnungsgeschwindigkeit und kleine Dateigröße. Software, die Geschwindigkeit anstrebt, wird anhand ihrer Startgeschwindigkeit verglichen. Sie können auch anhand der Geschwindigkeit beurteilen, mit der sie geöffnet wird, ob das System sehr feststeckt. Die Dateigröße derselben Textdatei, die in Word und im Notepad gespeichert wird, ist sehr unterschiedlich, daher ist es am besten, Notepad zum Speichern von reinem Text zu verwenden. Notepad kann unformatierte Dateien speichern, die von Notepad bearbeitet wurden als: „.html“, „.java“, „.asp“ und andere Formate. Damit findet „Notepad“ eine neue Bestimmung: als Editor für Programmiersprachen. Allerdings ist Notepad aufgrund der schlechten Benutzerfreundlichkeit hier nicht als Editor zu empfehlen. Ein alter Trick bei der Verwendung von Notepad besteht darin, .LOG in die erste Zeile der Notepad-Datei einzugeben und die Eingabetaste zu drücken, um die Zeile zu ändern (es muss eine Leerzeile zwischen .log und dem Text stehen, damit dies möglich ist Wenn Sie den Effekt korrekt ausführen, finden Sie am Ende jeder Bearbeitung eine Zeitanzeige. Sie können diese Funktion auch nutzen, um es als digitales Tagebuch zu nutzen.Das obige ist der detaillierte Inhalt vonNotepad-Tutorial zur Verwendung. Für weitere Informationen folgen Sie bitte anderen verwandten Artikeln auf der PHP chinesischen Website!

Heiße KI -Werkzeuge

Undresser.AI Undress
KI-gestützte App zum Erstellen realistischer Aktfotos

AI Clothes Remover
Online-KI-Tool zum Entfernen von Kleidung aus Fotos.

Undress AI Tool
Ausziehbilder kostenlos

Clothoff.io
KI-Kleiderentferner

AI Hentai Generator
Erstellen Sie kostenlos Ai Hentai.

Heißer Artikel

Heiße Werkzeuge

Notepad++7.3.1
Einfach zu bedienender und kostenloser Code-Editor

SublimeText3 chinesische Version
Chinesische Version, sehr einfach zu bedienen

Senden Sie Studio 13.0.1
Leistungsstarke integrierte PHP-Entwicklungsumgebung

Dreamweaver CS6
Visuelle Webentwicklungstools

SublimeText3 Mac-Version
Codebearbeitungssoftware auf Gottesniveau (SublimeText3)

Heiße Themen
 1376
1376
 52
52
 So formatieren Sie in Notepad++
Apr 08, 2024 am 05:12 AM
So formatieren Sie in Notepad++
Apr 08, 2024 am 05:12 AM
Notepad++ bietet eine Vielzahl von Formatierungsoptionen, darunter: 1. Automatische Ausrichtung: Strg + A Nach der Auswahl: Bearbeiten > Vorgang > Ausrichtung; 2. Einzug: Tab/Umschalt + Tab oder in den Einstellungen konfiguriert 3. Zeilenumbruch: Strg + J/; Strg + Umschalt + J oder in den Einstellungen konfiguriert; 4. JSON-Formatierung: Strg + Umschalt + F; 5. Weitere Optionen wie Groß- und Kleinschreibung, Löschen doppelter Zeilen usw.
 So öffnen Sie große Dateien in Notepad++
Apr 08, 2024 am 09:45 AM
So öffnen Sie große Dateien in Notepad++
Apr 08, 2024 am 09:45 AM
Wie öffne ich große Dateien mit Notepad++? Starten Sie Notepad++, klicken Sie auf Datei > Öffnen und wählen Sie die große Datei im Dateibrowser aus. Häufige Probleme, auf die Sie stoßen können: langsames Laden von Dateien, Fehler „Datei zu groß“, unzureichender Speicher, beschädigte Dateien. Möglichkeiten zur Leistungsoptimierung: Plug-Ins deaktivieren, Einstellungen anpassen, Multithreading verwenden.
 So finden Sie doppelte Daten im Editor
Apr 08, 2024 am 05:36 AM
So finden Sie doppelte Daten im Editor
Apr 08, 2024 am 05:36 AM
Um doppelte Daten im Editor zu finden, führen Sie einfach die folgenden Schritte aus: 1. Laden Sie die Datei. 2. Drücken Sie „Strg + F“, um das Dialogfeld „Suchen“ zu öffnen. 3. Geben Sie Text ein und wählen Sie die Option „Alle suchen“. . Klicken Sie auf die Schaltfläche „Weiter“; 5. Markieren oder kopieren Sie doppelte Daten manuell.
 So vergleichen Sie Dateien in Notepad++
Apr 08, 2024 am 04:45 AM
So vergleichen Sie Dateien in Notepad++
Apr 08, 2024 am 04:45 AM
In Notepad++ können Sie Dateivergleiche durchführen, indem Sie das Vergleichs-Plug-in installieren. Zu den spezifischen Schritten gehören: 1. Installieren Sie das Vergleichs-Plug-in. 2. Öffnen Sie die Datei. 3. Starten Sie den Vergleich. 4. Analysieren Sie die Ergebnisse. 5. Nutzen Sie erweiterte Funktionen wie den direkten Vergleich, das Ignorieren von Leerzeichen und benutzerdefinierte Farben
 So vergleichen Sie zwei Texte im Notizblock
Apr 08, 2024 am 03:57 AM
So vergleichen Sie zwei Texte im Notizblock
Apr 08, 2024 am 03:57 AM
Notepad bietet eine Textvergleichsfunktion, mit der die Unterschiede zwischen zwei Textdateien verglichen werden können. Die Schritte umfassen: 1. Öffnen Sie zwei Textdateien. 2. Aktivieren Sie die Vergleichsfunktion. 3. Vergleichen Sie die Dateien.
 So passen Sie die Schriftgröße im Editor an
Apr 08, 2024 am 10:21 AM
So passen Sie die Schriftgröße im Editor an
Apr 08, 2024 am 10:21 AM
Die Schriftgröße kann im Editor wie folgt angepasst werden: 1. Öffnen Sie Notepad. 2. Gehen Sie zum Menü „Format“. 4. Wählen Sie im Fenster „Schriftart“ die Option „Schriftart“ aus. 5. Klicken Sie auf die Schaltfläche „OK“, um die Änderungen zu übernehmen.
 So legen Sie die Standardkodierung in Notepad++ fest
Apr 08, 2024 am 05:21 AM
So legen Sie die Standardkodierung in Notepad++ fest
Apr 08, 2024 am 05:21 AM
In diesem Artikel wird erläutert, wie Sie die Standardkodierung von Notepad++ so festlegen, dass beim Öffnen einer Datei automatisch eine bestimmte Kodierung verwendet wird. Zu den spezifischen Schritten gehören: Klicken Sie auf das Menü „Kodierung“ und wählen Sie „Standardkodierung festlegen“. Wählen Sie im Dialogfeld „Standardkodierung“ die gewünschte Kodierung aus, z. B. UTF-8. Klicken Sie auf die Schaltfläche „Speichern“, um die Einstellungen abzuschließen.
 So richten Sie Text in Notepad++ aus
Apr 08, 2024 am 04:27 AM
So richten Sie Text in Notepad++ aus
Apr 08, 2024 am 04:27 AM
Das Ausrichten von Text in Notepad++ kann über „Bearbeiten“ > „Ausrichten“ oder Strg + L erfolgen. Zu den verfügbaren Ausrichtungsoptionen gehören: links, rechts, zentriert und an beiden Enden. Sie können auch den Einzugsbetrag festlegen, um die Ausrichtung weiter zu verbessern.




