So konfigurieren Sie Navicat für die Verbindung mit Oracle

1. Installation von Navicat für Oracle
Ich werde nicht näher auf die Installation der Software eingehen , es ist im Grunde immer der nächste Schritt. Es gibt eine gecrackte Version, die keine Installation im Internet erfordert und die Sie direkt verwenden können.
2. Konfiguration von Navicat für Oracle
1. Starten Sie das Tool. Die Startoberfläche wird angezeigt. Klicken Sie auf die Option „Datei“. , Stellen Sie eine Verbindung zur Datenbank her.
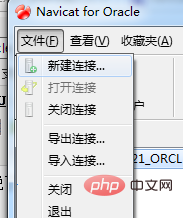
2. Geben Sie im Dialogfeld „Neue Verbindung“ einen beliebigen Verbindungsnamen ein, wählen Sie den Standardverbindungstyp aus, geben Sie die Serveradresse ein, auf der sich die Oracle-Datenbank befindet, und stellen Sie eine Verbindung her zum lokalen Oracle Sie können „localhost“ eingeben, die Standardportnummer von Oracle ist „1521“, die SID der Datenbank oder den der Datenbank entsprechenden Dienstnamen eingeben, den Benutzernamen und das Passwort eingeben, hier verwende ich „test“, klicken Klicken Sie auf die Schaltfläche „Verbindungstest“, testen Sie und die Verbindung ist erfolgreich, wie im Bild gezeigt:
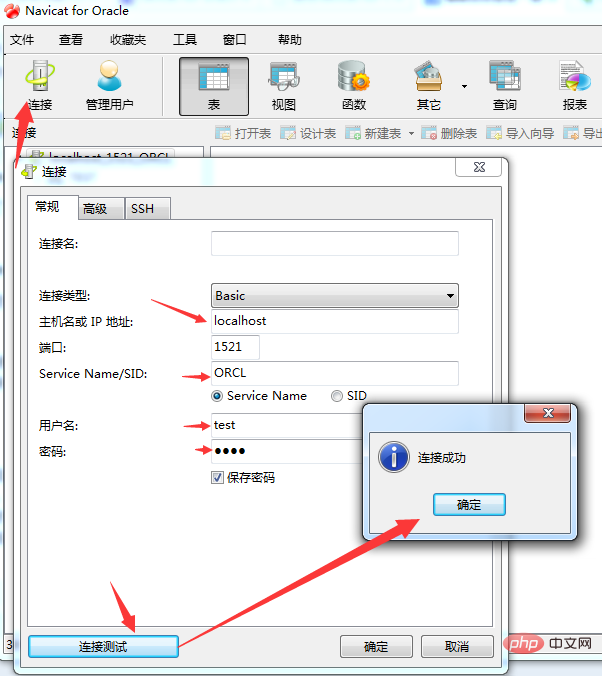
Verwandte Empfehlungen: „Navicat für MySQL-Grafik-Tutorial "
3. Wenn Sie sich zum ersten Mal verbinden und den Test starten möchten, tritt häufig ein Fehler auf:
"ORA-12737: Instant Client Light: nicht unterstützter Serverzeichensatz CHS16GBK". Dieser Fehler ist sehr typisch. , wird dadurch verursacht, dass die Codierung des Servers nicht unterstützt wird, aber wenn ich die Zeichensatzcodierung des Servers ändere, ist das unrealistisch, also habe ich online nach einer Lösung gesucht und schließlich herausgefunden, dass ich nur brauche Um die neueste Version der OCI-Datei von der offiziellen Website von Oracle herunterzuladen, kann das Problem durch Überschreiben der Original-OCI-Datei gelöst werden. Die Dokumentation ist am Ende des Blogs verfügbar.
Im Folgenden wird der Prozess der Dateiersetzung beschrieben. Die heruntergeladene Datei wird dekomprimiert und es werden 4 Dateien gefunden: oci.dll, orannzsbb11.dll, oraocci11.dll, oraociei11.dll (diese Datei ist die wichtigste).
Wählen Sie den Befehl „Optionen“ im Menü „Extras“, um die Optionsoberfläche zu öffnen, wie in der Abbildung gezeigt.
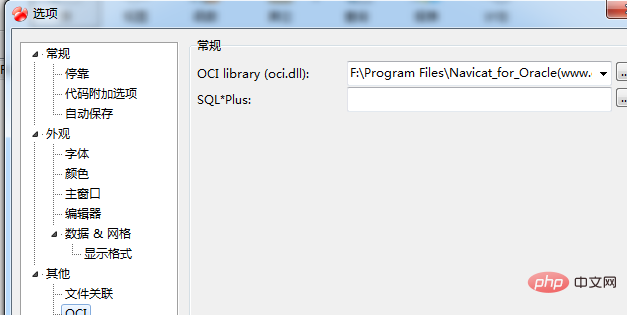
4. Wählen Sie OCI unter „Andere“ und wählen Sie im ersten Dateibrowserbereich auf der rechten Seite den Speicherort von oci.dll aus, der mein Standardspeicherort ist ist „F:Program FilesNavicat_for_Oracle(www.greenxf.com)Navicat for Oracleinstantclient_10_2oci.dll“. Legen Sie die vier aus der komprimierten Datei extrahierten Dateien in dieses Verzeichnis ab, wie in der Abbildung unten gezeigt
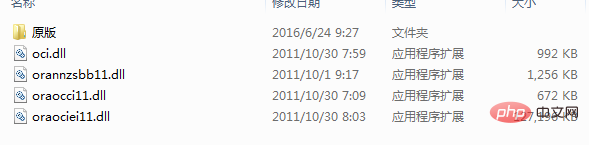
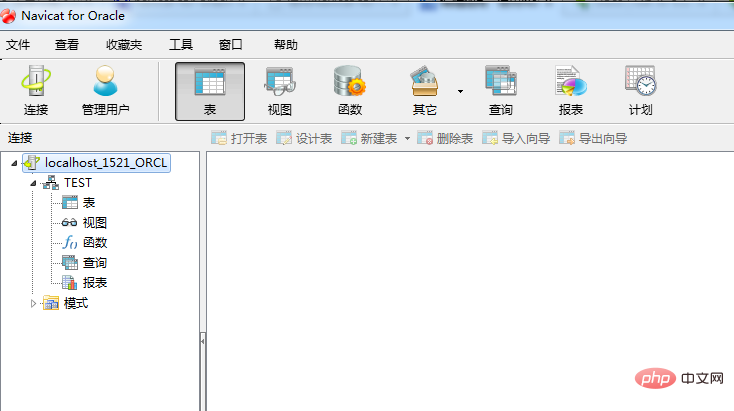
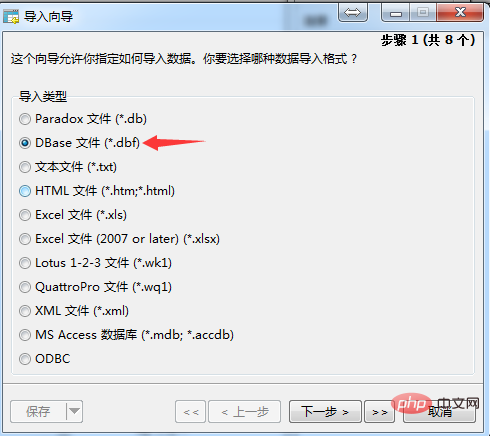
Das obige ist der detaillierte Inhalt vonSo konfigurieren Sie Navicat für die Verbindung mit Oracle. Für weitere Informationen folgen Sie bitte anderen verwandten Artikeln auf der PHP chinesischen Website!

Heiße KI -Werkzeuge

Undresser.AI Undress
KI-gestützte App zum Erstellen realistischer Aktfotos

AI Clothes Remover
Online-KI-Tool zum Entfernen von Kleidung aus Fotos.

Undress AI Tool
Ausziehbilder kostenlos

Clothoff.io
KI-Kleiderentferner

AI Hentai Generator
Erstellen Sie kostenlos Ai Hentai.

Heißer Artikel

Heiße Werkzeuge

Notepad++7.3.1
Einfach zu bedienender und kostenloser Code-Editor

SublimeText3 chinesische Version
Chinesische Version, sehr einfach zu bedienen

Senden Sie Studio 13.0.1
Leistungsstarke integrierte PHP-Entwicklungsumgebung

Dreamweaver CS6
Visuelle Webentwicklungstools

SublimeText3 Mac-Version
Codebearbeitungssoftware auf Gottesniveau (SublimeText3)

Heiße Themen
 1376
1376
 52
52
 So verwenden Sie Navicat Keygen Patch
Apr 09, 2025 am 07:18 AM
So verwenden Sie Navicat Keygen Patch
Apr 09, 2025 am 07:18 AM
Navicat Keygen Patch ist ein Schlüsselgenerator, der Navicat Premium aktiviert, sodass Sie die volle Funktionalität der Software verwenden können, ohne eine Lizenz zu kaufen. Verwenden Sie: 1) Keygen Patch herunterladen und installieren; 2) Navicat Premium starten; 3) Generieren Sie die Seriennummer und den Aktivierungscode; 4) den Schlüssel kopieren; 5) Aktivieren Sie die Navicat -Prämie und Navicat Premium kann aktiviert werden.
 So erstellen Sie Navicat Premium
Apr 09, 2025 am 07:09 AM
So erstellen Sie Navicat Premium
Apr 09, 2025 am 07:09 AM
Erstellen Sie eine Datenbank mit Navicat Premium: Stellen Sie eine Verbindung zum Datenbankserver her und geben Sie die Verbindungsparameter ein. Klicken Sie mit der rechten Maustaste auf den Server und wählen Sie Datenbank erstellen. Geben Sie den Namen der neuen Datenbank und den angegebenen Zeichensatz und die angegebene Kollektion ein. Stellen Sie eine Verbindung zur neuen Datenbank her und erstellen Sie die Tabelle im Objektbrowser. Klicken Sie mit der rechten Maustaste auf die Tabelle und wählen Sie Daten einfügen, um die Daten einzufügen.
 So analysieren Sie Navicat Erklärung
Apr 09, 2025 am 07:33 AM
So analysieren Sie Navicat Erklärung
Apr 09, 2025 am 07:33 AM
Navicat bietet Datenanalysefunktionen, einschließlich: Erstellen von Pivot -Tabellen: Aggregatdaten nach Feld. Zeichnen Sie Diagramme: Visualisieren Sie Datenmuster. Schreiben von SQL -Abfragen: Komplexe Analyse durchführen.
 Wie man Navicat zurückrollt
Apr 09, 2025 am 06:15 AM
Wie man Navicat zurückrollt
Apr 09, 2025 am 06:15 AM
Navicat bietet Rollback -Funktionen, um Datenbankänderungen rückgängig zu machen. Die Rollback -Schritte lauten wie folgt: Schließen Sie die Datenbank an, um die Datenbank zu erweitern, die im Objektbrowser zurückgerollt werden soll. Klicken Sie mit der rechten Maustaste auf die Tabelle und wählen Sie "rolleepback" aus, um den Rollback-Zeitpunkt auszuwählen. Klicken Sie auf "OK"
 So replizieren Sie eine Datenbank in Navicat
Apr 09, 2025 am 06:33 AM
So replizieren Sie eine Datenbank in Navicat
Apr 09, 2025 am 06:33 AM
So kopieren Sie eine Datenbank mit Navicat: Erstellen Sie eine neue Datenbank und geben Sie die Verbindungsinformationen an. Wählen Sie die Tabelle aus, um Daten zu kopieren und zu auszuwählen. Geben Sie eine Grenze (optional) auf der Registerkarte Einschränkungen an. Starten Sie den Kopiervorgang und überprüfen Sie die Ergebnisse.
 So verwenden Sie SQL Plus
Apr 09, 2025 pm 06:18 PM
So verwenden Sie SQL Plus
Apr 09, 2025 pm 06:18 PM
SQL*Plus ist ein Befehlszeilen-Tool für die Interaktion mit Oracle-Datenbanken. Zu den Hauptfunktionen gehören das Ausführen von SQL -Anweisungen, das Abfragen von Daten, das Erstellen von Tabellen und das Verwalten von Benutzern. Es ist einfach zu bedienen, plattformübergreifend kompatibel und bietet einen starken Zugriff auf Oracle-Datenbanken, ist jedoch auf die Befehlszeilenschnittstelle beschränkt und fehlt eine grafische Benutzeroberfläche.
 So erstellen Sie eine neue Verbindung zu MySQL in Navicat
Apr 09, 2025 am 07:21 AM
So erstellen Sie eine neue Verbindung zu MySQL in Navicat
Apr 09, 2025 am 07:21 AM
Sie können eine neue MySQL -Verbindung in Navicat erstellen, indem Sie den Schritten folgen: Öffnen Sie die Anwendung und wählen Sie eine neue Verbindung (Strg N). Wählen Sie "MySQL" als Verbindungstyp. Geben Sie die Hostname/IP -Adresse, den Port, den Benutzernamen und das Passwort ein. (Optional) Konfigurieren Sie erweiterte Optionen. Speichern Sie die Verbindung und geben Sie den Verbindungsnamen ein.
 So sehen Sie, ob Navicat aktiviert ist
Apr 09, 2025 am 07:30 AM
So sehen Sie, ob Navicat aktiviert ist
Apr 09, 2025 am 07:30 AM
Überprüfen Sie, ob Navicat aktiviert ist: Sehen Sie sich den Abschnitt "Registrierungsinformationen" im Menü "Über Navicat" anzeigen: Aktiviert: Aktivieren Sie gültige Registrierungsinformationen (Name, Organisation, Ablaufdatum) nicht aktiviert: Zeigen Sie "Nicht registriert" oder "Registerinformationen nicht verfügbar" Überprüfen Sie die Aktivierungs -Ikone. Erweiterte Funktionen und die aktivierte Version werden alle Funktionen freischalten




