So installieren Sie Apache Tomcat unter Linux

Apache Tomcat, auch bekannt als Tomcat-Server, ist ein Open-Source-Java-Servlet-Cotainer und bietet eine reine JAVA-http-Webserverumgebung zum Ausführen von Java-Code. Es ist sehr bekannt und wird weltweit häufig für den Betrieb von Java-basierten Websites verwendet. Die Apache Tomcat-Software unterstützt eine große Anzahl geschäftskritischer Webanwendungen in einer Vielzahl von Branchen und Organisationen.
Apache Tomcat kann in verschiedenen Betriebssystemen wie Linux, Unix, Windows usw. verwendet werden. Apache Tomcat hat kürzlich das Ende der Lebensdauer der Tomcat-Version 8.0.x angekündigt, obwohl dies keine Auswirkungen auf die Version 8.5.x haben wird.
Wie installiere ich Apache Tomcat unter Linux?
In diesem Tutorial besprechen wir die Apache Tomcat-Installation von v8.5, da es sich um die neueste stabile Version handelt (v9 ist ebenfalls verfügbar, die sich zum Zeitpunkt des Schreibens noch in der BETA-Phase befindet und nicht haben derzeit eine stabile Version).
Anforderungen
Um Tomcat 8.5 zu installieren, benötigen wir JAVA 7 oder höher. Zuerst müssen wir JAVA auf unserem System installieren und einrichten. Sie können JAVA mit dem folgenden Befehl installieren:
CentOS/RHEL $ sudo yum install java-1.8.0 Ubuntu/Debian $ sudo apt-get install openjdk-8*
Apache Tomcat-Installation
Für die Apache Tomcat-Installation laden wir das archivierte Paket mit dem folgenden Befehl von der offiziellen Website herunter:
$ wget http://redrockdigimark.com/apachemirror/tomcat/tomcat-8/v8.5.23/bin/apache-tomcat-8.5.23.tar.gz
Sobald der Download der Datei abgeschlossen ist, entpacken Sie das Paket im Verzeichnis /opt (wir können auch einige andere Verzeichnisse/Daten usw. verwenden). Führen Sie den folgenden Befehl im Terminal aus, um die Datei zu extrahieren:
$ tar -xvzf pache-tomcat-8.5.23.tar.gz -C /opt $ mv /opt/apache-tomcat-8.5.23/ /opt/tomcat
Jetzt ist Apache Tomcat bereit, aber bevor wir das tun, müssen wir Zertifikate zuweisen, um auf die Seiten „Manager“ und „GUI“ von Tomcat zuzugreifen Standardmäßig sind kein Benutzername und kein Passwort festgelegt. Um die Anmeldeinformationen zu überprüfen, verwenden wir die Datei „/opt/tomcat/conf/tomcat-users.xml“,
$ vim /opt/tomcat/conf/tomcat-users.xml
und nehmen die folgenden Einträge in der Datei vor,
<role rolename=”manager-gui” /> <user username=”manager” password=”Password@123″ roles=”manager-gui” /> <role rolename=”admin-gui” /> <user username=”admin” password=”Password@123″ roles=”admin-gui” />
Stellen Sie sicher, dass Sie befinden sich im Tag „Machen Sie diese Einträge vor Tomcat-Benutzern“, d. h. machen Sie die obigen Einträge vor den unten genannten Zeilen,
<tomcat-users xmlns=”http://tomcat.apache.org/xml” xmlns:xsi=”http://www.w3.org/2001/XMLSchema-instance” xsi:schemaLocation=”http://tomcat.apache.org/xml tomcat-users.xsd” version=”1.0″>
Sobald Sie fertig sind, speichern Sie die Datei und beenden Sie den Vorgang.
Wir müssen eine weitere Änderung vornehmen, obwohl dies völlig optional ist und vollständig davon abhängt, wie Sie auf die Managerseite zugreifen. Wir können nur über den Browser auf dem lokalen Host auf die Verwaltungsseite zugreifen, aber wir müssen auf anderen Remote-Computern darauf zugreifen. Wir müssen „context.html“ ändern, damit der Manager die Zeilen kommentieren kann, die die Remote-Anmeldung deaktivieren,
$ vi /opt/tomcat/webapps/manager/META-INF/context.xml <Context antiResourceLocking=”false” privileged=”true” > <!– <Valve className=”org.apache.catalina.valves.RemoteAddrValve” allow=”127\.\d+\.\d+\.\d+|::1|0:0:0:0:0:0:0:1″ /> –> </Context>
Dasselbe gilt für die Host-Manager-Kontextdatei,
$ vi /opt/tomcat/webapps/host-manager/META-INF/context.xml <Context antiResourceLocking=”false” privileged=”true” > <!– <Valve className=”org.apache.catalina.valves.RemoteAddrValve” allow=”127\.\d+\.\d+\.\d+|::1|0:0:0:0:0:0:0:1″ /> –> </Context>
Wir sind jetzt bereit, den Tomcat-Server zu starten, gehen zum Ordner /opt/tomcat/bin und führen das Skript mit dem Namen „startup.sh“ aus ",
$ cd /opt/tomcat/bin $ sh startup.sh
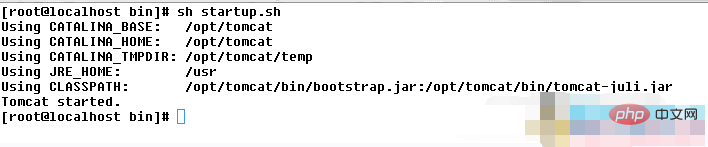
Apache Tomcat startet mit der folgenden Ausgabe:
Öffnen Sie nun den Webbrowser Ihrer Wahl und greifen Sie wie folgt auf die Apache Tomcat-Benutzeroberfläche zu URL,
http://192.168.1.100:8080
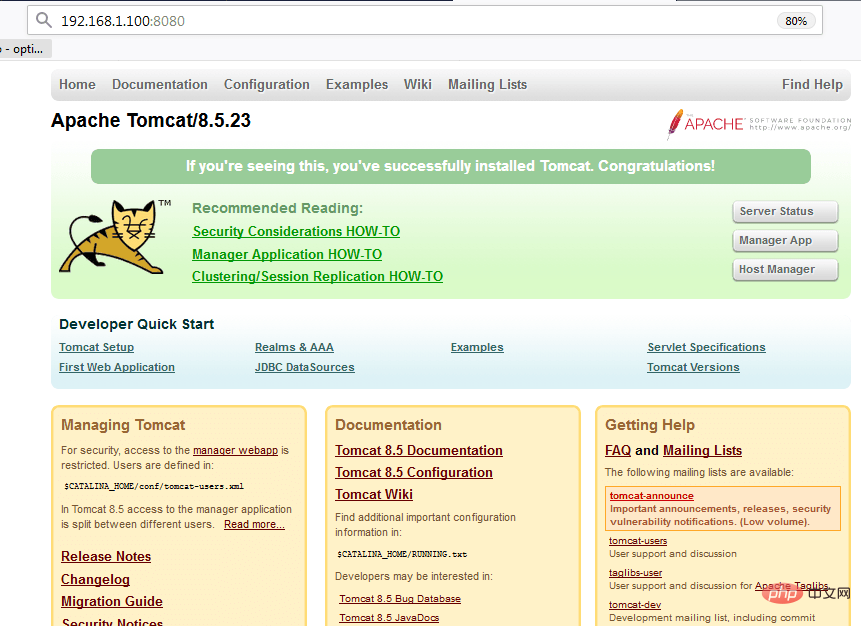
Hier ist 192.168.1.100 die IP-Adresse des Apache Tomcat-Servers. Wir werden nun zur folgenden Seite weitergeleitet:
Auf dieser Seite können wir auf die Seiten „Manager“ und „Host-Manager“ zugreifen, indem wir auf die entsprechenden Registerkarten klicken. Nachdem wir auf eine beliebige Registerkarte geklickt haben, werden wir aufgefordert, uns zu authentifizieren, um auf die Seite zugreifen zu können. Wir müssen die zuvor eingerichteten Anmeldeinformationen eingeben, um auf die Seite zuzugreifen.
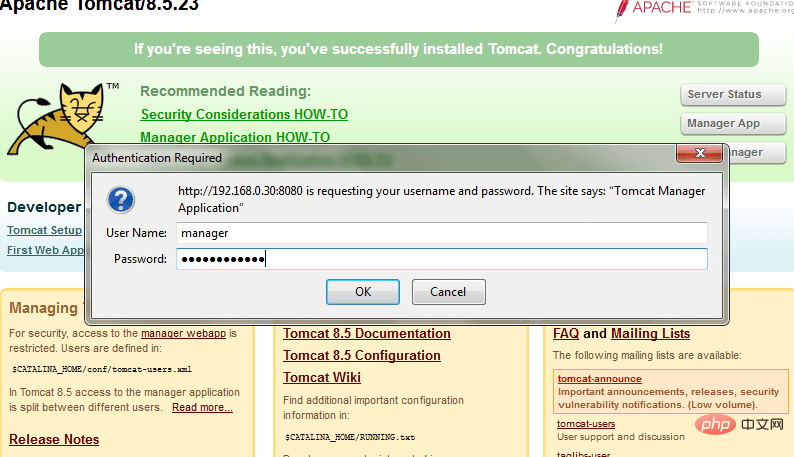
Weitere Informationen zu Apache finden Sie in der Spalte Apache-Nutzungs-Tutorial!
Das obige ist der detaillierte Inhalt vonSo installieren Sie Apache Tomcat unter Linux. Für weitere Informationen folgen Sie bitte anderen verwandten Artikeln auf der PHP chinesischen Website!

Heiße KI -Werkzeuge

Undresser.AI Undress
KI-gestützte App zum Erstellen realistischer Aktfotos

AI Clothes Remover
Online-KI-Tool zum Entfernen von Kleidung aus Fotos.

Undress AI Tool
Ausziehbilder kostenlos

Clothoff.io
KI-Kleiderentferner

AI Hentai Generator
Erstellen Sie kostenlos Ai Hentai.

Heißer Artikel

Heiße Werkzeuge

Notepad++7.3.1
Einfach zu bedienender und kostenloser Code-Editor

SublimeText3 chinesische Version
Chinesische Version, sehr einfach zu bedienen

Senden Sie Studio 13.0.1
Leistungsstarke integrierte PHP-Entwicklungsumgebung

Dreamweaver CS6
Visuelle Webentwicklungstools

SublimeText3 Mac-Version
Codebearbeitungssoftware auf Gottesniveau (SublimeText3)

Heiße Themen
 1382
1382
 52
52
 So verwenden Sie Docker Desktop
Apr 15, 2025 am 11:45 AM
So verwenden Sie Docker Desktop
Apr 15, 2025 am 11:45 AM
Wie benutze ich Docker Desktop? Docker Desktop ist ein Werkzeug zum Ausführen von Docker -Containern auf lokalen Maschinen. Zu den zu verwendenden Schritten gehören: 1.. Docker Desktop installieren; 2. Start Docker Desktop; 3.. Erstellen Sie das Docker -Bild (mit Dockerfile); 4. Build Docker Image (mit Docker Build); 5. Docker -Container ausführen (mit Docker Run).
 Was tun, wenn das Docker -Bild fehlschlägt?
Apr 15, 2025 am 11:21 AM
Was tun, wenn das Docker -Bild fehlschlägt?
Apr 15, 2025 am 11:21 AM
Fehlerbehebung Schritte für fehlgeschlagene Docker -Bild Build: Überprüfen Sie die Dockerfile -Syntax und die Abhängigkeitsversion. Überprüfen Sie, ob der Build -Kontext den erforderlichen Quellcode und die erforderlichen Abhängigkeiten enthält. Sehen Sie sich das Build -Protokoll für Fehlerdetails an. Verwenden Sie die Option -Target -Option, um eine hierarchische Phase zu erstellen, um Fehlerpunkte zu identifizieren. Verwenden Sie die neueste Version von Docker Engine. Erstellen Sie das Bild mit--t [Bildname]: Debugg-Modus, um das Problem zu debuggen. Überprüfen Sie den Speicherplatz und stellen Sie sicher, dass dies ausreicht. Deaktivieren Sie Selinux, um eine Störung des Build -Prozesses zu verhindern. Fragen Sie Community -Plattformen um Hilfe, stellen Sie Dockerfiles an und erstellen Sie Protokollbeschreibungen für genauere Vorschläge.
 Welche Computerkonfiguration ist für VSCODE erforderlich?
Apr 15, 2025 pm 09:48 PM
Welche Computerkonfiguration ist für VSCODE erforderlich?
Apr 15, 2025 pm 09:48 PM
VS Code system requirements: Operating system: Windows 10 and above, macOS 10.12 and above, Linux distribution processor: minimum 1.6 GHz, recommended 2.0 GHz and above memory: minimum 512 MB, recommended 4 GB and above storage space: minimum 250 MB, recommended 1 GB and above other requirements: stable network connection, Xorg/Wayland (Linux)
 So sehen Sie den Docker -Prozess
Apr 15, 2025 am 11:48 AM
So sehen Sie den Docker -Prozess
Apr 15, 2025 am 11:48 AM
Docker Process Viewing -Methode: 1. Docker Cli -Befehl: Docker PS; 2. SYSTEMD CLI -Befehl: SystemCTL Status Docker; 3.. Docker Compose CLI Command: Docker-Compose PS; 4. Process Explorer (Windows); 5. /proc -Verzeichnis (Linux).
 VSCODE kann die Erweiterung nicht installieren
Apr 15, 2025 pm 07:18 PM
VSCODE kann die Erweiterung nicht installieren
Apr 15, 2025 pm 07:18 PM
Die Gründe für die Installation von VS -Code -Erweiterungen können sein: Netzwerkinstabilität, unzureichende Berechtigungen, Systemkompatibilitätsprobleme, VS -Code -Version ist zu alt, Antiviren -Software oder Firewall -Interferenz. Durch Überprüfen von Netzwerkverbindungen, Berechtigungen, Protokolldateien, Aktualisierungen von VS -Code, Deaktivieren von Sicherheitssoftware und Neustart von Code oder Computern können Sie Probleme schrittweise beheben und beheben.
 Wofür ist VSCODE Wofür ist VSCODE?
Apr 15, 2025 pm 06:45 PM
Wofür ist VSCODE Wofür ist VSCODE?
Apr 15, 2025 pm 06:45 PM
VS Code ist der vollständige Name Visual Studio Code, der eine kostenlose und open-Source-plattformübergreifende Code-Editor und Entwicklungsumgebung von Microsoft ist. Es unterstützt eine breite Palette von Programmiersprachen und bietet Syntax -Hervorhebung, automatische Codebettel, Code -Snippets und intelligente Eingabeaufforderungen zur Verbesserung der Entwicklungseffizienz. Durch ein reiches Erweiterungs -Ökosystem können Benutzer bestimmte Bedürfnisse und Sprachen wie Debugger, Code -Formatierungs -Tools und Git -Integrationen erweitern. VS -Code enthält auch einen intuitiven Debugger, mit dem Fehler in Ihrem Code schnell gefunden und behoben werden können.
 VSCODE Vorheriger nächster Verknüpfungsschlüssel
Apr 15, 2025 pm 10:51 PM
VSCODE Vorheriger nächster Verknüpfungsschlüssel
Apr 15, 2025 pm 10:51 PM
VS Code One-Step/Nächster Schritt Verknüpfungsschlüsselnutzung: Einschritt (rückwärts): Windows/Linux: Strg ←; macOS: CMD ← Nächster Schritt (vorwärts): Windows/Linux: Strg →; macos: cmd →
 Was ist der Hauptzweck von Linux?
Apr 16, 2025 am 12:19 AM
Was ist der Hauptzweck von Linux?
Apr 16, 2025 am 12:19 AM
Zu den Hauptanwendungen von Linux gehören: 1. Server -Betriebssystem, 2. Eingebettes System, 3. Desktop -Betriebssystem, 4. Entwicklungs- und Testumgebung. Linux zeichnet sich in diesen Bereichen aus und bietet Stabilität, Sicherheits- und effiziente Entwicklungstools.




