So brechen Sie Zeilen im Notizblock automatisch um

Notepad++ zeigt manchmal eine sehr lange Zeile an. Die Breite dieser Zeile überschreitet die Breite des Bildschirms, sodass sie nicht vollständig auf dem Bildschirm angezeigt wird, was das Lesen beeinträchtigt. Kann es also so eingerichtet werden, dass Zeilen automatisch umbrochen werden? (Empfohlene Lernmethode: Notizblock verwenden)
Öffnen Sie die Datei, die einen Zeilenumbruch erfordern soll, und überprüfen Sie, ob es sich bei der angezeigten Datei und dem angezeigten Inhalt um die Dateien und Inhalte handelt, die Sie umbrechen müssen . Beachten Sie, dass der Zeilenumbruch bei der Anzeige nur in zwei Zeilen aufgeteilt wird. Beim eigentlichen Speichern wird der Inhalt in einer Zeile im Hintergrund gespeichert.

Klicken Sie in der oberen Menüleiste auf [Ansicht], suchen Sie im angezeigten Dropdown-Menü nach [Zeilenumbruch] und klicken Sie dann auf das Häkchen davor .
Nachdem Sie das Kontrollkästchen aktiviert haben, klicken Sie auf eine leere Stelle auf der Seite. Das Dropdown-Menü verschwindet automatisch und der Zeilenumbrucheffekt wird ebenfalls angezeigt.
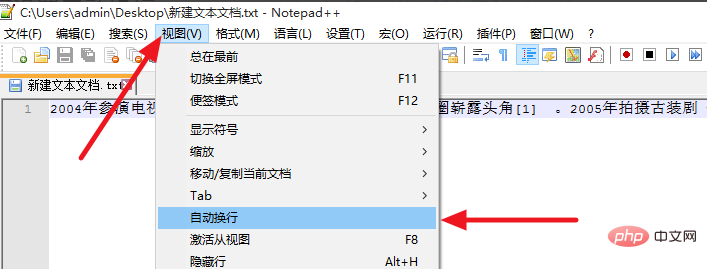
Der Effekt nach dem Zeilenumbruch ist wie in der Abbildung dargestellt. Eine Textzeile bildet mehrere Zeilen für die Anzeige, was die Schönheit der Anzeige erhöht. Dies erleichtert das Durchsuchen und Sie können den gesamten Inhalt der Datei anzeigen, ohne die Bildlaufleiste unten ziehen zu müssen.

Das obige ist der detaillierte Inhalt vonSo brechen Sie Zeilen im Notizblock automatisch um. Für weitere Informationen folgen Sie bitte anderen verwandten Artikeln auf der PHP chinesischen Website!

Heiße KI -Werkzeuge

Undresser.AI Undress
KI-gestützte App zum Erstellen realistischer Aktfotos

AI Clothes Remover
Online-KI-Tool zum Entfernen von Kleidung aus Fotos.

Undress AI Tool
Ausziehbilder kostenlos

Clothoff.io
KI-Kleiderentferner

AI Hentai Generator
Erstellen Sie kostenlos Ai Hentai.

Heißer Artikel

Heiße Werkzeuge

Notepad++7.3.1
Einfach zu bedienender und kostenloser Code-Editor

SublimeText3 chinesische Version
Chinesische Version, sehr einfach zu bedienen

Senden Sie Studio 13.0.1
Leistungsstarke integrierte PHP-Entwicklungsumgebung

Dreamweaver CS6
Visuelle Webentwicklungstools

SublimeText3 Mac-Version
Codebearbeitungssoftware auf Gottesniveau (SublimeText3)

Heiße Themen
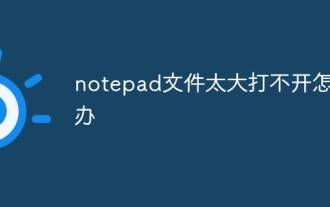 Was soll ich tun, wenn die Notepad-Datei zu groß zum Öffnen ist?
Apr 08, 2024 am 03:15 AM
Was soll ich tun, wenn die Notepad-Datei zu groß zum Öffnen ist?
Apr 08, 2024 am 03:15 AM
Wenn Notepad-Dateien zu groß werden, können Sie folgende Lösungen ausprobieren: Verwenden Sie einen anderen Texteditor wie Sublime Text, da es dort keine Dateigrößenbeschränkungen gibt. Teilen Sie die Datei in kleinere Teile auf. Aktivieren Sie die Unterstützung großer Dateien über den Registrierungseditor. Versuchen Sie, die Datei mit einer alternativen Methode wie Notepad++, WordPad oder Microsoft Word zu öffnen. Zippen Sie die Datei und öffnen Sie sie mit einem Archivierungstool.
 So öffnen Sie große Dateien in Notepad++
Apr 08, 2024 am 09:45 AM
So öffnen Sie große Dateien in Notepad++
Apr 08, 2024 am 09:45 AM
Wie öffne ich große Dateien mit Notepad++? Starten Sie Notepad++, klicken Sie auf Datei > Öffnen und wählen Sie die große Datei im Dateibrowser aus. Häufige Probleme, auf die Sie stoßen können: langsames Laden von Dateien, Fehler „Datei zu groß“, unzureichender Speicher, beschädigte Dateien. Möglichkeiten zur Leistungsoptimierung: Plug-Ins deaktivieren, Einstellungen anpassen, Multithreading verwenden.
 So formatieren Sie in Notepad++
Apr 08, 2024 am 05:12 AM
So formatieren Sie in Notepad++
Apr 08, 2024 am 05:12 AM
Notepad++ bietet eine Vielzahl von Formatierungsoptionen, darunter: 1. Automatische Ausrichtung: Strg + A Nach der Auswahl: Bearbeiten > Vorgang > Ausrichtung; 2. Einzug: Tab/Umschalt + Tab oder in den Einstellungen konfiguriert 3. Zeilenumbruch: Strg + J/; Strg + Umschalt + J oder in den Einstellungen konfiguriert; 4. JSON-Formatierung: Strg + Umschalt + F; 5. Weitere Optionen wie Groß- und Kleinschreibung, Löschen doppelter Zeilen usw.
 So finden Sie doppelte Daten im Editor
Apr 08, 2024 am 05:36 AM
So finden Sie doppelte Daten im Editor
Apr 08, 2024 am 05:36 AM
Um doppelte Daten im Editor zu finden, führen Sie einfach die folgenden Schritte aus: 1. Laden Sie die Datei. 2. Drücken Sie „Strg + F“, um das Dialogfeld „Suchen“ zu öffnen. 3. Geben Sie Text ein und wählen Sie die Option „Alle suchen“. . Klicken Sie auf die Schaltfläche „Weiter“; 5. Markieren oder kopieren Sie doppelte Daten manuell.
 So vergleichen Sie Dateien in Notepad++
Apr 08, 2024 am 04:45 AM
So vergleichen Sie Dateien in Notepad++
Apr 08, 2024 am 04:45 AM
In Notepad++ können Sie Dateivergleiche durchführen, indem Sie das Vergleichs-Plug-in installieren. Zu den spezifischen Schritten gehören: 1. Installieren Sie das Vergleichs-Plug-in. 2. Öffnen Sie die Datei. 3. Starten Sie den Vergleich. 4. Analysieren Sie die Ergebnisse. 5. Nutzen Sie erweiterte Funktionen wie den direkten Vergleich, das Ignorieren von Leerzeichen und benutzerdefinierte Farben
 So vergleichen Sie zwei Texte im Notizblock
Apr 08, 2024 am 03:57 AM
So vergleichen Sie zwei Texte im Notizblock
Apr 08, 2024 am 03:57 AM
Notepad bietet eine Textvergleichsfunktion, mit der die Unterschiede zwischen zwei Textdateien verglichen werden können. Die Schritte umfassen: 1. Öffnen Sie zwei Textdateien. 2. Aktivieren Sie die Vergleichsfunktion. 3. Vergleichen Sie die Dateien.
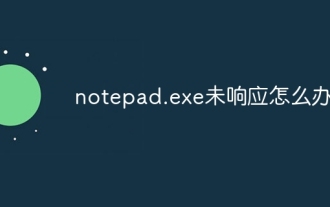 Was tun, wenn notepad.exe nicht reagiert?
Apr 08, 2024 am 03:12 AM
Was tun, wenn notepad.exe nicht reagiert?
Apr 08, 2024 am 03:12 AM
Lösungen für Notepad.exe, die nicht reagieren: 2. Überprüfen Sie, ob Notepad.exe vorhanden ist, und entfernen Sie es. 5. Führen Sie den Systemdatei-Checker aus Wenn die obige Methode nicht funktioniert, wenden Sie sich bitte an den Microsoft-Support.
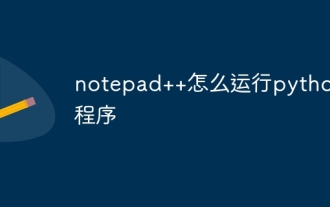 So führen Sie ein Python-Programm in Notepad++ aus
Apr 08, 2024 am 03:24 AM
So führen Sie ein Python-Programm in Notepad++ aus
Apr 08, 2024 am 03:24 AM
Die Verwendung von Notepad++ zum Ausführen eines Python-Programms erfordert die folgenden Schritte: 1. Installieren Sie das Python-Plugin. 2. Erstellen Sie eine Python-Datei. 4. Führen Sie das Programm aus.






