So markieren Sie auf Google Maps

Sie können es auf Google Maps durch Bearbeiten von Textattributen markieren.
1. Öffnen Sie den Google Map Downloader, klicken Sie auf „Mein Markup“ → „Karte wechseln“ → „Satellitenkarte“ → „Satellite.Google Map“, um die Karte, die markiert werden muss, auf Google Maps umzustellen.
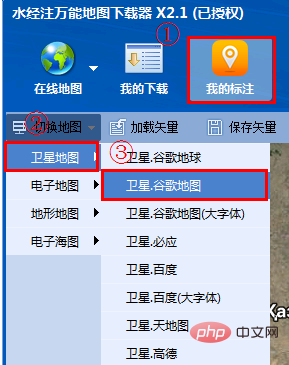
Verwandte Empfehlungen: „FAQ“
2. Klicken Sie bei Bedarf auf die Schaltfläche „Klicken“ über der Software Wenn Sie mit der linken Maustaste auf den markierten Ort klicken, wird das Dialogfeld „Punktattribut bearbeiten“ angezeigt. Im Dialogfeld können Sie den Namen, die Koordinaten, die Beschriftung, die Schriftart, die Schriftgröße, die Schriftfarbe und Anmerkungen festlegen Außerdem können Sie auf der rechten Seite des Dialogfelds den Stil des Symbols für die Beschriftung von Punkten auswählen und auf „OK“ klicken, um die Beschriftung abzuschließen.
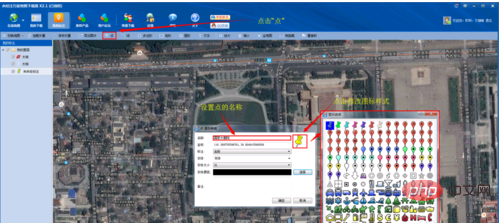
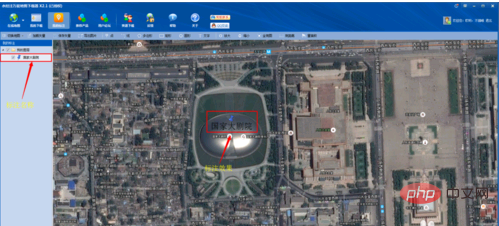
3. Klicken Sie oben in der Software auf die Schaltfläche „Linie“ und beginnen Sie anschließend mit dem Zeichnen der Linie auf der Karte Klicken Sie mit der rechten Maustaste, um die Zeichnung zu beenden. Daraufhin wird das Dialogfeld „Rabattattribut bearbeiten“ angezeigt, in dem der Name, die Farbe, die Kantenbreite und andere Eigenschaften der Polylinie festgelegt werden können.
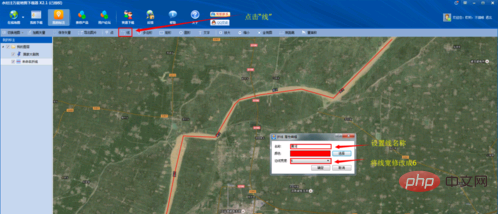
4 Wenn Sie den Namen der Polylinie auf der Karte anzeigen müssen, können Sie auf die Schaltfläche „Text“ klicken, den Text markieren und auf „OK“ klicken Vervollständigen Sie die Textmarkierung.
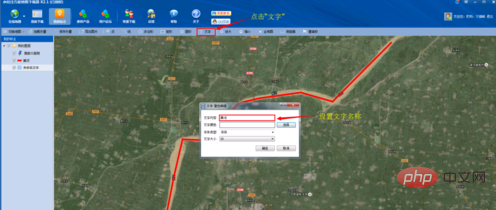
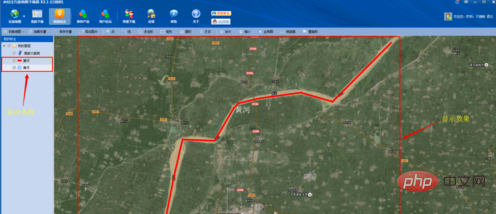
5. Wenn Sie auf anderen Karten markieren müssen, ist die Methode dieselbe, wechseln Sie einfach die Karte.
Das obige ist der detaillierte Inhalt vonSo markieren Sie auf Google Maps. Für weitere Informationen folgen Sie bitte anderen verwandten Artikeln auf der PHP chinesischen Website!

Heiße KI -Werkzeuge

Undresser.AI Undress
KI-gestützte App zum Erstellen realistischer Aktfotos

AI Clothes Remover
Online-KI-Tool zum Entfernen von Kleidung aus Fotos.

Undress AI Tool
Ausziehbilder kostenlos

Clothoff.io
KI-Kleiderentferner

Video Face Swap
Tauschen Sie Gesichter in jedem Video mühelos mit unserem völlig kostenlosen KI-Gesichtstausch-Tool aus!

Heißer Artikel

Heiße Werkzeuge

Notepad++7.3.1
Einfach zu bedienender und kostenloser Code-Editor

SublimeText3 chinesische Version
Chinesische Version, sehr einfach zu bedienen

Senden Sie Studio 13.0.1
Leistungsstarke integrierte PHP-Entwicklungsumgebung

Dreamweaver CS6
Visuelle Webentwicklungstools

SublimeText3 Mac-Version
Codebearbeitungssoftware auf Gottesniveau (SublimeText3)

Heiße Themen
 1666
1666
 14
14
 1425
1425
 52
52
 1327
1327
 25
25
 1273
1273
 29
29
 1252
1252
 24
24
 So legen Sie manuelle Eingabeabmessungen für CAD-Anmerkungen fest
Feb 27, 2024 pm 07:50 PM
So legen Sie manuelle Eingabeabmessungen für CAD-Anmerkungen fest
Feb 27, 2024 pm 07:50 PM
CAD-Software wird in verschiedenen Konstruktionsbereichen häufig eingesetzt und die Bemaßung ist ein unverzichtbarer Bestandteil der CAD-Konstruktion. Manchmal müssen Konstrukteure Abmessungen manuell eingeben, um Genauigkeit und Flexibilität zu gewährleisten. Daher wird in diesem Artikel detailliert beschrieben, wie man Bemaßungen in CAD manuell einstellt und eingibt. Benutzer, die nicht wissen, wie man manuelle Eingabebemaßungen einrichtet, sollten diesen Artikel lesen! Schritte zur manuellen Eingabe von Größeneinstellungen für CAD-Anmerkungen: 1. Öffnen Sie die CAD2023-Software, erstellen Sie ein neues leeres Dokument und erstellen Sie eine Zeichnung, wie unten gezeigt: 2. Klicken Sie dann auf das lineare Werkzeug, um eine lineare Anmerkung zu erstellen. Wie unten gezeigt: 3. Klicken Sie dann auf beide Enden der geraden Linie, um sie zu markieren. Wie unten gezeigt: 4. Geben Sie dann T ein oder klicken Sie auf den Text (T) unten, wie unten gezeigt: 5. Hand
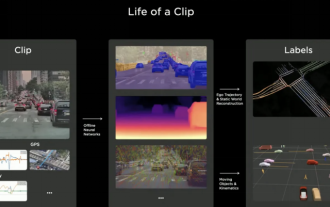 Wird die Annotationsbranche für autonomes Fahren im Jahr 2024 durch das Weltmodell untergraben?
Mar 01, 2024 pm 10:37 PM
Wird die Annotationsbranche für autonomes Fahren im Jahr 2024 durch das Weltmodell untergraben?
Mar 01, 2024 pm 10:37 PM
1. Probleme bei der Datenannotation (insbesondere basierend auf BEV-Aufgaben) Mit dem Aufkommen von BEV-Transformator-basierten Aufgaben ist die Abhängigkeit von Daten immer stärker geworden, und auch die auf BEV-Aufgaben basierende Annotation ist immer wichtiger geworden . Unabhängig davon, ob es sich um eine 2D-3D-Annotation von Gelenkhindernissen, eine Spurlinienannotation basierend auf rekonstruierten Punktwolkenclips oder eine Annotation von Belegungsaufgaben handelt, ist sie immer noch zu teuer (im Vergleich zu 2D-Annotationsaufgaben ist sie viel teurer). Natürlich gibt es in der Branche auch viele halbautomatische oder automatisierte Annotationsstudien basierend auf großen Modellen. Andererseits ist der Datenerfassungszyklus für autonomes Fahren zu lang und bringt eine Reihe von Problemen mit der Datenkonformität mit sich. Sie möchten beispielsweise das Feld eines Tiefladers quer durch die Kamera erfassen
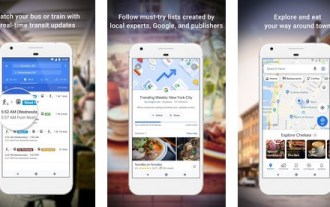 Anweisungen zur Verwendung der Offline-Karte von Google Maps
Mar 19, 2024 pm 01:10 PM
Anweisungen zur Verwendung der Offline-Karte von Google Maps
Mar 19, 2024 pm 01:10 PM
Wie verwende ich die Offline-Karte von Google Maps? Die Google Maps APP ist sehr funktionsreich, sie unterstützt beispielsweise Offline-Kartenfunktionen und kann Kartendienste auch offline nutzen. Der folgende Editor bringt Ihnen eine Anleitung zur Nutzung von Google Maps Offline-Karten. 1. Klicken Sie auf Ihren Avatar in der oberen rechten Ecke der Seite. 2. Wählen Sie die Funktion [Offline-Karte] auf der persönlichen Kontoseite. Sie müssen die Karte vorab herunterladen, bevor Sie sie offline verwenden können 4. Nachdem Sie die Karte gefunden haben, klicken Sie auf „Herunterladen“ und warten Sie, bis der Kartendownload abgeschlossen ist. 5. Schließlich können Sie die heruntergeladene Karte in der Liste der Offline-Kartenseiten sehen. Klicken Sie darauf, um sie zu verwenden.
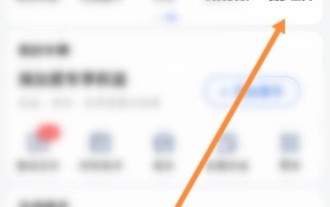 So markieren Sie Amap auf Amap_Amap Mark Tutorial
Apr 01, 2024 pm 01:51 PM
So markieren Sie Amap auf Amap_Amap Mark Tutorial
Apr 01, 2024 pm 01:51 PM
1. Rufen Sie zunächst die Amap auf und klicken Sie auf Weitere Tools-Optionen. 2. Klicken Sie dann auf die Option zur Rückmeldungsberichterstattung. 3. Klicken Sie dann auf die Option Straße hinzufügen. 4. Geben Sie abschließend die Straßeninformationen ein und laden Sie das Bild hoch.
 So löschen Sie den Google Maps-Verlauf
Apr 01, 2024 pm 06:43 PM
So löschen Sie den Google Maps-Verlauf
Apr 01, 2024 pm 06:43 PM
Google Maps ist eine leistungsstarke und benutzerfreundliche Kartendienstanwendung, die die Standorte der Benutzer genau lokalisiert und eine detaillierte Navigationsroutenplanung ermöglicht, damit Benutzer ihre Ziele leichter finden können. Schritte und Prozesse zum Löschen des Verlaufs von Google Maps: 1. Öffnen Sie die Google Maps-App und klicken Sie auf den persönlichen Avatar neben dem Suchfeld. 2. Suchen Sie die Option [Einstellungen] auf der Seite mit den Kontoinformationen. 3. Suchen Sie in der Einstellungsliste nach [Kartenverlauf]. 4. Sie können die Schaltfläche „Löschen“ auf der Verlaufsseite sehen, den Datensatz auswählen, den Sie löschen möchten, und schließlich den Löschvorgang bestätigen.
 So richten Sie eine 3D-Karte in der mobilen Version von Google Maps ein
Apr 01, 2024 pm 04:26 PM
So richten Sie eine 3D-Karte in der mobilen Version von Google Maps ein
Apr 01, 2024 pm 04:26 PM
Der 3D-Modus von Google Maps wird von Benutzern bevorzugt, da er Karteninformationen dreidimensionaler darstellen kann, sodass Benutzer ihren Standort klar erkennen können. Daher hat der Herausgeber dieses Artikels eine Methode vorbereitet, um den 3D-Kartenmodus von zu aktivieren die mobile Version von Google Maps. So aktivieren Sie den 3D-Kartenmodus der mobilen Version von Google Maps 1. Geben Sie zunächst den Standort, den Sie jederzeit anzeigen möchten, in das Eingabefeld oben ein. 2. Nachdem Sie den Standort gefunden haben, klicken Sie auf das kleine Symbol des angezeigten Standorts Bild unten. 3. Klicken Sie dann im Funktionsmenü auf [3D]. Nachdem Sie die 3D-Funktion ausgewählt haben, klicken Sie auf den Ort, den Sie anzeigen möchten 5. Schließlich können wir die 3D-Echtzeit-Straßenansicht sehen.
 Effizienz um das 16-fache erhöht! VRSO: 3D-Annotation von rein visuellen statischen Objekten, wodurch der geschlossene Datenkreislauf geöffnet wird!
Apr 11, 2024 pm 04:16 PM
Effizienz um das 16-fache erhöht! VRSO: 3D-Annotation von rein visuellen statischen Objekten, wodurch der geschlossene Datenkreislauf geöffnet wird!
Apr 11, 2024 pm 04:16 PM
Anmerkungen zur statischen Objekterkennung (SOD), einschließlich Ampeln, Leitschildern und Verkehrskegeln. Die meisten Algorithmen sind datengesteuerte tiefe neuronale Netze und erfordern eine große Menge an Trainingsdaten. Die aktuelle Praxis umfasst typischerweise die manuelle Annotation einer großen Anzahl von Trainingsbeispielen auf LiDAR-gescannten Punktwolkendaten, um Long-Tail-Fälle zu beheben. Manuelle Anmerkungen können die Variabilität und Komplexität realer Szenen nur schwer erfassen und berücksichtigen häufig Verdeckungen, unterschiedliche Lichtverhältnisse und unterschiedliche Betrachtungswinkel nicht (gelbe Pfeile in Abbildung 1). Der gesamte Prozess ist langwierig, äußerst zeitaufwändig, fehleranfällig und kostspielig (Abbildung 2). Daher suchen Unternehmen derzeit nach automatischen Kennzeichnungslösungen, insbesondere auf Basis von Pure Vision. Schließlich verfügt nicht jedes Auto über Lidar. VRSO+ ist eine visuelle Beschriftung, die sich an der statischen Objektbeschriftung orientiert.
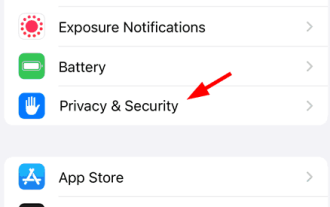 Google Maps funktioniert nicht auf dem iPhone? Das ist eine echte Lösung!
Jul 09, 2023 pm 03:21 PM
Google Maps funktioniert nicht auf dem iPhone? Das ist eine echte Lösung!
Jul 09, 2023 pm 03:21 PM
Die meisten Smartphone-Benutzer verwenden die App zufällig zur Wegbeschreibung auf Reisen, und die Google Maps-App war schon immer die erste Anlaufstelle für alle, um auf Wegbeschreibungen zuzugreifen. Kürzlich haben wir von einigen iPhone-Nutzern Berichte erhalten, dass sie Google Maps auf ihrem iPhone nicht nutzen können. Das iPhone funktioniert plötzlich nicht mehr, was große Auswirkungen auf sie hat und ihnen den Spaß auf Reisen verderben kann. Google Maps funktioniert aus folgenden Gründen möglicherweise nicht mehr. Das auf dem iPhone eingestellte Datum, die Uhrzeit und die Zeitzone sind falsch. Kleiner interner Fehler auf dem iPhone. Technische Probleme mit der Google Maps-App. Die Funktion zur Aktualisierung der Hintergrundanwendung ist deaktiviert. Standortdienste sind nicht aktiviert und Google Maps hat keinen Zugriff auf Standortdienste gewährt.



