Notepad-Tutorial zur Verwendung

Freunde, die Programmieren lernen, wissen alle, dass Notepad++ ein unverzichtbarer Texteditor für Programmierer ist. Die Software ist klein und effizient und kann C, C++, Java, C#, XML unterstützen. HTML, PHP und JS warten. Notepad++ bietet integrierte Unterstützung für bis zu 27 Syntax-Highlights (einschließlich verschiedener gängiger Quellcodes und Skripte, die die Anzeige von .nfo-Dateien gut unterstützen) und unterstützt auch benutzerdefinierte Sprachen. Es kann Dateitypen automatisch erkennen, Knoten nach Schlüsselwörtern anzeigen, Knoten können frei gefaltet/geöffnet werden und Einrückungsrichtlinien können ebenfalls angezeigt werden. Der Code wird mit einem Sinn für Hierarchie angezeigt , und heute habe ich einige davon gesammelt. Praktische Methoden werden jetzt mit allen geteilt.
Empfohlene Tutorials: Tutorial zur Notepad-Nutzung
Einführung in die Notepad++-Nutzungsfähigkeiten
1. Notepad++ mit verschiedenen Stilen Sie können in Notepad++ Ihren eigenen Editorstil festlegen und die Themen der Benutzeroberfläche sind recht umfangreich. Klicken Sie auf die Einstellungen im Menü, wie unten gezeigt:

Wählen Sie dann Stilkonfigurator. Das folgende Dialogfeld wird angezeigt: Anschließend können Sie den gewünschten Stil auswählen und den Die Schnittstelleneinstellungen sind abgeschlossen.
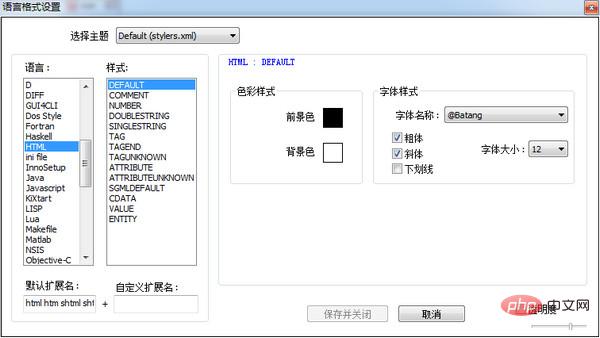
2. Lesezeichenfunktion
Drücken Sie Strg+F2 in einer beliebigen Zeile und Sie werden einen blauen Punkt in der Lesezeichenleiste finden. Drücken Sie Strg+F2 erneut, um das Lesezeichen zu löschen . Drücken Sie F2, wenn Sie zu einer anderen Zeile wechseln. Zu diesem Zeitpunkt werden Sie feststellen, dass sich der Cursor zurück zur mit Lesezeichen versehenen Zeile bewegt. Beim Setzen von Lesezeichen in mehreren Zeilen bewegt sich der F2-Cursor zum vorherigen Lesezeichen und Umschalt+F2 bewegt den Cursor zum nächsten Lesezeichen.
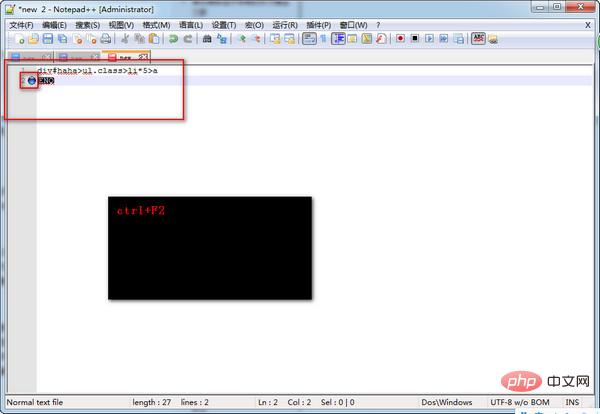
3. Klicken Sie in der Menüleiste auf „Plugins“, wie unten gezeigt:
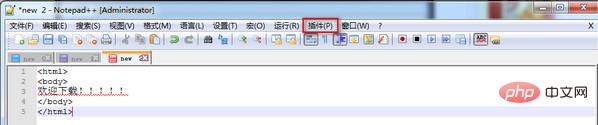
Beenden Wählen Sie PluginManager->PluginManager anzeigen und das folgende Dialogfeld wird angezeigt: Anschließend können Sie Ihr Plug-In hier installieren oder aktualisieren. Welches Plug-In Sie anklicken, hängt davon ab, was Sie in Notepad++ schreiben
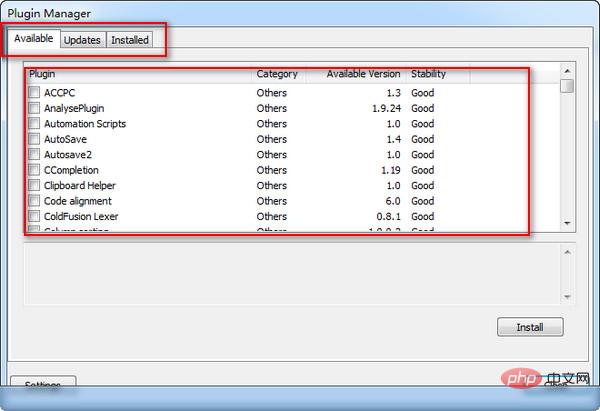
So stellen Sie eine Verbindung zu Ihrem Server her
Natürlich müssen Sie zunächst ein NppFTP-Plugin installieren , Sie können es im Menü Plugins sehen und dann auf NppFTP-> klicken. Nach dem Anzeigen des NppFTP-Fensters erscheint auf der linken Seite die folgende Oberfläche:
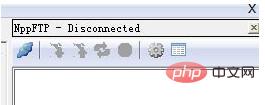
Klicken Sie auf die zweite Schaltfläche Wählen Sie auf der rechten Seite des Bildes oben die Profileinstellung aus, um den FTP-Link wie folgt einzurichten:
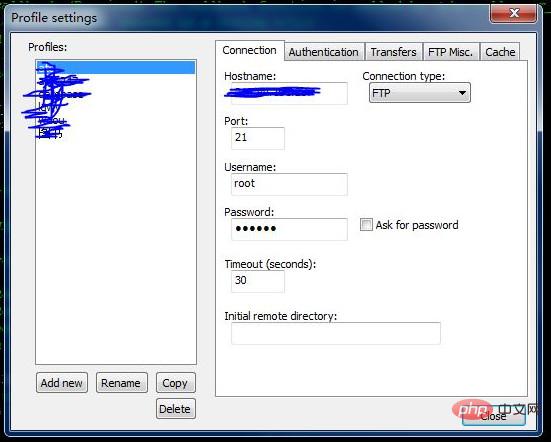
Nach der Einrichtung können Sie über die erste Schaltfläche auf der linken Seite eine Verbindung herstellen. und die FTP-Einstellung ist abgeschlossen.
5. Code-Eingabeaufforderungen
Die standardmäßige Tastenkombination für die Code-Autovervollständigung ist Strg+Eingabetaste. Wenn Sie beispielsweise b in eine CSS-Datei eingeben und Strg+Eingabetaste drücken, wird eine Code-Eingabeaufforderung angezeigt. Dies kann natürlich etwas umständlich sein. Sie können die Option „Automatische Vervollständigung für alle Eingaben aktivieren“ und die Option „Funktionsparameter beim Eingeben abfragen“ in den Einstellungen auswählen. Diese können natürlich entsprechend konfiguriert werden zu deinen eigenen Gewohnheiten. Wie unten gezeigt. Sobald die Eingabeaufforderungen festgelegt sind, werden während der Eingabe automatisch Codeaufforderungen angezeigt.
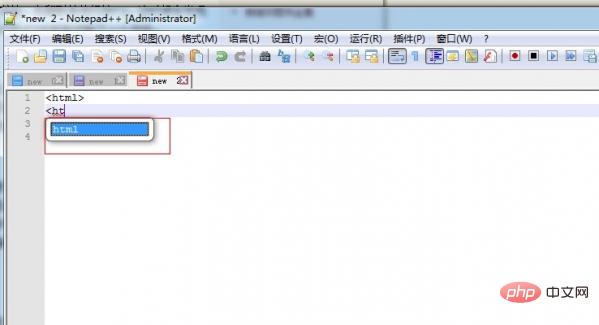
Sechs: Leistungsstarkes Zen Coding-Plug-in
Wie kann ein leistungsstarker Editor ohne Zen Coding sein? Holen Sie sich ein Zen Coding-Plug-in-Paket online. Entpacken Sie es Wechseln Sie in das Verzeichnis „Notepad++pluginsNppScriptingincludes“ und starten Sie dann Notepad++ neu. Nachdem das folgende Zeichen in der Menüleiste angezeigt wird, wurde Zen Coding erfolgreich installiert
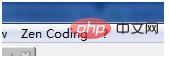
Die Stärke von Zen Coding liegt in seiner Fähigkeit, schnell Code zu schreiben: Geben Sie im Editor Folgendes ein: div#haha>ul.class>li*5>a und dann wird Strg+E wie folgt angezeigt Code:
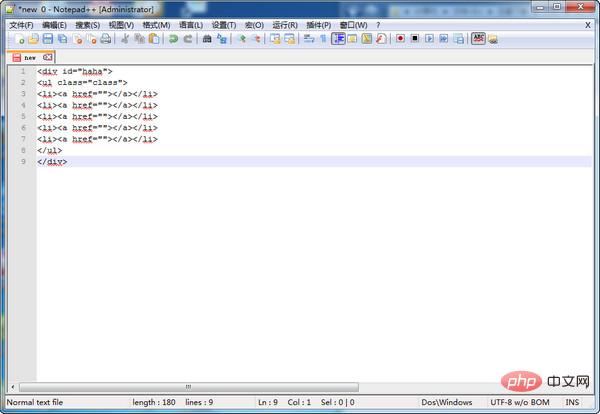
Das obige ist der detaillierte Inhalt vonNotepad-Tutorial zur Verwendung. Für weitere Informationen folgen Sie bitte anderen verwandten Artikeln auf der PHP chinesischen Website!

Heiße KI -Werkzeuge

Undresser.AI Undress
KI-gestützte App zum Erstellen realistischer Aktfotos

AI Clothes Remover
Online-KI-Tool zum Entfernen von Kleidung aus Fotos.

Undress AI Tool
Ausziehbilder kostenlos

Clothoff.io
KI-Kleiderentferner

AI Hentai Generator
Erstellen Sie kostenlos Ai Hentai.

Heißer Artikel

Heiße Werkzeuge

Notepad++7.3.1
Einfach zu bedienender und kostenloser Code-Editor

SublimeText3 chinesische Version
Chinesische Version, sehr einfach zu bedienen

Senden Sie Studio 13.0.1
Leistungsstarke integrierte PHP-Entwicklungsumgebung

Dreamweaver CS6
Visuelle Webentwicklungstools

SublimeText3 Mac-Version
Codebearbeitungssoftware auf Gottesniveau (SublimeText3)

Heiße Themen
 So öffnen Sie große Dateien in Notepad++
Apr 08, 2024 am 09:45 AM
So öffnen Sie große Dateien in Notepad++
Apr 08, 2024 am 09:45 AM
Wie öffne ich große Dateien mit Notepad++? Starten Sie Notepad++, klicken Sie auf Datei > Öffnen und wählen Sie die große Datei im Dateibrowser aus. Häufige Probleme, auf die Sie stoßen können: langsames Laden von Dateien, Fehler „Datei zu groß“, unzureichender Speicher, beschädigte Dateien. Möglichkeiten zur Leistungsoptimierung: Plug-Ins deaktivieren, Einstellungen anpassen, Multithreading verwenden.
 So formatieren Sie in Notepad++
Apr 08, 2024 am 05:12 AM
So formatieren Sie in Notepad++
Apr 08, 2024 am 05:12 AM
Notepad++ bietet eine Vielzahl von Formatierungsoptionen, darunter: 1. Automatische Ausrichtung: Strg + A Nach der Auswahl: Bearbeiten > Vorgang > Ausrichtung; 2. Einzug: Tab/Umschalt + Tab oder in den Einstellungen konfiguriert 3. Zeilenumbruch: Strg + J/; Strg + Umschalt + J oder in den Einstellungen konfiguriert; 4. JSON-Formatierung: Strg + Umschalt + F; 5. Weitere Optionen wie Groß- und Kleinschreibung, Löschen doppelter Zeilen usw.
 So finden Sie doppelte Daten im Editor
Apr 08, 2024 am 05:36 AM
So finden Sie doppelte Daten im Editor
Apr 08, 2024 am 05:36 AM
Um doppelte Daten im Editor zu finden, führen Sie einfach die folgenden Schritte aus: 1. Laden Sie die Datei. 2. Drücken Sie „Strg + F“, um das Dialogfeld „Suchen“ zu öffnen. 3. Geben Sie Text ein und wählen Sie die Option „Alle suchen“. . Klicken Sie auf die Schaltfläche „Weiter“; 5. Markieren oder kopieren Sie doppelte Daten manuell.
 So vergleichen Sie Dateien in Notepad++
Apr 08, 2024 am 04:45 AM
So vergleichen Sie Dateien in Notepad++
Apr 08, 2024 am 04:45 AM
In Notepad++ können Sie Dateivergleiche durchführen, indem Sie das Vergleichs-Plug-in installieren. Zu den spezifischen Schritten gehören: 1. Installieren Sie das Vergleichs-Plug-in. 2. Öffnen Sie die Datei. 3. Starten Sie den Vergleich. 4. Analysieren Sie die Ergebnisse. 5. Nutzen Sie erweiterte Funktionen wie den direkten Vergleich, das Ignorieren von Leerzeichen und benutzerdefinierte Farben
 So vergleichen Sie zwei Texte im Notizblock
Apr 08, 2024 am 03:57 AM
So vergleichen Sie zwei Texte im Notizblock
Apr 08, 2024 am 03:57 AM
Notepad bietet eine Textvergleichsfunktion, mit der die Unterschiede zwischen zwei Textdateien verglichen werden können. Die Schritte umfassen: 1. Öffnen Sie zwei Textdateien. 2. Aktivieren Sie die Vergleichsfunktion. 3. Vergleichen Sie die Dateien.
 So passen Sie die Schriftgröße im Editor an
Apr 08, 2024 am 10:21 AM
So passen Sie die Schriftgröße im Editor an
Apr 08, 2024 am 10:21 AM
Die Schriftgröße kann im Editor wie folgt angepasst werden: 1. Öffnen Sie Notepad. 2. Gehen Sie zum Menü „Format“. 4. Wählen Sie im Fenster „Schriftart“ die Option „Schriftart“ aus. 5. Klicken Sie auf die Schaltfläche „OK“, um die Änderungen zu übernehmen.
 So legen Sie die Standardkodierung in Notepad++ fest
Apr 08, 2024 am 05:21 AM
So legen Sie die Standardkodierung in Notepad++ fest
Apr 08, 2024 am 05:21 AM
In diesem Artikel wird erläutert, wie Sie die Standardkodierung von Notepad++ so festlegen, dass beim Öffnen einer Datei automatisch eine bestimmte Kodierung verwendet wird. Zu den spezifischen Schritten gehören: Klicken Sie auf das Menü „Kodierung“ und wählen Sie „Standardkodierung festlegen“. Wählen Sie im Dialogfeld „Standardkodierung“ die gewünschte Kodierung aus, z. B. UTF-8. Klicken Sie auf die Schaltfläche „Speichern“, um die Einstellungen abzuschließen.
 Welche Komponenten sollten für die Notepad++-Installation ausgewählt werden?
Apr 08, 2024 am 10:48 AM
Welche Komponenten sollten für die Notepad++-Installation ausgewählt werden?
Apr 08, 2024 am 10:48 AM
Bei der Installation von Notepad++-Komponenten wird empfohlen, die folgenden erforderlichen Komponenten auszuwählen: NppExec, Compare, Multi-Edit, Spell Checker, XML Tools. Zur Erweiterung spezifischer Funktionen stehen optionale Komponenten zur Verfügung, darunter automatische Vervollständigung, Spalteneditor, DSpellCheck, Hex-Editor und Plugin-Manager. Identifizieren Sie vor der Installation von Komponenten häufig verwendete Funktionen und berücksichtigen Sie Kompatibilität und Stabilität. Installieren Sie nur die Komponenten, die Sie benötigen, um unnötiges Durcheinander zu vermeiden.






