So vergleichen Sie Dateien im Editor

1. Laden Sie das Compare-Plugin herunter
Geben Sie das offizielle NPP-Website-Plugin http://docs.notepad-plus-plus ein. org/index.php/Plugin_Central#C, scrollen Sie auf der Seite nach unten, um das Vergleichs-Plugin zu finden
Hier gibt es zwei Vergleichs-Plugins, das erste ist offiziell und das zweite ist inoffiziell (vielleicht leistungsfähiger). Wählen Sie das offizielle hier zum Ausprobieren Um sich zunächst einmal zu testen, klicken Sie hier, um das Vergleichs-Plugin herunterzuladen
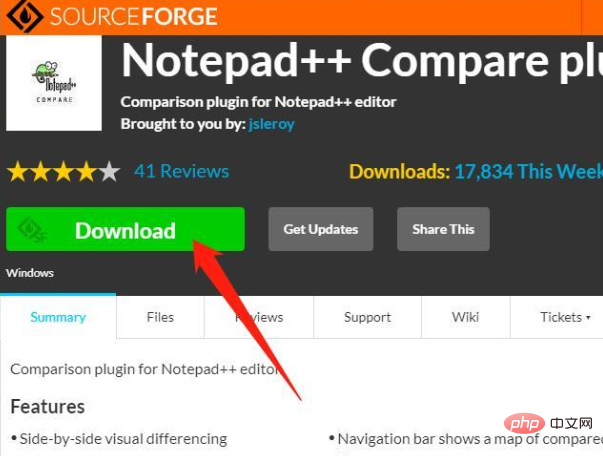
Klicken Sie hier, um es herunterzuladen
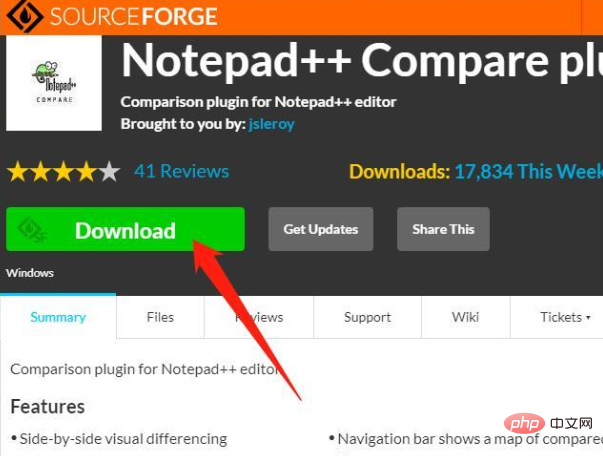
Verwandte Empfehlungen: „Grafik-Tutorial zur Verwendung von Notepad++ 》
2. Manuelle Installation
Nachdem der Download abgeschlossen ist, handelt es sich um ein ComparePlugin.v1 .5.6.3.bin.zip komprimierte Datei, entpacken Sie sie. Diese Datei enthält eine Datei readme.txt in ihrem Dokumentverzeichnis. Der Inhalt lautet wie folgt:
To install manually, copy ComparePlugin.dll and ComparePlugin subfolder into the plugins directory C:\Program Files\Notepad++\Plugins.
bedeutet: manuelle Installation, vergleichen Sie ComparePlugin.dll und ComparePlugin Dateien in ComparePlugin.v1.5.6.3.bin.zip Kopieren Sie den Ordner in das Plugins-Unterverzeichnis des NotePlusPlus-Installationspfads.
(Der Standardinstallationspfad von NPP ist: C:ProgrammeNotepad++Plugins. Wenn Sie den Installationspfad von NPP anpassen, müssen Sie ihn in den entsprechenden Pfad kopieren. Ich habe hier also einen angepassten Pfad es ist D: Programme (x86)Notepad++plugins)
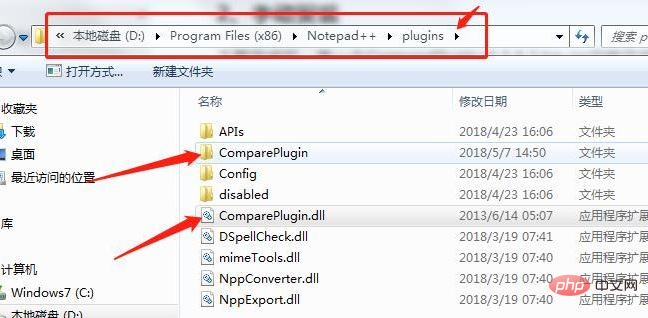
Nach dem Kopieren starten Sie Notepad++ neu und Sie können das Vergleichs-Plugin in der Plug-in-Leiste sehen.
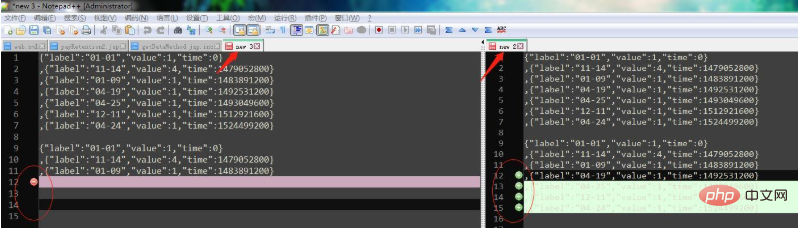
3. Viel Spaß bei der Verwendung
Wählen Sie die Datei „new2“ aus und klicken Sie auf die Plug-in-Leiste. Es werden Vergleichsergebnisse mit „new3“ angezeigt.
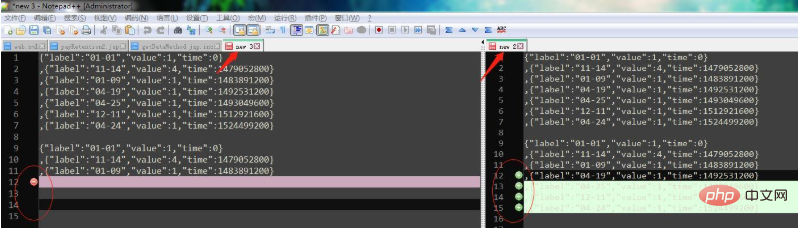
Hinweis: Im Allgemeinen wird die ausgewählte Datei mit der Datei auf der rechten Seite verglichen. Wenn keine Datei auf der rechten Seite vorhanden ist, wird die Datei auf der linken Seite verglichen. Kannst du es nicht verstehen? Beispiel: Im Bild oben haben wir „new2“ ausgewählt und die Datei rechts ist „new3“. Der Vergleich zeigt die Vergleichsergebnisse von „new2“ und „new3“; wenn wir „new3“ auswählen, gehen Sie zu die Plug-in-Leiste > Compare > Compare. Da sich auf der rechten Seite von new3 keine Datei befindet, wird die Datei auf der linken Seite, also „new2“, verglichen.
Wenn Sie also vergleichen möchten, müssen Sie die beiden Dateien nebeneinander legen. Was die linke und rechte Seite betrifft, kommt es darauf an, mit welcher Sie vergleichen möchten.
Dann erfahren Sie plötzlich, wie Sie die Vergleichsergebnisse nach dem Vergleich stornieren können?
Um den Vergleich abzubrechen, klicken Sie hier: Plugin-Leiste > Vergleichen > Ergebnisse löschen
Wenn Sie das synchrone Scrollen abbrechen möchten, klicken Sie auf die Schaltfläche, auf die der Pfeil zeigt.
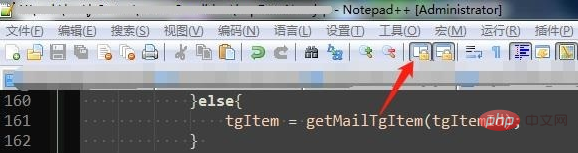
Das obige ist der detaillierte Inhalt vonSo vergleichen Sie Dateien im Editor. Für weitere Informationen folgen Sie bitte anderen verwandten Artikeln auf der PHP chinesischen Website!

Heiße KI -Werkzeuge

Undresser.AI Undress
KI-gestützte App zum Erstellen realistischer Aktfotos

AI Clothes Remover
Online-KI-Tool zum Entfernen von Kleidung aus Fotos.

Undress AI Tool
Ausziehbilder kostenlos

Clothoff.io
KI-Kleiderentferner

AI Hentai Generator
Erstellen Sie kostenlos Ai Hentai.

Heißer Artikel

Heiße Werkzeuge

Notepad++7.3.1
Einfach zu bedienender und kostenloser Code-Editor

SublimeText3 chinesische Version
Chinesische Version, sehr einfach zu bedienen

Senden Sie Studio 13.0.1
Leistungsstarke integrierte PHP-Entwicklungsumgebung

Dreamweaver CS6
Visuelle Webentwicklungstools

SublimeText3 Mac-Version
Codebearbeitungssoftware auf Gottesniveau (SublimeText3)

Heiße Themen
 1385
1385
 52
52
 So öffnen Sie große Dateien in Notepad++
Apr 08, 2024 am 09:45 AM
So öffnen Sie große Dateien in Notepad++
Apr 08, 2024 am 09:45 AM
Wie öffne ich große Dateien mit Notepad++? Starten Sie Notepad++, klicken Sie auf Datei > Öffnen und wählen Sie die große Datei im Dateibrowser aus. Häufige Probleme, auf die Sie stoßen können: langsames Laden von Dateien, Fehler „Datei zu groß“, unzureichender Speicher, beschädigte Dateien. Möglichkeiten zur Leistungsoptimierung: Plug-Ins deaktivieren, Einstellungen anpassen, Multithreading verwenden.
 So passen Sie die Schriftgröße im Editor an
Apr 08, 2024 am 10:21 AM
So passen Sie die Schriftgröße im Editor an
Apr 08, 2024 am 10:21 AM
Die Schriftgröße kann im Editor wie folgt angepasst werden: 1. Öffnen Sie Notepad. 2. Gehen Sie zum Menü „Format“. 4. Wählen Sie im Fenster „Schriftart“ die Option „Schriftart“ aus. 5. Klicken Sie auf die Schaltfläche „OK“, um die Änderungen zu übernehmen.
 Wozu dient Notepad++?
Apr 08, 2024 am 11:03 AM
Wozu dient Notepad++?
Apr 08, 2024 am 11:03 AM
Notepad++ ist ein kostenloser Open-Source-Texteditor, der häufig für die Programmierung, Webentwicklung und Textbearbeitung verwendet wird. Zu seinen Hauptanwendungen gehören: Textbearbeitung und -anzeige: Erstellen, Bearbeiten und Anzeigen von Nur-Text-Dateien, Unterstützung von Tabulatoren und Syntaxhervorhebung. Programmierung: Unterstützt Syntaxhervorhebung, Codefaltung und automatische Vervollständigung für mehrere Programmiersprachen und integriert Debugger und Versionskontroll-Plug-Ins. Webentwicklung: Bietet Syntaxhervorhebung, Codeüberprüfung und automatische Vervollständigung für HTML, CSS und JavaScript, um die Erstellung und Bearbeitung von Webseiten zu erleichtern. Andere Verwendungszwecke: Für die Textverarbeitung, Skripterstellung und Dokumentbearbeitung.
 Welche Komponenten sollten für die Notepad++-Installation ausgewählt werden?
Apr 08, 2024 am 10:48 AM
Welche Komponenten sollten für die Notepad++-Installation ausgewählt werden?
Apr 08, 2024 am 10:48 AM
Bei der Installation von Notepad++-Komponenten wird empfohlen, die folgenden erforderlichen Komponenten auszuwählen: NppExec, Compare, Multi-Edit, Spell Checker, XML Tools. Zur Erweiterung spezifischer Funktionen stehen optionale Komponenten zur Verfügung, darunter automatische Vervollständigung, Spalteneditor, DSpellCheck, Hex-Editor und Plugin-Manager. Identifizieren Sie vor der Installation von Komponenten häufig verwendete Funktionen und berücksichtigen Sie Kompatibilität und Stabilität. Installieren Sie nur die Komponenten, die Sie benötigen, um unnötiges Durcheinander zu vermeiden.
 So filtern Sie Daten nach Bedingungen im Notepad-Texteditor
Apr 08, 2024 am 10:33 AM
So filtern Sie Daten nach Bedingungen im Notepad-Texteditor
Apr 08, 2024 am 10:33 AM
Mithilfe regulärer Ausdrücke kann Notepad++ Daten nach Bedingungen filtern: 1. Öffnen Sie die Datei und verwenden Sie das Fenster „Suchen“. 2. Wählen Sie den Modus „Regulärer Ausdruck“. 3. Geben Sie einen regulären Ausdruck ein, um Bedingungen zu definieren, z. B. das Suchen nach Zeilen, die „foo“ enthalten " :foo.
 Wie führt Notepad++ Perl-Code aus?
Apr 08, 2024 am 10:18 AM
Wie führt Notepad++ Perl-Code aus?
Apr 08, 2024 am 10:18 AM
Um Perl-Code in Notepad++ auszuführen, befolgen Sie diese Schritte: Installieren Sie einen Perl-Interpreter. Konfigurieren Sie Notepad++, wählen Sie Perl in der Spracheinstellung aus und geben Sie den Pfad zur ausführbaren Perl-Datei ein. Schreiben Sie Perl-Code. Wählen Sie den Perl-Interpreter im NppExec-Plugin aus und führen Sie den Code aus. Sehen Sie sich die Ausgabe in der Menüleiste „Konsole“ an.
 So ändern Sie Notepad++ auf Chinesisch
Apr 08, 2024 am 10:42 AM
So ändern Sie Notepad++ auf Chinesisch
Apr 08, 2024 am 10:42 AM
Notepad++ bietet standardmäßig keine chinesische Schnittstelle. Die Schritte zum Wechseln sind wie folgt: Laden Sie das chinesische Sprachpaket herunter und schließen Sie die Installation ab, wenn Sie dazu aufgefordert werden. Öffnen Sie das Fenster „Einstellungen“ und wählen Sie „Chinesisch vereinfacht“ aus und klicken Sie auf „OK“.
 So führen Sie die C-Sprache in Notepad++ aus
Apr 08, 2024 am 10:06 AM
So führen Sie die C-Sprache in Notepad++ aus
Apr 08, 2024 am 10:06 AM
Notepad++ selbst kann keine C-Sprachprogramme ausführen und erfordert einen externen Compiler zum Kompilieren und Ausführen des Codes. Um einen externen Compiler zu verwenden, können Sie die folgenden Schritte ausführen: 1. Laden Sie den C-Sprachcompiler herunter und installieren Sie ihn. 2. Erstellen Sie ein benutzerdefiniertes Tool in Notepad++ und konfigurieren Sie den Pfad und die Parameter der ausführbaren Compilerdatei das C-Sprachprogramm und speichern Sie es mit der Dateierweiterung .c. 4. Wählen Sie die C-Sprachprogrammdatei aus und wählen Sie ein benutzerdefiniertes Tool zum Kompilieren aus. 5. Sehen Sie sich die Kompilierungsergebnisse an und geben Sie eine Kompilierungsfehler- oder Erfolgsmeldung aus . Bei erfolgreicher Kompilierung wird eine ausführbare Datei generiert.




