

1. Vorherige Geschichte
Die IDE (integrierte Entwicklungsumgebung), die ich normalerweise verwende, ist Dev-Cpp, weil In der Lernphase umfasst der Code immer noch weniger als tausend Zeilen. Ich persönlich glaube nicht, dass eine umfassende Version wie VS erforderlich ist, und es gibt einige Aspekte von VC6.0, die mir nicht gefallen das Auge (nicht nur ästhetisch).
Aber kürzlich habe ich festgestellt, dass beim Kopieren von C++-Codedateien zur Kompilierung und Ausführung die chinesischen Zeichen immer verstümmelt sind. Aufgrund des Kodierungsproblems (Zeichenkodierung) erkennt Ubuntu nur UTF-8 und Windows erkennt nur ANSI. Obwohl ich VIM dazu bringen kann, ANSI in Ubtuntu anzuzeigen, kann ich es nicht im Terminal anzeigen. Dev-Cpp kann die Codierung nicht auf UTF-8 einstellen, daher möchte ich Notepad++ als Editor verwenden und hinzufügen Compiler. Funktion.
Umgebung: win7. Notepad++. Dev-Cpp.
Empfohlenes Tutorial: Tutorial zur Verwendung des Notizblocks
2. Schritte
1. Konfigurieren Sie den Compiler
Laden Sie MinGW von der offiziellen Website herunter und installieren Sie es
Änderung:
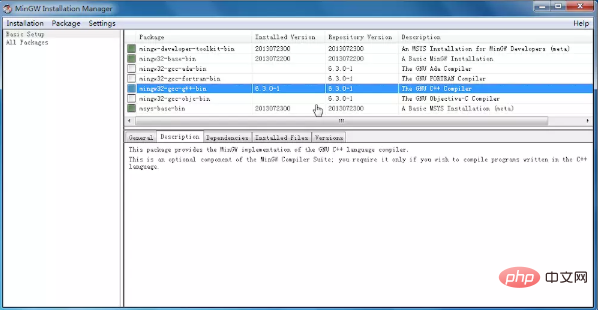
Wählen Sie „Zur Installation markieren“ von „mingw32-gcc-g++-bin“ und wählen Sie „Änderungen übernehmen“ unter „Installation“ in der oberen rechten Ecke. Es gab keine weiteren Probleme, als ich die anderen Artikel nicht installierte. Später traten andere Probleme auf und ich musste vor der Installation eine Versicherung beantragen. Insgesamt wurden knapp 400 MB installiert.
Verwandte Empfehlungen: „Notepad++-Grafik-Tutorial“
2. Umgebungsvariablen bearbeiten
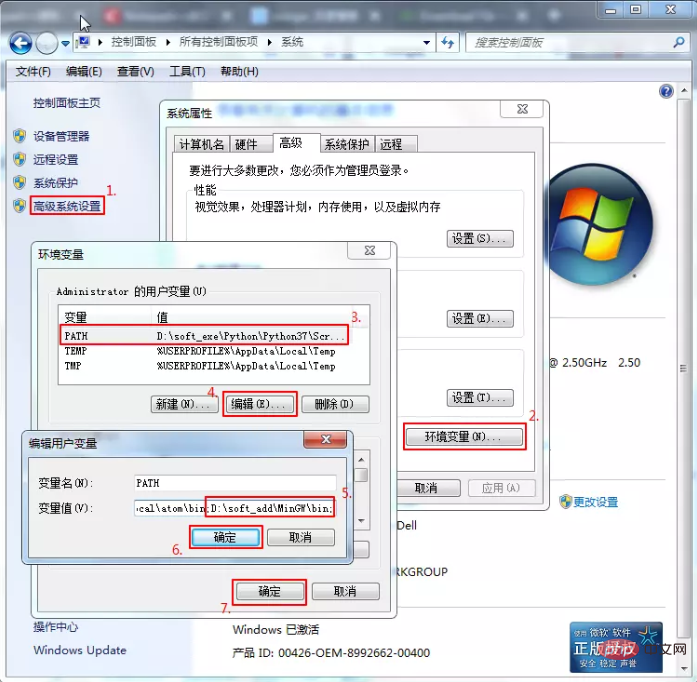
Systemsteuerung Alle Elemente der Systemsteuerung System, Erweiterte Systemeinstellungen → Umgebungsvariablen, suchen Sie die PATH-Variable in der Spalte „Benutzervariablen des Administrators“. Wenn keine vorhanden ist, erstellen Sie eine neue. Wenn vorhanden, bearbeiten Sie sie, die Variable Der Name lautet „PATH“ und der Variablenwert liegt im Original. Durch das Hinzufügen von „C:MinGWbin;“ bezieht sich dieser Wert auf den Ort, an dem jede Person MinGW installiert, und variiert von Person zu Person. Die Bedeutung von „;“ besteht darin, dass PATH zum Trennen dieser Elemente verwendet wird, wenn es mehrere Werte hat.
Zwei Methoden, um zu überprüfen, ob die ersten beiden Schritte erfolgreich sind
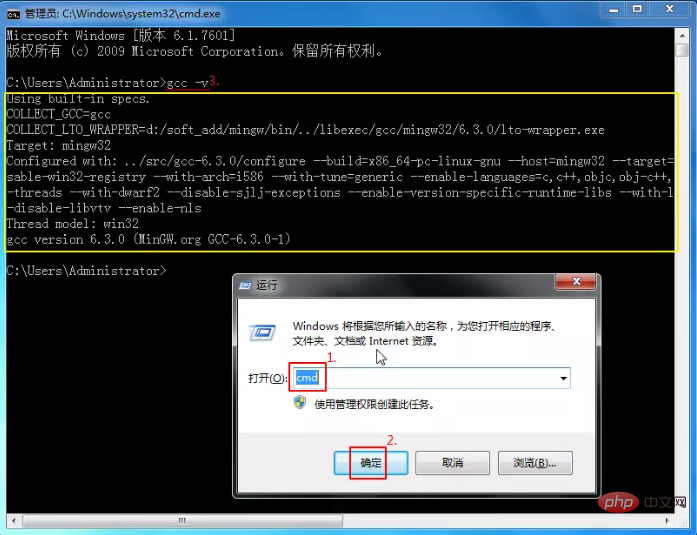
Rufen Sie die cmd-Konsole auf und geben Sie gcc -v ein g++ – vZeigen Sie die Compilerversion an, die den Umgebungsvariablen hinzugefügt wurde. Es ist normal, dass der Inhalt im gelben Feld angezeigt wird, was darauf hinweist, dass die ersten beiden Schritte erfolgreich waren.
Erstellen Sie eine einfache C++-Quellcodedatei, um sicherzustellen, dass der Code ordnungsgemäß ausgeführt werden kann. Beispiel: Hello.cpp:
//Hello.cpp
#include<iostream>
using namespace std;
int main()
{
cout<<"Hello world, 世界你好!"<<endl;
return 0;
}Gehen Sie in der cmd-Konsole mit cd zum Verzeichnis des Quellcodes, führen Sie dann g++ Hello.cpp -o Hello.exe aus und führen Sie dann den Befehl Hello.exe /k aus . Es zeigt, dass die ersten beiden Schritte in Ordnung sind.
Der erstere Befehl besteht darin, den g++-Compiler zu verwenden, um den Quellcode zu kompilieren und die exe-Datei in dieses Verzeichnis auszugeben, und der letztere Befehl besteht darin, die exe-Datei auszuführen (der Parameter /k sorgt dafür, dass sie in der Programmoberfläche verbleibt nach dem Ausführen wird es im Gegensatz zu /c geschlossen (dh behalten oder schließen). Die ersten beiden Befehle können tatsächlich mit „&&“ zu einem kombiniert werden, also g++ Hello.cpp -o && Hello.exe Hello.exe /k.
Hier haben wir bereits mehr als die Hälfte Erfolg, denn wie Sie sehen, können Sie den Quellcode bereits in der cmd-Konsole kompilieren und ausführen. Wenn Sie Notepad++ diese Fähigkeit geben, kann Notepad++ nur die aktuell geöffnete Quelldatei kompilieren in einem Schritt". Verwenden Sie einfach cmd, um die Kompilierung auszuführen und Befehle auszuführen."
4. Notepad++ fügt den Befehl „Ausführen“ hinzu
Öffnen Sie Notepad++ und drücken Sie F5, um „Ausführen“ aufzurufen. Kopieren Sie den später erwähnten Befehl und führen Sie ihn aus. Es wird empfohlen, ihn unter einem beliebigen Namen zu speichern.
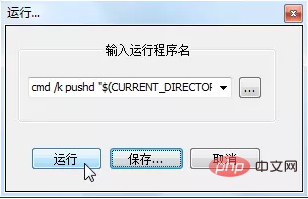
Sie können „Ausführen (R)“ auch in der Symbolleiste finden
Viele Informationen zu Notepad++-Ausführungsbefehlen und Cmd-Befehlen referenziert, zuletzt geändert Der Befehl ist cmd /k pushd "$(CURRENT_DIRECTORY)" && g++ -o "$(NAME_PART).exe" "$(FULL_CURRENT_PATH)" && "$(NAME_PART)".exe & PAUSE & EXIT (kein Zweig, ist ein Ganzes Befehl), um diesen Befehl zu verstehen, können Sie ihn in sechs Teile unterteilen, nämlich:
(1) cmd /k: Öffnen Sie die cmd-Konsole, führen Sie das Programm aus und lassen Sie es ohne automatisches Schließen stehen.
(2) pushd „$(CURRENT_DIRECTORY)“: Ändern Sie den Arbeitspfad in den Pfad, in dem sich die Quelldatei befindet. Beispielsweise entspricht „pushd E:kkk“ e: und dann cd kkk in cmd Der Befehl muss im Quellcode enthalten sein. Dies ist besonders wichtig, wenn Dateien im selben Verzeichnis aufgerufen werden, aber nur relative Pfade geschrieben werden. Denn der Standardarbeitspfad von Notepad++ ist sein eigener Installationspfad.
(3) g++ -o "$(NAME_PART).exe" "$(FULL_CURRENT_PATH)": Rufen Sie den Compiler g++.exe in der Umgebungsvariablen auf, um den Quellcode in eine exe-Datei mit demselben Namen zu kompilieren und geben Sie es auf demselben Pfad aus.
(4) „$(NAME_PART)“.exe: Führen Sie die aus dem Quellcode kompilierte ausführbare Datei aus.
(5) PAUSE: Pause mit der Aufforderung „Drücken Sie eine beliebige Taste, um fortzufahren“ und kooperieren Sie mit dem nächsten Befehl, um den Effekt von „Drücken Sie eine beliebige Taste, um zu schließen“ zu erzielen. Wenn keines von beiden verfügbar ist, wird das Programm geschlossen in Sekunden nach dem Laufen.
(6) BEENDEN: Schließen Sie die cmd-Konsole. Wenn nicht, drücken Sie eine beliebige Taste, um zur cmd-Befehlskonsole zurückzukehren und auf die Eingabe des nächsten Befehls zu warten.
·$(CURRENT_DIRECTORY) stellt den Pfad des Verzeichnisses dar, in dem sich die Datei befindet.
·$(NAME_PART) gibt den Dateinamen ohne den Suffix-Teil der Datei an.
·$(FULL_CURRENT_PATH) stellt den aktuellen vollständigen Dateipfad dar.
·Doppelte Anführungszeichen (halbe Breite): Wird verwendet, um zu verhindern, dass Verzeichnisse oder Dateinamen Leerzeichen enthalten.
·„&&“ und „&“: Ersteres bedeutet, dass der vorherige Befehl normal ausgeführt wird, bevor der nächste Befehl ausgeführt wird. Wenn er abnormal ist, wird der nächste Befehl nicht ausgeführt ; Letzteres ist kein Problem. Die letzten beiden Unterbefehle nach der Aufteilung in sechs bedeuten beispielsweise, dass unabhängig davon, ob der Quellcode kompiliert und erfolgreich ausgeführt wurde, die Worte „Drücken Sie eine beliebige Taste, um fortzufahren“ angezeigt werden und die cmd-Konsole nach dem Drücken einer beliebigen Taste geschlossen wird.
Das obige ist der detaillierte Inhalt vonSo verwenden Sie Notepad zum Kompilieren der C-Sprache. Für weitere Informationen folgen Sie bitte anderen verwandten Artikeln auf der PHP chinesischen Website!