So implementieren Sie die Abfrageoptimierung in Navicat

Navicat Monitor ist ein sicheres, einfaches und agentenloses Remote-Server-Überwachungstool. Es verfügt über leistungsstarke Funktionen zur Maximierung Ihrer Überwachung. Zu den überwachten Servern gehören MySQL, MariaDB und Percona Server und sie sind mit Cloud-Datenbanken wie Amazon RDS, Amazon Aurora, Oracle Cloud, Microsoft Azure und Alibaba Cloud kompatibel. Navicat Monitor ist eine serverbasierte Software, auf die von überall über einen Webbrowser zugegriffen werden kann. Mit dem Netzwerkzugriff können Sie den Status globaler Server rund um die Uhr einfach und nahtlos überwachen.
Eine der Hauptbeschwerden von Datenbankadministratoren (DBAs) über allgemeine und langsame Abfrageprotokolle ist, dass ihr Inhalt schwer lesbar ist. Die Lösung besteht darin, Navicat Monitor für MySQL/Mariadb-Protokolle zu verwenden. Das Tool Query Analyzer bietet eine grafische Darstellung der Abfrageprotokolle und ermöglicht Ihnen die Überwachung und Optimierung der Abfrageleistung, die Visualisierung von Abfrageaktivitätsstatistiken, die Analyse von SQL-Anweisungen sowie die schnelle Identifizierung und Lösung lang laufender Abfragen.
Verwandte Empfehlungen: „Navicat für MySQL-Tutorial“
Query Analyzer
Um Query Analyzer zu verwenden, klicken Sie bitte auf Wählen Sie im linken Bereich die Instanz aus, die Sie analysieren möchten:
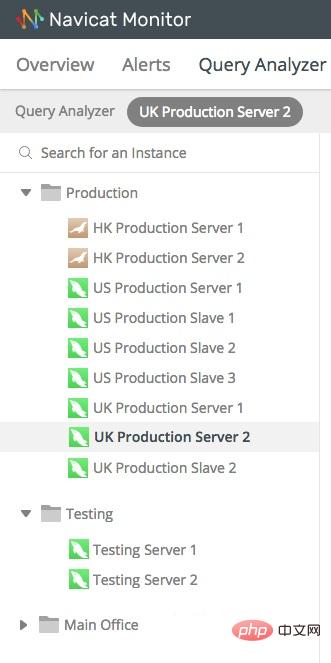
Sie können die Liste auch auf die gesuchte Instanz eingrenzen, indem Sie einen Namen in das Suchfeld eingeben:
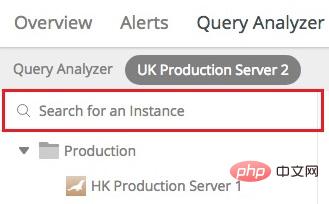
Nach der Auswahl der Instanz startet sofort die Analyse. Nach kurzer Zeit werden die Analyseergebnisse angezeigt:
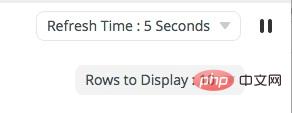
Der Bildschirm ist in folgende Teile unterteilt:
·Neueste Deadlock-Abfrage: Zeigt die ausgewählten Transaktionsinformationen der letzten in der Instanz erkannten Deadlocks an.
·Prozessliste: Zeigt die Gesamtzahl der Prozesse an, die auf der ausgewählten Instanz ausgeführt werden, und listet die letzten 5 Prozesse auf, einschließlich ID, Befehlstyp, Benutzer, Datenbank und Zeitinformationen.
·Abfrageanalysator: Zeigt Informationen zu Abfrageanweisungen mit anpassbaren und sortierbaren Spalten an.
Abfrage zum letzten Deadlock
Wenn Sie mehr als nur den neuesten Deadlock sehen möchten, können Sie auf die Schaltfläche „Alle anzeigen“ klicken. Dadurch wird die Deadlock-Seite geöffnet. Es zeigt alle auf der ausgewählten Instanz erkannten Deadlocks an:
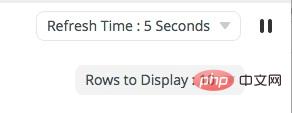
Alle überwachten Instanzen werden im linken Bereich angezeigt. Die Auswahl einer Instanz führt zu Deadlocks für diese Instanz. Sie können die Liste filtern, indem Sie im Textfeld „Nach einem Deadlock suchen“ einen Wert eingeben.
Standardmäßig wird die Deadlocks-Liste automatisch alle 5 Sekunden aktualisiert. Die automatische Aktualisierungszeit kann über das Dropdown-Menü „Aktualisierungszeit“ geändert werden. Um die automatische Aktualisierung anzuhalten, klicken Sie auf die Schaltfläche „Pause“:
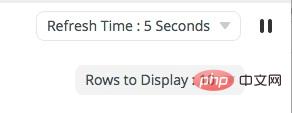
Sie können die Anzahl der anzuzeigenden Zeilen auch über das Dropdown-Menü „Anzuzeigende Zeilen“ festlegen.
Prozesstabelle
Sie können auf „Alle anzeigen“ klicken, um alle Prozesse anzuzeigen.
Auf der Seite „Prozessliste“ werden alle Prozesse angezeigt, die derzeit auf der ausgewählten Instanz ausgeführt werden. Sie können die aktuell ausgeführte Abfrage überprüfen. Die Prozessliste enthält die folgenden Details:
(1) ID: Thread-ID.
(2) User@Host: Der Benutzer, der die Erklärung ausgestellt hat.
(3) DB: Die aktuell vom Benutzer verwendete Datenbank.
(4) Befehl: Der vom Benutzer ausgegebene Befehlstyp.
(5) Zeit: Die Zeit (Sekunden), die sich der Thread im aktuellen Zustand befindet.
(6) Status: Zeigt den Status der vom Thread ausgeführten Operation an.
(7) Info: Erklärung des Nutzers.
Wie bei Deadlocks werden alle überwachten Instanzen im linken Bereich angezeigt, wo Sie eine Instanz auswählen können, um deren Prozessliste anzuzeigen. Wie bei Deadlocks wird die Prozessliste alle 5 Sekunden automatisch aktualisiert. Es enthält auch ein Dropdown-Menü für die Aktualisierungszeit, um die automatische Aktualisierungszeit zu ändern. Klicken Sie auf die Schaltfläche „Pause“, um die automatische Aktualisierung anzuhalten.
Die Threadliste kann gefiltert und sortiert werden. Geben Sie einfach eine Suchzeichenfolge in das Feld „Suchthread“ ein, um die Liste zu filtern, und klicken Sie dann auf einen Spaltennamen, um die Liste zu sortieren. Wenn Sie außerdem auf eine anzuzeigende Zeile klicken und eine vordefinierte Anzahl auswählen, ändert sich die Anzahl der pro Seite angezeigten Threads.
Kill-Prozess
Neben der Anzeige der aktuell laufenden Prozesse können Sie den Thread auch sofort stoppen, indem Sie auf die Spalte „Aktion“ klicken und dann im Popup-Dialogfeld auf „Prozess beenden“ klicken:

Das obige ist der detaillierte Inhalt vonSo implementieren Sie die Abfrageoptimierung in Navicat. Für weitere Informationen folgen Sie bitte anderen verwandten Artikeln auf der PHP chinesischen Website!

Heiße KI -Werkzeuge

Undresser.AI Undress
KI-gestützte App zum Erstellen realistischer Aktfotos

AI Clothes Remover
Online-KI-Tool zum Entfernen von Kleidung aus Fotos.

Undress AI Tool
Ausziehbilder kostenlos

Clothoff.io
KI-Kleiderentferner

AI Hentai Generator
Erstellen Sie kostenlos Ai Hentai.

Heißer Artikel

Heiße Werkzeuge

Notepad++7.3.1
Einfach zu bedienender und kostenloser Code-Editor

SublimeText3 chinesische Version
Chinesische Version, sehr einfach zu bedienen

Senden Sie Studio 13.0.1
Leistungsstarke integrierte PHP-Entwicklungsumgebung

Dreamweaver CS6
Visuelle Webentwicklungstools

SublimeText3 Mac-Version
Codebearbeitungssoftware auf Gottesniveau (SublimeText3)

Heiße Themen
 1382
1382
 52
52
 So verwenden Sie Navicat Keygen Patch
Apr 09, 2025 am 07:18 AM
So verwenden Sie Navicat Keygen Patch
Apr 09, 2025 am 07:18 AM
Navicat Keygen Patch ist ein Schlüsselgenerator, der Navicat Premium aktiviert, sodass Sie die volle Funktionalität der Software verwenden können, ohne eine Lizenz zu kaufen. Verwenden Sie: 1) Keygen Patch herunterladen und installieren; 2) Navicat Premium starten; 3) Generieren Sie die Seriennummer und den Aktivierungscode; 4) den Schlüssel kopieren; 5) Aktivieren Sie die Navicat -Prämie und Navicat Premium kann aktiviert werden.
 Navicat -Lösung für die Datenbank kann nicht angeschlossen werden
Apr 08, 2025 pm 11:12 PM
Navicat -Lösung für die Datenbank kann nicht angeschlossen werden
Apr 08, 2025 pm 11:12 PM
Die folgenden Schritte können verwendet werden, um das Problem zu beheben, das Navicat keine Verbindung zur Datenbank herstellen kann: Überprüfen Sie die Serververbindung, stellen Sie sicher, dass der Server ausgeführt wird, adressiert und port korrekt und die Firewall erlaubt Verbindungen. Überprüfen Sie die Anmeldeinformationen und bestätigen Sie, dass der Benutzername, das Kennwort und die Berechtigungen korrekt sind. Überprüfen Sie Netzwerkverbindungen und Fehlerbehebung mit Netzwerkproblemen wie Router oder Firewall -Fehlern. Deaktivieren Sie SSL -Verbindungen, die von einigen Servern möglicherweise nicht unterstützt werden. Überprüfen Sie die Datenbankversion, um sicherzustellen, dass die Navicat -Version mit der Zieldatenbank kompatibel ist. Passen Sie das Verbindungs -Zeitüberschreitende an und erhöhen Sie für Remote- oder langsamere Verbindungen das Zeitüberschreitungszeitübergang. Andere Problemumgehungen, wenn die oben genannten Schritte nicht funktionieren, können Sie versuchen, die Software neu zu starten, einen anderen Verbindungsfahrer zu verwenden oder den Datenbankadministrator oder den offiziellen Navicat -Support zu konsultieren.
 Unterstützt Navicat Dameng Datenbank?
Apr 08, 2025 pm 11:18 PM
Unterstützt Navicat Dameng Datenbank?
Apr 08, 2025 pm 11:18 PM
Navicat ist ein leistungsstarkes Datenbankverwaltungs -Tool, das Dameng -Datenbank unterstützt. Es bietet umfassende Funktionen wie Verbindungsmanagement, SQL -Abfragen, Datenmodellierung, Leistungsüberwachung und Benutzerverwaltung. Mit seiner intuitiven Benutzeroberfläche und der ausführlichen Unterstützung für Dameng-Datenbank bietet Navicat Datenbankadministratoren und Entwickler mit Lösungen, um Dameng-Datenbanken effizient zu verwalten und zu betreiben.
 So führen Sie SQL in Navicat aus
Apr 08, 2025 pm 11:42 PM
So führen Sie SQL in Navicat aus
Apr 08, 2025 pm 11:42 PM
Schritte zur Durchführung von SQL in Navicat: Verbindung zur Datenbank herstellen. Erstellen Sie ein SQL -Editorfenster. Schreiben Sie SQL -Abfragen oder Skripte. Klicken Sie auf die Schaltfläche Ausführen, um eine Abfrage oder ein Skript auszuführen. Zeigen Sie die Ergebnisse an (wenn die Abfrage ausgeführt wird).
 So erstellen Sie Navicat Premium
Apr 09, 2025 am 07:09 AM
So erstellen Sie Navicat Premium
Apr 09, 2025 am 07:09 AM
Erstellen Sie eine Datenbank mit Navicat Premium: Stellen Sie eine Verbindung zum Datenbankserver her und geben Sie die Verbindungsparameter ein. Klicken Sie mit der rechten Maustaste auf den Server und wählen Sie Datenbank erstellen. Geben Sie den Namen der neuen Datenbank und den angegebenen Zeichensatz und die angegebene Kollektion ein. Stellen Sie eine Verbindung zur neuen Datenbank her und erstellen Sie die Tabelle im Objektbrowser. Klicken Sie mit der rechten Maustaste auf die Tabelle und wählen Sie Daten einfügen, um die Daten einzufügen.
 So sehen Sie, ob Navicat aktiviert ist
Apr 09, 2025 am 07:30 AM
So sehen Sie, ob Navicat aktiviert ist
Apr 09, 2025 am 07:30 AM
Überprüfen Sie, ob Navicat aktiviert ist: Sehen Sie sich den Abschnitt "Registrierungsinformationen" im Menü "Über Navicat" anzeigen: Aktiviert: Aktivieren Sie gültige Registrierungsinformationen (Name, Organisation, Ablaufdatum) nicht aktiviert: Zeigen Sie "Nicht registriert" oder "Registerinformationen nicht verfügbar" Überprüfen Sie die Aktivierungs -Ikone. Erweiterte Funktionen und die aktivierte Version werden alle Funktionen freischalten
 So erstellen Sie eine neue Verbindung zu MySQL in Navicat
Apr 09, 2025 am 07:21 AM
So erstellen Sie eine neue Verbindung zu MySQL in Navicat
Apr 09, 2025 am 07:21 AM
Sie können eine neue MySQL -Verbindung in Navicat erstellen, indem Sie den Schritten folgen: Öffnen Sie die Anwendung und wählen Sie eine neue Verbindung (Strg N). Wählen Sie "MySQL" als Verbindungstyp. Geben Sie die Hostname/IP -Adresse, den Port, den Benutzernamen und das Passwort ein. (Optional) Konfigurieren Sie erweiterte Optionen. Speichern Sie die Verbindung und geben Sie den Verbindungsnamen ein.
 So erstellen Sie gespeicherte Verfahren mit Navicat
Apr 08, 2025 pm 11:36 PM
So erstellen Sie gespeicherte Verfahren mit Navicat
Apr 08, 2025 pm 11:36 PM
Sie können Navicat verwenden, um eine gespeicherte Prozedur zu erstellen. Klicken Sie mit der rechten Maustaste auf den Vorgangsknoten und wählen Sie die Prozedur erstellen. Geben Sie den gespeicherten Verfahrensnamen und den Körper ein und setzen Sie die Parameter (falls erforderlich). Wählen Sie im Menü Datei kompilieren, um die gespeicherte Prozedur zu kompilieren. Durch Ausführen einer Abfrage oder Verwenden von "e in der Liste" Prozeduren "





