

Taiwan ASUS Computer Co., Ltd. ist derzeit der weltweit größte Motherboard-Hersteller, der drittgrößte Grafikkartenhersteller der Welt und einer der weltweit führenden Anbieter von 3C-Lösungen Unternehmensanwender mit den innovativsten Produkten und Anwendungslösungen. Jetzt stellen wir Ihnen vor, wie Sie das ASUS-Motherboard einrichten.
Empfohlenes Tutorial: Tutorial mit häufig gestellten Fragen zum Computer
1. Starten Sie neu, drücken Sie Entf, um das BIOS aufzurufen, und Erweiterte BIOS-Funktionen (BIOS-Parametereinstellungen) finden. Drücken Sie die Eingabetaste, um die Schnittstelle „Erweiterte BIOS-Funktionen“ (BIOS-Parametereinstellungen) aufzurufen.
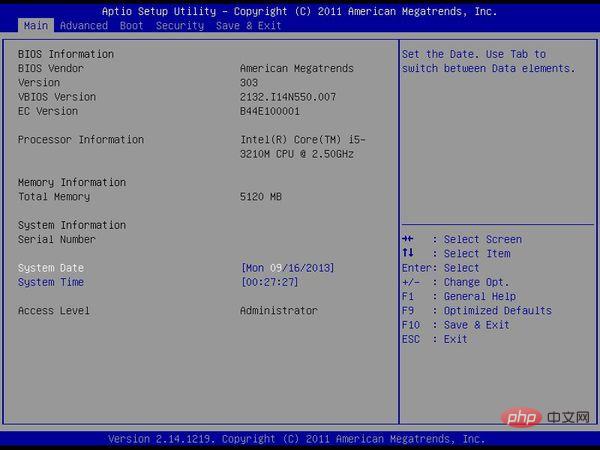
2. Erstes Startgerät Die normale Einstellung für die Startreihenfolge ist: Erstes Startgerät ist auf HDD-O (Festplattenstart) eingestellt. Zweites Startgerät ist auf CDROM (optisch) eingestellt Laufwerk booten) Das dritte Startgerät ist auf FIOPPY (Diskettenlaufwerk) eingestellt.
Wenn Sie das System neu installieren und vom CD-ROM-Laufwerk booten müssen, drücken Sie die Entf-Taste, um die BIOS-Einstellungen aufzurufen, suchen Sie nach „First Boot Device“ und stellen Sie es auf „CD-ROM-Laufwerk booten“ ein Wählen Sie mit der Tastatur „First Boot Device“ (Erstes Startgerät) aus und verwenden Sie PgUp oder PgDn. Blättern Sie um, um HDD-O in CDROM zu ändern, drücken Sie ESC, drücken Sie F10, drücken Sie dann Y, drücken Sie die Eingabetaste und speichern Sie.
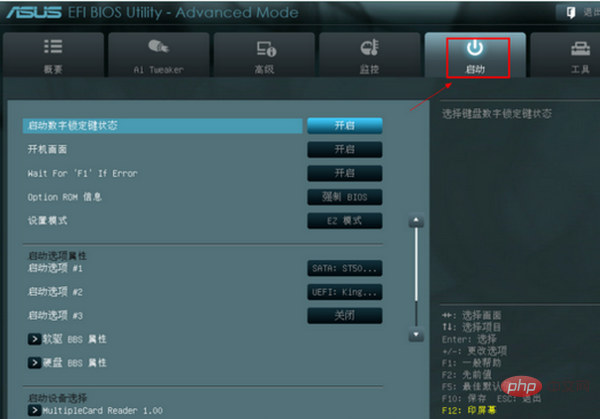
Das 1. Boot-Gerät [1. DISKETTENLAUFWERK] ist ein Festplatten-Boot und das 3. Boot-Gerät [PS-ASUS CD-S360] ist ein CD-Boot.
Erweiterte Informationen:
Derzeit gibt es im Allgemeinen zwei Methoden, um die BIOS-Startsequenz anzupassen. Eine davon ist die Tastenkombination während des Startvorgangs. und die andere besteht darin, die Startreihenfolge im BIOS anzupassen. Dies ist derzeit eine beliebte Methode, die Tastenkombinationen in der BIOS-Selbsttestoberfläche bereitstellt. Drücken Sie bei diesem ASUS-Motherboard F8, um die Startreihenfolge anzupassen.
Dies ist eine traditionellere BIOS-Einstellungsschnittstelle. Im Folgenden stellen wir die beiden Einstellungsmethoden im Detail vor. Natürlich ist es für den Editor unmöglich, alle BIOS-Starteinstellungsschnittstellen auszuprobieren und aufzulisten Das Tutorial erfordert auch Ihre Hilfe. Wenn Sie Ihr eigenes Motherboard kennen, machen Sie bitte ein Foto Ihrer Boot-Sequenz-Anpassungsschnittstelle und senden Sie es an unser Mylab-Forum, und Sie können Punkte für tolle Preise gewinnen.
Traditionelle BIOS-Anpassung: etwas kompliziert, aber sehr vielseitig. Es gibt derzeit zwei Mainstream-BIOS, AMI und AWARD. Schauen wir uns an, wo die Boot-Menüs der beiden BIOS-Schnittstellen versteckt sind Um die Startreihenfolge von AWARD anzupassen, müssen Sie nur First Boot Second... (Second) Third... (Third) in der Advanced BIOS-Funktion (Advanced BIOS Properties) festlegen Es handelt sich um ein optisches Laufwerk, das zweite Startgerät ist auf ein USB-Flash-Laufwerk und das dritte Startgerät auf eine Festplatte eingestellt.
Das BIOS von AMI verfügt über eine separate BOOT-Option im Menü, und auch die Startreihenfolge wird hier eingestellt.
Benutzerfreundlicher an diesem BIOS ist, dass es mehrere Optionen für mehrere angeschlossene Geräte gibt , und der Gerätename wird beim Anpassen der Bestellung direkt angezeigt. Auf dem Bild oben sind nur eine Festplatte und ein USB-Stick angeschlossen, daher gibt es nur diese beiden Optionen 1. Startgerät.
Boot-Menü: Jeder Hersteller hat das gleiche. Der erste Schritt besteht darin, die Tastenkombinationen für die Boot-Sequenz-Schnittstelle auszuwählen. Es gibt grundsätzlich keine Duplikate: Zusätzlich zur Auswahl der Tastenkombinationen ist der Stil des Pop -Up-Menü ist auch anders:
Das Boot-Menü, das auf dem Zotac Mini H55 erscheint, zeigt den spezifischen Namen des Geräts an. Wie im Bild oben gezeigt, ist das erste die Seagate-Festplatte, das zweite ist das USB-Flash-Laufwerk und das dritte ist die mobile Festplatte, die intuitiver ist.
Dies ist das, was auf dem Gigabyte-Motherboard angezeigt wird. Es wird nach der Geräteklassifizierung ausgewählt, was nicht sehr intuitiv ist. Beispielsweise sind USB-Festplatte, USB-FDD und dergleichen leicht zu verwechseln, was im Allgemeinen jeder tut Ich weiß nicht, was LS120 ist.
Das obige ist der detaillierte Inhalt vonSo richten Sie die Startelemente des ASUS-Motherboards ein. Für weitere Informationen folgen Sie bitte anderen verwandten Artikeln auf der PHP chinesischen Website!
 Wie Clearfix das Clearing von Floats implementiert
Wie Clearfix das Clearing von Floats implementiert
 Der Unterschied zwischen ROM und RAM
Der Unterschied zwischen ROM und RAM
 Was ist eine URL?
Was ist eine URL?
 Es kann keine Verbindung zum Internet hergestellt werden
Es kann keine Verbindung zum Internet hergestellt werden
 Der Unterschied zwischen Tastendruck und Tastendruck
Der Unterschied zwischen Tastendruck und Tastendruck
 So entsperren Sie das Oppo-Telefon, wenn ich das Passwort vergessen habe
So entsperren Sie das Oppo-Telefon, wenn ich das Passwort vergessen habe
 So öffnen Sie eine ZIP-Datei
So öffnen Sie eine ZIP-Datei
 C-Sprachkonstantenverwendung
C-Sprachkonstantenverwendung