So formatieren Sie die Tabelle

Der Satz von Tabellen, insbesondere Systemtabellen, ist eine relativ komplexe Aufgabe in der Satztechnik. Sie müssen während des Betriebs über Fachkenntnisse verfügen, um die entladene Form schön und auffällig zu gestalten. Im Folgenden führen wir Sie in die Grundkenntnisse des Tabellenlayouts ein.
Empfohlene Tutorials: Tutorial zur Wortverwendung
1. Tabellensortierung in Word
Wenn wir Word zum Erstellen von Tabellen verwenden, müssen wir manchmal den Inhalt der Tabelle sortieren. Wenn wir beispielsweise Tabellen wie Notentabellen erstellen, müssen wir die Noten sortieren . Die Sortierfunktion ist verfügbar
Öffnen Sie die Tabellensymbolleiste, wählen Sie die Leiste „Layout“ und klicken Sie dann rechts auf „Sortieren“, um die Seite mit den Sortiereinstellungen aufzurufen
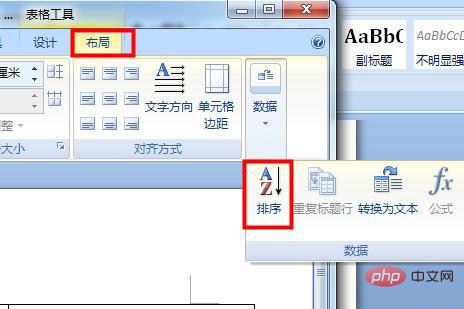
Wählen Sie in der Sortieroberfläche die Spalte aus, die wir sortieren möchten, legen Sie fest, ob sie in aufsteigender oder absteigender Reihenfolge sortiert werden soll, und klicken Sie auf OK, um den Inhalt der Spalte zu sortieren.
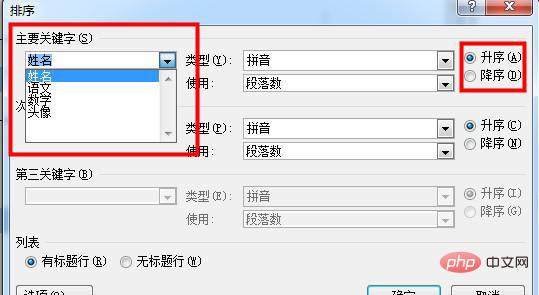
Wenn die Tabelle komplexer ist und mehr Schlüsselwörter zur Unterscheidung des zu sortierenden Inhalts benötigt werden, können Sie zur Unterscheidung „sekundäre Schlüsselwörter“ und „tertiäre Schlüsselwörter“ verwenden
2. Überprüfen Sie die Anzahl der Zeilen und Spalten der von uns erstellten Tabelle
Sobald weitere Tabellen vorhanden sind, wissen Sie nicht, wie viele Zeilen und Spalten vorhanden sind . Ich möchte die Gesamtzahl der Zeilen vereinheitlichen, aber das Zählen der Zeilen nacheinander ist zu langsam. Was soll ich tun?
Es ist eigentlich ganz einfach, das Word-Dokument zu öffnen, die Tabelle auszuwählen, die wir berechnen möchten (denken Sie daran, alle auszuwählen), dann mit der rechten Maustaste zu klicken und die Option „Tabelleneigenschaften“ im Kontextmenü zu finden um das Dialogfeld mit den Tabelleneigenschaften aufzurufen
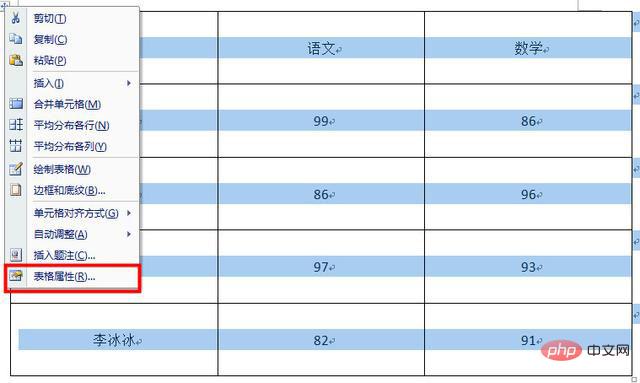
Klicken Sie in der Menüleiste im Dialogfeld mit den Tabelleneigenschaften auf „Zeilen“ und „Spalten“, und Sie können deutlich sehen, wie viele Zeilen vorhanden sind und Spalten hat unsere Tabelle
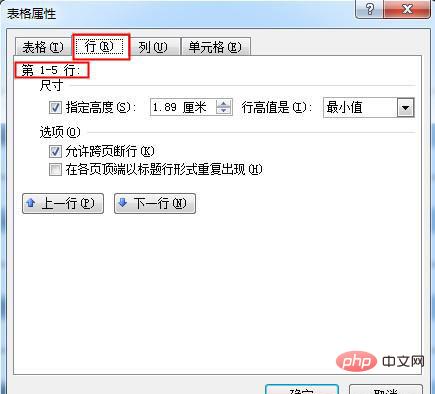
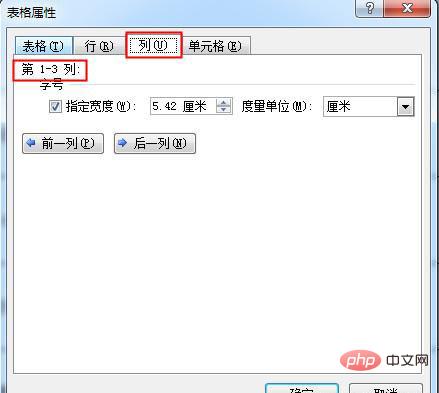
3. Bilder ohne Verformung in Tabellen einfügen
Wann Beim Erstellen von Dokumenten fügen Sie häufig Bilder in Tabellen ein. Nach dem Einfügen des Bildes wird die Tabelle jedoch häufig vollständig verformt. Solange die adaptive Inhaltsfunktion der Tabelle deaktiviert ist, wird das Bild aufgrund dessen nicht verformt die Größe des Bildes
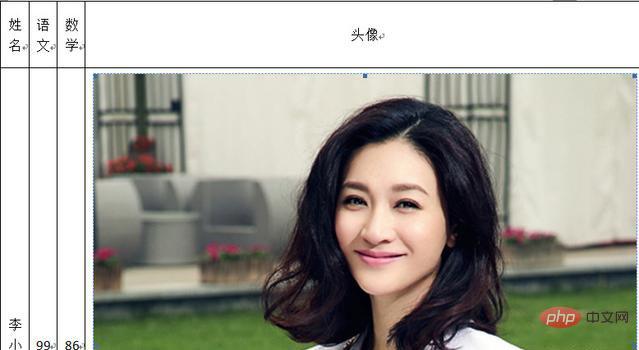
Lesen Sie den zweiten Tipp, um das Dialogfeld mit den Tabelleneigenschaften zu öffnen. Wählen Sie unter „Tabelle“ „Optionen“ aus und klicken Sie darauf. Öffnen Sie das Dialogfeld „Tabellenoptionen“ und deaktivieren Sie das Kontrollkästchen vor „Größe automatisch an Inhalt anpassen“. Auf diese Weise wird die Tabelle durch die eingefügten Bilder nicht verformt
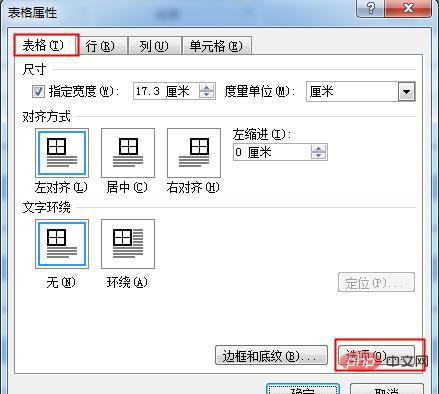
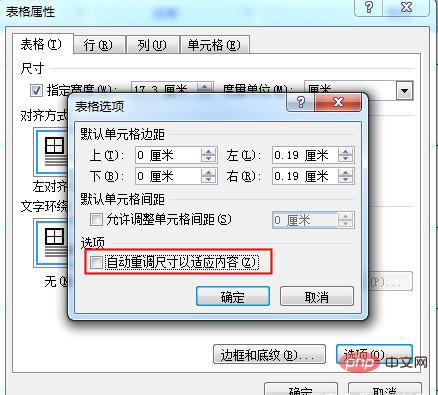
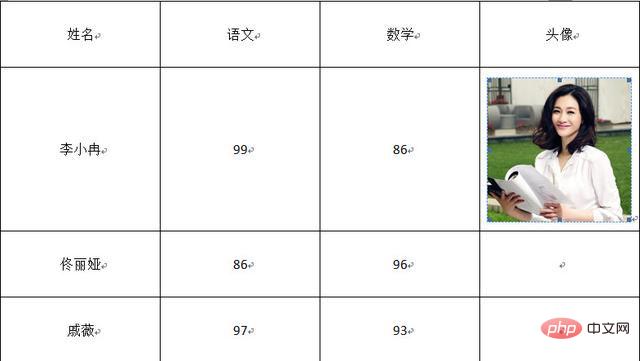
4. Tabellenkopf wiederholen
Wenn unsere Tabelle sehr lang ist und zwei Seiten umfassen muss, ist dies nicht der Fall Wenn es sich nur um eine oder zwei Seiten handelt, ist es für uns schwierig, die einzelnen Spalten zu identifizieren. Oft müssen Sie zum Anfang der Tabelle zurückkehren zu sehen, was es darstellt. Das ist sehr mühsam.
Zu diesem Zeitpunkt müssen wir für jede Seite der seitenübergreifenden Tabelle eine Kopfzeile festlegen, um den Tabelleninhalt intuitiver zu gestalten.
Wählen Sie die Kopfzeile und in der Layout-Symbolleiste des Tabellendesigns aus , wählen Sie „Titelzeile wiederholen“ aus. Sobald die Tabelle die Seite überschreitet, wird die Kopfzeile automatisch zur Tabelle auf der nächsten Seite hinzugefügt.
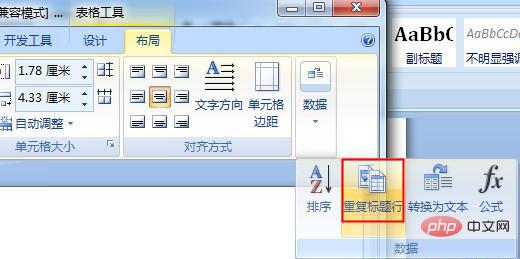
Bei Bedarf Drucken Sie eine so lange Tabelle aus. Der Titel der Tabelle ist ebenfalls sehr wichtig und muss auf jeder Seite erscheinen.
Der Titel kann ebenso wie die Tabellenüberschrift so eingestellt werden, dass er auf jeder Seite wiederholt wird. Sie müssen nur den Titel in Word einfügen und alle Wortränder entfernen, damit der Titel nicht so aussieht, als ob er vorhanden wäre Fügen Sie dann den Titel zusammen mit der Tabellenüberschrift ein und klicken Sie auf „Titelzeile duplizieren“
Das obige ist der detaillierte Inhalt vonSo formatieren Sie die Tabelle. Für weitere Informationen folgen Sie bitte anderen verwandten Artikeln auf der PHP chinesischen Website!

Heiße KI -Werkzeuge

Undresser.AI Undress
KI-gestützte App zum Erstellen realistischer Aktfotos

AI Clothes Remover
Online-KI-Tool zum Entfernen von Kleidung aus Fotos.

Undress AI Tool
Ausziehbilder kostenlos

Clothoff.io
KI-Kleiderentferner

AI Hentai Generator
Erstellen Sie kostenlos Ai Hentai.

Heißer Artikel

Heiße Werkzeuge

Notepad++7.3.1
Einfach zu bedienender und kostenloser Code-Editor

SublimeText3 chinesische Version
Chinesische Version, sehr einfach zu bedienen

Senden Sie Studio 13.0.1
Leistungsstarke integrierte PHP-Entwicklungsumgebung

Dreamweaver CS6
Visuelle Webentwicklungstools

SublimeText3 Mac-Version
Codebearbeitungssoftware auf Gottesniveau (SublimeText3)

Heiße Themen
 1385
1385
 52
52
 Schritte zum Anpassen des Formats von Bildern, die in PPT-Tabellen eingefügt werden
Mar 26, 2024 pm 04:16 PM
Schritte zum Anpassen des Formats von Bildern, die in PPT-Tabellen eingefügt werden
Mar 26, 2024 pm 04:16 PM
1. Erstellen Sie eine neue PPT-Datei und nennen Sie sie als Beispiel [PPT-Tipps]. 2. Doppelklicken Sie auf [PPT-Tipps], um die PPT-Datei zu öffnen. 3. Fügen Sie als Beispiel eine Tabelle mit zwei Zeilen und zwei Spalten ein. 4. Doppelklicken Sie auf den Rand der Tabelle. Die Option [Design] wird in der oberen Symbolleiste angezeigt. 5. Klicken Sie auf die Option [Schattierung] und dann auf [Bild]. 6. Klicken Sie auf [Bild], um das Dialogfeld mit den Fülloptionen mit dem Bild als Hintergrund aufzurufen. 7. Suchen Sie im Verzeichnis nach dem Fach, das Sie einfügen möchten, und klicken Sie auf „OK“, um das Bild einzufügen. 8. Klicken Sie mit der rechten Maustaste auf das Tabellenfeld, um das Einstellungsdialogfeld aufzurufen. 9. Klicken Sie auf [Zellen formatieren] und aktivieren Sie [Bilder als Schattierung anordnen]. 10. Stellen Sie [Zentrieren], [Spiegeln] und andere benötigte Funktionen ein und klicken Sie auf OK. Hinweis: Standardmäßig werden Bilder in die Tabelle eingefügt
 So erstellen Sie eine Tabelle für die Umsatzprognose
Mar 20, 2024 pm 03:06 PM
So erstellen Sie eine Tabelle für die Umsatzprognose
Mar 20, 2024 pm 03:06 PM
Die Fähigkeit, Formulare geschickt erstellen zu können, ist nicht nur eine notwendige Fähigkeit für Buchhaltung, Personalwesen und Finanzen, sondern auch für viele Vertriebsmitarbeiter sehr wichtig. Denn die verkaufsbezogenen Daten sind sehr umfangreich und komplex und können nicht einfach in einem Dokument zur Erklärung des Problems erfasst werden. Damit sich mehr Vertriebsmitarbeiter mit der Tabellenerstellung in Excel auskennen, stellt der Herausgeber die Tabellenerstellungsthemen zur Umsatzprognose vor. Freunde in Not sollten sich das nicht entgehen lassen. 1. Öffnen Sie [Sales Forecast and Target Setting], xlsm, um die in jeder Tabelle gespeicherten Daten zu analysieren. 2. Erstellen Sie ein neues [Leeres Arbeitsblatt], wählen Sie [Zelle] und geben Sie [Etiketteninformationen] ein. [Ziehen] Sie nach unten und [füllen] Sie den Monat aus. Geben Sie [Sonstige] Daten ein und klicken Sie auf [
 So legen Sie den WPS-Wert fest, um die Farbe entsprechend den Bedingungen automatisch zu ändern. Schritte zum Festlegen des WPS-Tabellenwerts, um die Farbe entsprechend den Bedingungen automatisch zu ändern
Mar 27, 2024 pm 07:30 PM
So legen Sie den WPS-Wert fest, um die Farbe entsprechend den Bedingungen automatisch zu ändern. Schritte zum Festlegen des WPS-Tabellenwerts, um die Farbe entsprechend den Bedingungen automatisch zu ändern
Mar 27, 2024 pm 07:30 PM
1. Öffnen Sie das Arbeitsblatt und suchen Sie die Schaltfläche [Start]-[Bedingte Formatierung]. 2. Klicken Sie auf „Spaltenauswahl“ und wählen Sie die Spalte aus, zu der die bedingte Formatierung hinzugefügt werden soll. 3. Klicken Sie auf die Schaltfläche [Bedingte Formatierung], um das Optionsmenü aufzurufen. 4. Wählen Sie [Bedingte Regeln hervorheben]-[Zwischen]. 5. Geben Sie die Regeln ein: 20, 24, dunkelgrüner Text mit dunkler Füllfarbe. 6. Nach der Bestätigung werden die Daten in der ausgewählten Spalte entsprechend den Einstellungen mit entsprechenden Zahlen, Text und Zellenfeldern eingefärbt. 7. Bedingte Regeln ohne Konflikte können wiederholt hinzugefügt werden, aber bei widersprüchlichen Regeln ersetzt WPS die zuvor festgelegten bedingten Regeln durch die zuletzt hinzugefügte Regel. 8. Fügen Sie die Zellspalten wiederholt nach [Zwischen] Regeln 20-24 und [Weniger als] 20 hinzu. 9. Wenn Sie die Regeln ändern müssen, können Sie die Regeln einfach löschen und dann zurücksetzen.
 Wie verwende ich JavaScript, um die Drag-and-Drop-Anpassungsfunktion der Tabellenspaltenbreite zu realisieren?
Oct 21, 2023 am 08:14 AM
Wie verwende ich JavaScript, um die Drag-and-Drop-Anpassungsfunktion der Tabellenspaltenbreite zu realisieren?
Oct 21, 2023 am 08:14 AM
Wie verwende ich JavaScript, um die Drag-and-Drop-Anpassungsfunktion der Tabellenspaltenbreite zu realisieren? Mit der Entwicklung der Web-Technologie werden immer mehr Daten in Tabellenform auf Webseiten angezeigt. Manchmal kann die Spaltenbreite der Tabelle jedoch nicht unseren Anforderungen entsprechen und der Inhalt kann überlaufen oder die Breite reicht möglicherweise nicht aus. Um dieses Problem zu lösen, können wir JavaScript verwenden, um die Drag-and-Drop-Anpassungsfunktion der Spaltenbreite der Tabelle zu implementieren, sodass Benutzer die Spaltenbreite frei an ihre Bedürfnisse anpassen können. Um die Drag-and-Drop-Anpassungsfunktion der Tabellenspaltenbreite zu realisieren, sind die folgenden drei Hauptpunkte erforderlich:
 So entfernen Sie wiederholte Tabellenränder in CSS
Sep 29, 2021 pm 06:05 PM
So entfernen Sie wiederholte Tabellenränder in CSS
Sep 29, 2021 pm 06:05 PM
In CSS können Sie das Attribut „border-collapse“ verwenden, um doppelte Ränder in der Tabelle zu entfernen. Dieses Attribut kann festlegen, ob der Tabellenrand zu einem einzigen Rahmen reduziert oder getrennt wird. Sie müssen nur den Wert „collapse“ festlegen, um überlappende Ränder zusammenzuführen . Werden Sie zu einem Rand, um den Effekt eines einzeiligen Randes zu erzielen.
 Was soll ich tun, wenn das Formular außerhalb der gepunkteten Linie nicht gedruckt werden kann?
Mar 28, 2023 am 11:38 AM
Was soll ich tun, wenn das Formular außerhalb der gepunkteten Linie nicht gedruckt werden kann?
Mar 28, 2023 am 11:38 AM
Lösung für das Problem, dass die Tabelle nicht außerhalb der gestrichelten Linie gedruckt werden kann: 1. Öffnen Sie die Excel-Datei und klicken Sie auf der geöffneten Seite auf „Drucken“. 2. Suchen Sie auf der Vorschauseite nach „Kein Zoom“ und wählen Sie „Anpassen auf eine Seite“. 3. Wählen Sie den Drucker aus, auf dem die Dokumentation gedruckt werden soll.
 So exportieren und importieren Sie Tabellendaten in Vue
Oct 15, 2023 am 08:30 AM
So exportieren und importieren Sie Tabellendaten in Vue
Oct 15, 2023 am 08:30 AM
Für die Implementierung des Exports und Imports von Tabellendaten in Vue sind bestimmte Codebeispiele erforderlich. In Webprojekten, die mit Vue entwickelt wurden, müssen wir häufig Tabellendaten nach Excel exportieren oder Excel-Dateien importieren. In diesem Artikel wird erläutert, wie Sie mit Vue die Export- und Importfunktionen von Tabellendaten implementieren, und es werden spezifische Codebeispiele bereitgestellt. 1. Installationsabhängigkeiten für den Export von Tabellendaten Zunächst müssen wir einige Abhängigkeiten für den Export von Excel-Dateien installieren. Führen Sie den folgenden Befehl über die Befehlszeile in Ihrem Vue-Projekt aus: npmin
 Wissen Sie, wie man eine Word-Tabelle zusammenfasst?
Mar 21, 2024 pm 01:10 PM
Wissen Sie, wie man eine Word-Tabelle zusammenfasst?
Mar 21, 2024 pm 01:10 PM
Manchmal stoßen wir auf Zählprobleme in Word-Tabellen. Wenn solche Probleme auftreten, kopieren die meisten Schüler die Word-Tabelle zur Berechnung in die Hand. Gibt es eine schnelle Möglichkeit, es zu berechnen? Natürlich gibt es das, tatsächlich lässt sich die Summe auch in Word berechnen. Wissen Sie also, wie es geht? Lasst uns heute gemeinsam einen Blick darauf werfen! Freunde in Not sollten es kurzerhand schnell abholen! Schrittdetails: 1. Zuerst öffnen wir die Word-Software auf dem Computer und öffnen das zu bearbeitende Dokument. (Wie im Bild gezeigt) 2. Als nächstes positionieren wir den Cursor auf der Zelle, in der sich der summierte Wert befindet (wie im Bild gezeigt), und klicken dann auf [Menüleiste




