
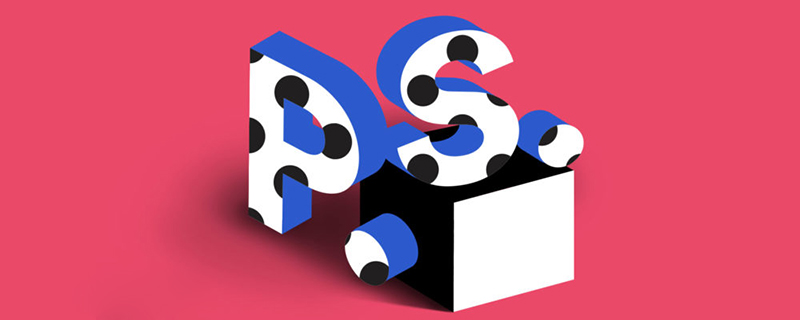
Wie kann ich Fotos in PS schnell retuschieren?
Wir öffnen die PS-Software, ziehen das Materialbild in den PS-Bedienbereich und kopieren dann eine Hintergrundebene, wie im Bild unten gezeigt.
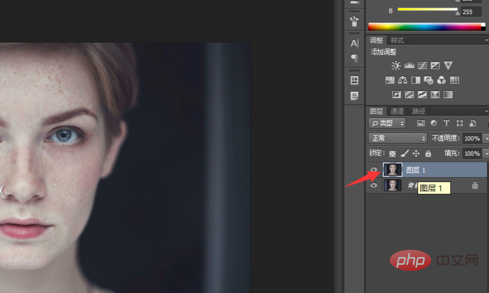
Nachdem wir die Hintergrundebene kopiert haben, wählen wir zuerst die Ebene aus, die wir kopiert haben, und klicken dann oben auf Filter-Unschärfe-Oberflächenunschärfe, wie in der Abbildung unten gezeigt.
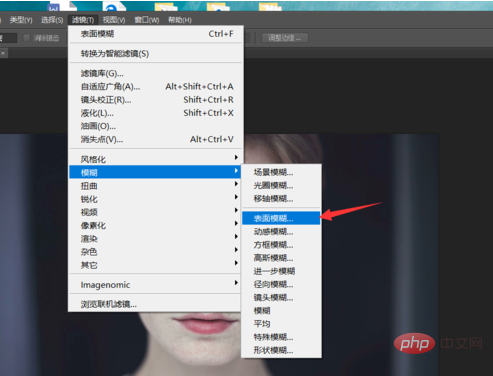
Stellen Sie den Oberflächenunschärferadius auf zehn Pixel ein, und dann können wir sehen, dass das Gesamtbild ziemlich verfeinert wird und die ursprünglichen Flecken verschwunden sind. Wie unten gezeigt.
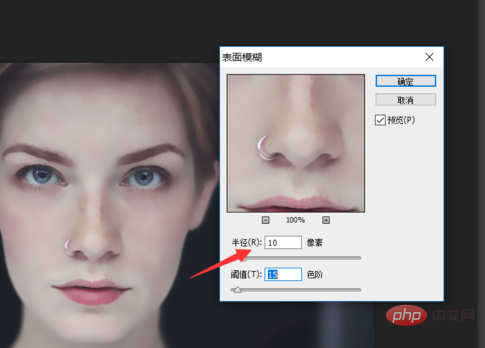
Durch die unscharfe Oberfläche werden die Detailmerkmale des gesamten Bildes unscharf. Wir wählen also die vorherige Ebene aus, klicken auf die Ebenenmaske unten und erstellen eine neue Ebenenmaske, wie im Bild unten gezeigt.
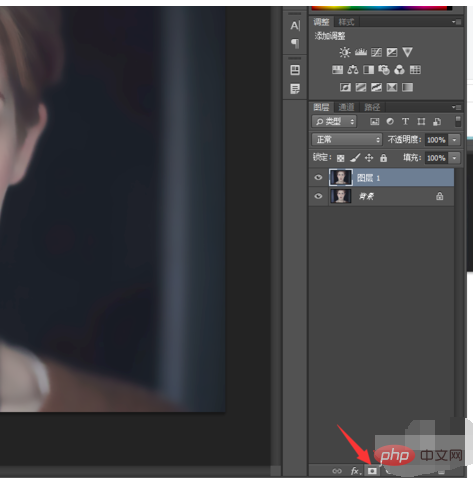
Nachdem wir eine neue Ebenenmaske erstellt haben, wählen wir das Pinselwerkzeug aus, stellen die Pinselfarbe auf Schwarz, die Vordergrundfarbe der gesamten Zeichenfläche auf Schwarz und die Hintergrundfarbe ein auf weiß, wie unten gezeigt.
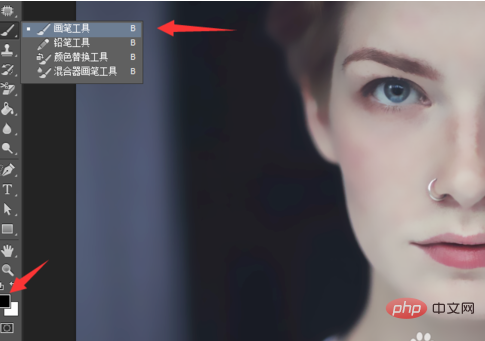
Nach dem Aufstellen des Pinsels beschäftigen wir uns zunächst mit den Augen. Für den Augenteil verwenden wir die Deckkraft des Pinsels auf 50 %, stellen die Pinselfarbe auf Schwarz ein und stellen dann die Details des gesamten Augenteils wieder her. Wie unten gezeigt.
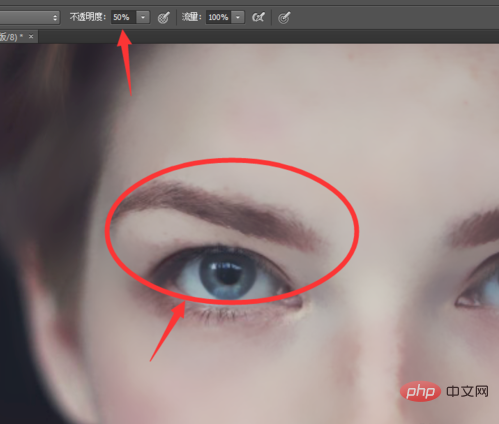
Nachdem wir uns mit den Augen beschäftigt haben, beginnen wir, uns mit den Haaren zu befassen. Der Haarteil ist stark verwischt, also stellen wir die Deckkraft des Pinsels auf 100 % ein Stellen Sie die Farbe des Pinsels auf Schwarz und anschließend werden die Haardetails wiederhergestellt. Wie unten gezeigt.
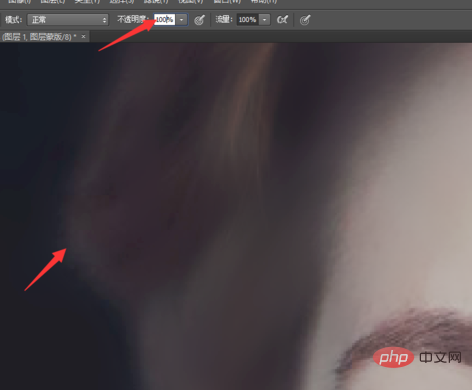
Dann beginnen wir mit der Wiederherstellung der Gesichtskontur. Wir wählen die Deckkraft des Pinsels auf 70 %, stellen die Pinselfarbe auf Schwarz ein und bewegen den Pinsel dann über das Gesicht des gesamten Porträts werden wiederhergestellt. Wie unten gezeigt.
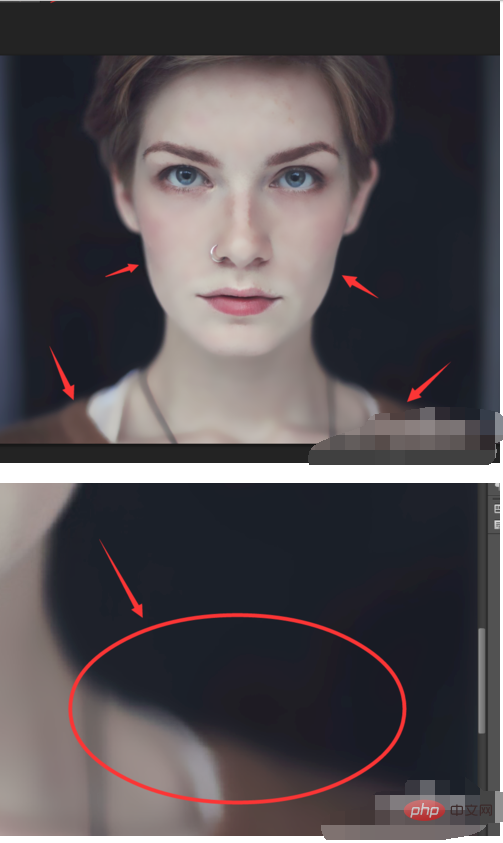
Nachdem die gesamten Gesichtsdetails wiederhergestellt sind, wählen wir das Kurvenwerkzeug aus, stellen die Kurve so ein, dass sie leicht nach oben neigt, und erhöhen die Helligkeit des gesamten Bildes, wie in der Abbildung gezeigt Bild unten.
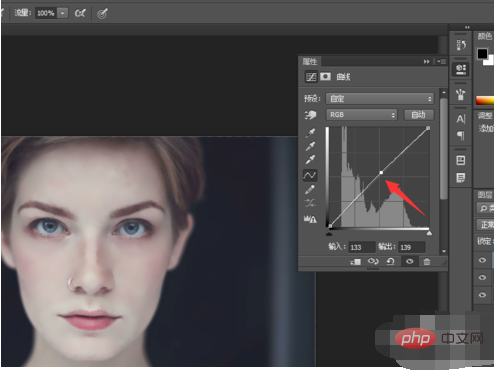
Nachdem die Helligkeit des gesamten Bildschirms erhöht wurde, ist die Gesamtanpassung abgeschlossen. Wir können die Vorher- und Nachher-Verarbeitung vergleichen. Es ist ersichtlich, dass der Effekt einer schnellen Porträtverarbeitung ziemlich offensichtlich ist. Das heutige PS-Porträt-Schnellretuschier-Tutorial wird hier vorgestellt. Ich hoffe, es wird Ihnen hilfreich sein.
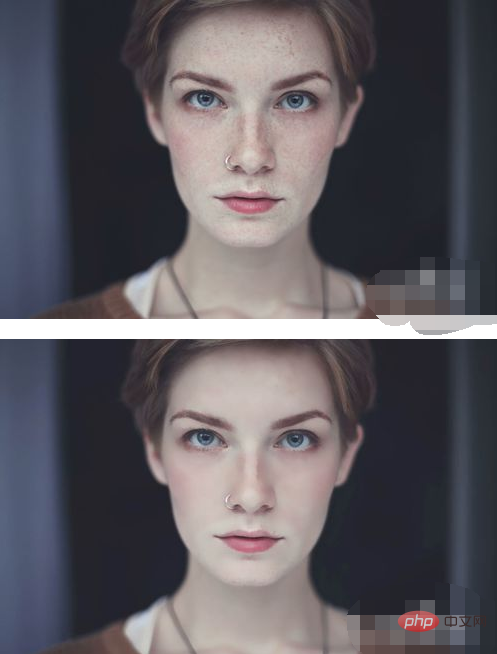
Das obige ist der detaillierte Inhalt vonSo retuschieren Sie Porträts schnell in PS. Für weitere Informationen folgen Sie bitte anderen verwandten Artikeln auf der PHP chinesischen Website!
 So zeichnen Sie gepunktete Linien in PS
So zeichnen Sie gepunktete Linien in PS
 ps ausgewählten Bereich löschen
ps ausgewählten Bereich löschen
 ps Vollbild-Tastenkombination beenden
ps Vollbild-Tastenkombination beenden
 PS Farbeimer-Tastenkombinationen
PS Farbeimer-Tastenkombinationen
 So ändern Sie die Größe von Bildern in PS
So ändern Sie die Größe von Bildern in PS
 So ändern Sie die Farbe des PS-Pinsels
So ändern Sie die Farbe des PS-Pinsels
 So machen Sie den Hintergrund in PS transparent
So machen Sie den Hintergrund in PS transparent
 PS Kanten-Tastenkombinationen anpassen
PS Kanten-Tastenkombinationen anpassen