So fügen Sie eine Website zum Pagoda-Windows-Panel hinzu
Pagoda Panel ist eine benutzerfreundliche, leistungsstarke und lebenslang kostenlose Serververwaltungssoftware, die Linux- und Windows-Systeme unterstützt. Unten führt Sie die Spalte Tutorial zur Pagoda-Nutzung in die grundlegenden Vorgänge beim Hinzufügen einer Website zum Pagoda-Windows-Bedienfeld ein.

1 Melden Sie sich beim Pagoda Web Panel an (PS: Wenn Sie Ihren Benutzernamen oder Ihr Passwort vergessen haben, lesen Sie bitte Was tun, wenn Sie Ihren Benutzernamen vergessen haben?) Klicken Sie auf der Hintergrund-Homepage auf der Website auf die Link-Schaltfläche [Hinzufügen]. Konkret wie in der folgenden Abbildung dargestellt:
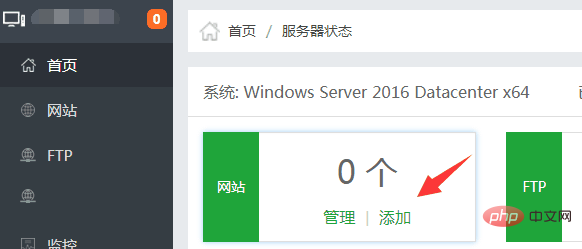
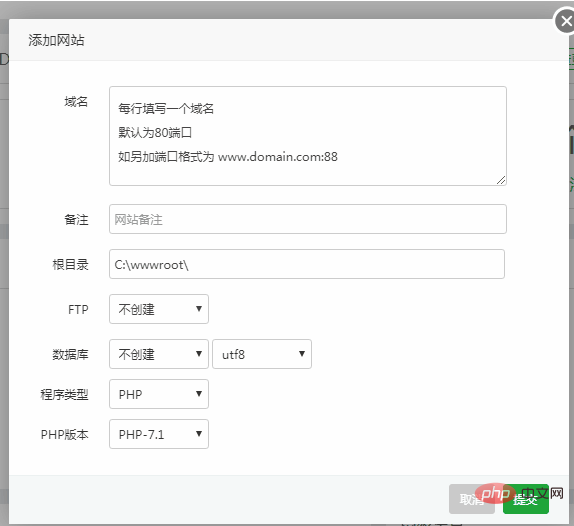
3. Nachdem Sie die relevanten Informationen eingegeben haben, klicken Sie auf die Schaltfläche [Senden] und warten Sie einen Moment, um die Site erfolgreich einzurichten. Anschließend erhalten Sie die detaillierten Informationen zu FTP und Datenbank. Boke112 Navigation empfiehlt jedem, diese Informationen zur späteren Verwendung aufzuzeichnen. 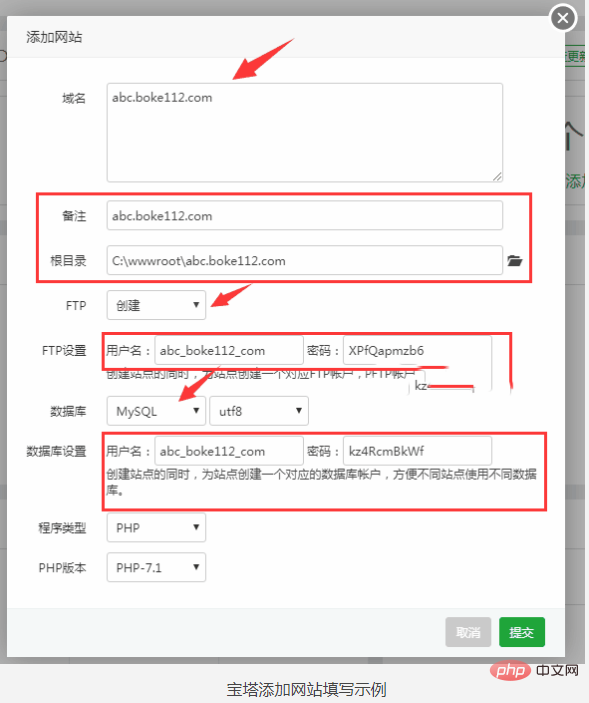
An dieser Stelle haben wir die Grundfunktionen einer Website mithilfe des Pagoda-Windows-Panels hinzugefügt. 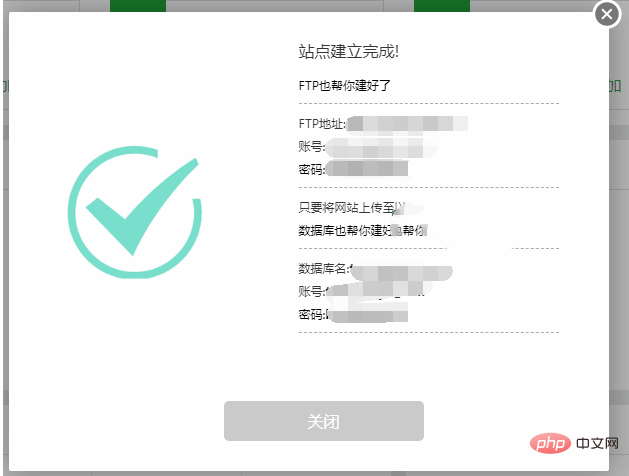
Das obige ist der detaillierte Inhalt vonSo fügen Sie eine Website zum Pagoda-Windows-Panel hinzu. Für weitere Informationen folgen Sie bitte anderen verwandten Artikeln auf der PHP chinesischen Website!

Heiße KI -Werkzeuge

Undresser.AI Undress
KI-gestützte App zum Erstellen realistischer Aktfotos

AI Clothes Remover
Online-KI-Tool zum Entfernen von Kleidung aus Fotos.

Undress AI Tool
Ausziehbilder kostenlos

Clothoff.io
KI-Kleiderentferner

AI Hentai Generator
Erstellen Sie kostenlos Ai Hentai.

Heißer Artikel

Heiße Werkzeuge

Notepad++7.3.1
Einfach zu bedienender und kostenloser Code-Editor

SublimeText3 chinesische Version
Chinesische Version, sehr einfach zu bedienen

Senden Sie Studio 13.0.1
Leistungsstarke integrierte PHP-Entwicklungsumgebung

Dreamweaver CS6
Visuelle Webentwicklungstools

SublimeText3 Mac-Version
Codebearbeitungssoftware auf Gottesniveau (SublimeText3)

Heiße Themen
 1377
1377
 52
52
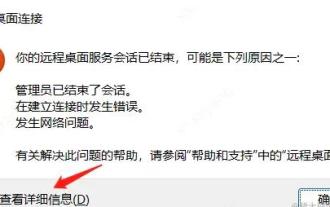 Eine kurze Analyse des Problems, dass der Server nach der Installation von Pagoda nicht remote sein kann
Nov 23, 2022 pm 04:56 PM
Eine kurze Analyse des Problems, dass der Server nach der Installation von Pagoda nicht remote sein kann
Nov 23, 2022 pm 04:56 PM
In diesem Artikel wird die Spalte „Pagoda Panel Tutorial“ verwendet, um Ihnen das Problem vorzustellen, dass server2022 nach der Installation von Pagoda nicht remote sein kann. Ich frage mich, ob Sie auf ein solches Problem gestoßen sind. Lass mich dir zeigen, wie ich damit umgehe!
 So legen Sie die Geschwindigkeitsbegrenzung des virtuellen Hosts über das Pagoda-Bedienfeld fest
Jun 21, 2023 am 11:17 AM
So legen Sie die Geschwindigkeitsbegrenzung des virtuellen Hosts über das Pagoda-Bedienfeld fest
Jun 21, 2023 am 11:17 AM
Pagoda Panel ist ein hervorragendes Serververwaltungspanel unter Linux. Es verfügt über leistungsstarke Funktionen und eine benutzerfreundliche Oberfläche, die Benutzern die einfache Verwaltung von Servern erleichtern kann. Bei der Verwendung des Pagoda-Panels ist es manchmal erforderlich, die Geschwindigkeit des virtuellen Hosts zu begrenzen, um die Stabilität und Flüssigkeit des Servers sicherzustellen. In diesem Artikel erfahren Sie, wie Sie die Geschwindigkeitsbegrenzung des virtuellen Hosts über das Pagoda-Bedienfeld festlegen, um eine gute Benutzererfahrung zu erzielen. 1. Überblick über die Geschwindigkeitsbegrenzung Unter Geschwindigkeitsbegrenzung versteht man die Begrenzung der Host-Bandbreite und die Sicherstellung des normalen Betriebs des Servers durch Kontrolle des Host-Verkehrs. existieren
 Was soll ich tun, wenn ich beim Bereitstellen von thinkphp5 in Pagoda eine Fehlermeldung erhalte?
Dec 19, 2022 am 11:04 AM
Was soll ich tun, wenn ich beim Bereitstellen von thinkphp5 in Pagoda eine Fehlermeldung erhalte?
Dec 19, 2022 am 11:04 AM
Lösung für den bei der Bereitstellung von thinkphp5 in Pagoda gemeldeten Fehler: 1. Öffnen Sie den Pagoda-Server, installieren Sie die PHP-Pathinfo-Erweiterung und aktivieren Sie sie. 2. Konfigurieren Sie die Datei „.access“ mit dem Inhalt „RewriteRule ^(.*)$ index.php ?s=/$1 [QSA ,PT,L]“; 3. Aktivieren Sie in der Website-Verwaltung einfach die Pseudostatik von thinkphp.
 So verwenden Sie das Pagoda-Bedienfeld zum Einrichten der Domänennamenauflösung
Jun 21, 2023 am 09:19 AM
So verwenden Sie das Pagoda-Bedienfeld zum Einrichten der Domänennamenauflösung
Jun 21, 2023 am 09:19 AM
Mit der Entwicklung und Popularisierung des Internets sind Domainnamen zu einem unverzichtbaren Bestandteil unserer Online-Welt geworden. Viele Menschen sind jedoch immer noch verwirrt über die Einstellungen zur Auflösung von Domainnamen. Heute stellen wir Ihnen vor, wie Sie mit dem Pagoda-Bedienfeld die Auflösung von Domainnamen einrichten. Was ist die Auflösung von Domainnamen? Bei der Domänennamenauflösung handelt es sich um den Vorgang, bei dem ein Domänenname an die IP-Adresse der Website oder des Servers gebunden wird, die er darstellt. Dabei handelt es sich um einen Prozess, der für Menschen lesbare Domänennamen in computerlesbare IP-Adressen umwandelt. Die Hauptkomponenten der Domainnamenauflösung sind: Domainnamenregistrierung, DNS-Auflösung und wir
 Einführung in die WebDAV-Dateiverwaltungsfunktion von Pagoda Panel
Jun 21, 2023 am 11:33 AM
Einführung in die WebDAV-Dateiverwaltungsfunktion von Pagoda Panel
Jun 21, 2023 am 11:33 AM
Einführung in die WebDAV-Dateiverwaltungsfunktion von Pagoda Panel WebDAV ist eine Dateiverwaltungstechnologie, die auf dem HTTP-Protokoll basiert. Sie ermöglicht Benutzern den Zugriff auf Dateien im Netzwerk über das HTTP-Protokoll und die Verwaltung dieser Dateien. Mit der Unterstützung der WebDAV-Technologie können wir einen Webserver erstellen, um verschiedene Netzwerkdienste bereitzustellen. Pagoda Panel ist ein beliebtes Webserver-Verwaltungstool, das eine Fülle von Funktionsmodulen bietet, darunter auch die WebDAV-Dateiverwaltungsfunktion. Unten dieser Artikel
 So verwenden Sie Pagoda Panel für die Reparatur und Wartung von Websites
Jun 21, 2023 pm 03:19 PM
So verwenden Sie Pagoda Panel für die Reparatur und Wartung von Websites
Jun 21, 2023 pm 03:19 PM
Im aktuellen Internetzeitalter sind Websites für viele Unternehmen zu einem wichtigen Mittel zur Präsentation und Werbung geworden. Es ist jedoch unvermeidlich, dass einige unerwartete Situationen dazu führen, dass die Website nicht zugänglich ist oder nur eingeschränkte Funktionen aufweist. Zu diesem Zeitpunkt muss die Website repariert und gewartet werden. In diesem Artikel wird erläutert, wie Sie Pagoda Panel für die Reparatur und Wartung von Websites verwenden. 1. Einführung in Pagoda Panel Pagoda Panel ist eine Website-Verwaltungssoftware, die auf einem Linux-Server läuft. Sie kann Benutzern helfen, schnell eine Webumgebung auf dem Server-Betriebssystem aufzubauen. Das Pagodenpaneel integriert zahlreiche Funktionsmodule
 So verwenden Sie Pagoda Panel für die MySQL-Verwaltung
Jun 21, 2023 am 09:44 AM
So verwenden Sie Pagoda Panel für die MySQL-Verwaltung
Jun 21, 2023 am 09:44 AM
Pagoda Panel ist eine leistungsstarke Panel-Software, die uns dabei helfen kann, Server schnell bereitzustellen, zu verwalten und zu überwachen, insbesondere für kleine Unternehmen oder einzelne Benutzer, die häufig Websites erstellen, Datenbankverwaltung und Serverwartung durchführen müssen. Unter diesen Aufgaben ist die MySQL-Datenbankverwaltung in vielen Fällen eine wichtige Aufgabe. Wie nutzt man also das Pagoda-Panel für die MySQL-Verwaltung? Als nächstes werden wir es Schritt für Schritt vorstellen. Schritt 1: Installieren Sie Pagoda Panel. Bevor Sie Pagoda Panel für die MySQL-Verwaltung verwenden können, müssen Sie zunächst Pagoda Panel installieren.
 Was ist eine Pagodentafel? Wie benutzt man?
Jun 21, 2023 pm 11:21 PM
Was ist eine Pagodentafel? Wie benutzt man?
Jun 21, 2023 pm 11:21 PM
Was ist eine Pagodentafel? Wie benutzt man? Mit der rasanten Entwicklung der Internet-Technologie stehen viele Website-Manager und -Entwickler vor dem Problem, wie sie ihre Server und Websites schnell und bequem verwalten können. Aus diesem Grund sind zahlreiche Serververwaltungstools entstanden. Das Pagoda Panel ist eines der beliebtesten Serververwaltungstools. In diesem Artikel wird vorgestellt, was das Pagoda Panel ist und wie man es verwendet. 1. Was ist eine Pagodentafel? Pagoda Panel ist ein Serververwaltungstool, das auf dem Linux-Betriebssystem basiert. Es bietet einige häufig verwendete Serververwaltungsfunktionen




