Konvertieren Sie die WordPress-Site in Joomla
In der folgenden Spalte des WordPress-Tutorials erfahren Sie, wie Sie eine vorhandene WordPress-Site nach Joomla verschieben. Dies funktioniert für viele WordPress-Versionen bis 5 und funktioniert mit Joomla3.

Bevor Sie beginnen, müssen Sie Folgendes wissen:
Dadurch werden die Kategorien aus WordPress importiert, aber es stimmt nicht mit den importierten Beiträgen/Seiten überein mit dem entsprechenden der Kategorie zugeordneten Symbol. Dies liegt daran, dass WordPress die Verknüpfung eines Beitrags mit mehreren Kategorien zulässt, Joomla hingegen nicht.
Alle WordPress-Kategorien und Unterkategorien werden einfach zu Kategorien in Joomla.
WordPress verwendet den PHPASS-Algorithmus zum Verschlüsseln von Passwörtern, Joomla verwendet jedoch MD5. Daher funktionieren aus WordPress importierte Benutzer-Anmeldekennwörter nicht. Eine Möglichkeit, dieses Problem zu lösen, besteht darin, vor dem Import das WordPress-Plugin „MD5 Password Hashing“ zu installieren. Dieses Plugin konvertiert WordPress-Passwörter in MD5, das Joomla verstehen kann: http://wordpress.org/extend/plugins/md5-password-hashes/
Dadurch wird Ihre Datenbank importiert, aber nicht die Datei (Bild wartet) . Sie müssen sie manuell verschieben.
Wenn Sie die JComments-Erweiterung auf Ihrer Joomla-Site installiert haben, werden Kommentare importiert.
Schritt 1. Installieren Sie Joomla und die JConverter-Erweiterung
Installieren Sie eine neue Kopie von Joomla ohne Beispieldaten.
Suchen Sie dann die JConverter-Erweiterung für Joomla und laden Sie sie herunter.
Installieren Sie JConvertor auf Ihrer neuen Joomla-Site.
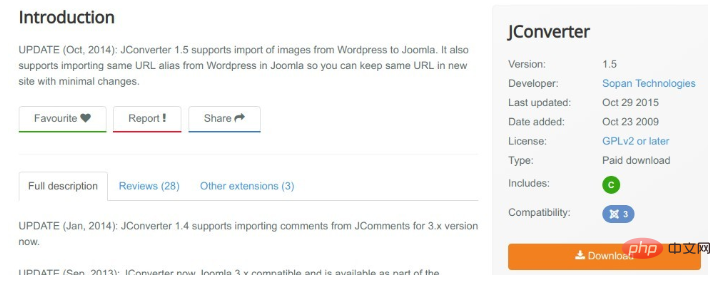
Schritt 2. Holen Sie sich Ihre WordPress-Datenbankdetails
Gehen Sie zu Ihren WordPress-Dateien und besuchen Sie wp-config.php. Öffnen Sie die Datei. Sie müssen die folgenden Details in der Datei notieren:
Datenbankname
Datenbankbenutzer
Datenbankkennwort
Datenbankhost
Datenbankpräfix
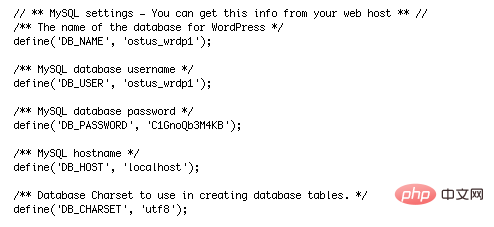
Schritt 3. Geben Sie Ihre WordPress-Datenbankdetails ein
Gehen Sie zu Ihrer Joomla-Site und gehen Sie zu Erweiterungen > JConvertor > Scrollen Sie leicht nach unten zur Einstellungsgruppe „Importoptionen auswählen“ und fahren Sie je nach Wunsch fort:
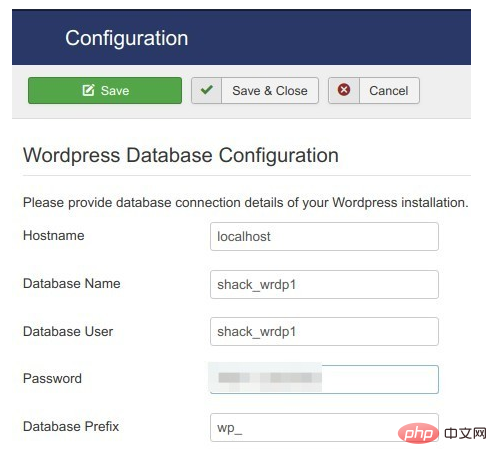
Schritt 3. Konvertierung starten
Nachdem Sie diese Daten gespeichert haben, klicken Sie auf „Speichern“ und dann auf „Konvertierung starten“. 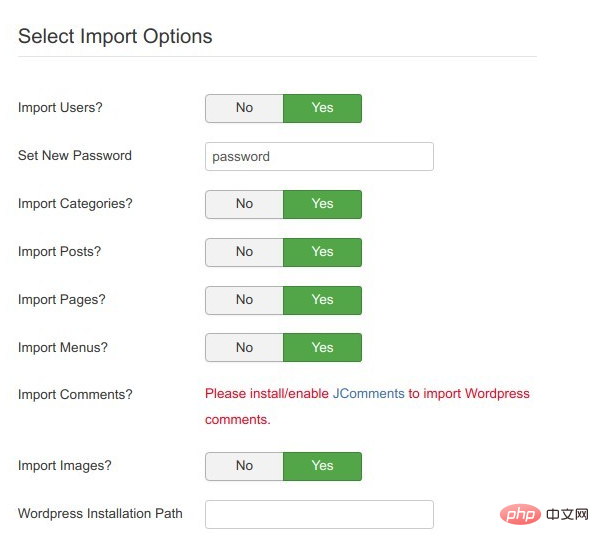
Sie sehen nun den unten gezeigten Bildschirm. Es wird der Status aller importierten Daten angezeigt:
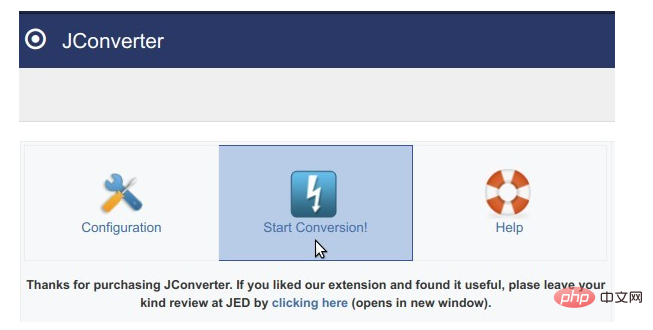
Schritt 4. Überprüfen Sie Ihre Daten
Gehen Sie zu Beiträge, Kategorien und Benutzer und stellen Sie sicher, dass alle Daten erfolgreich importiert wurden: 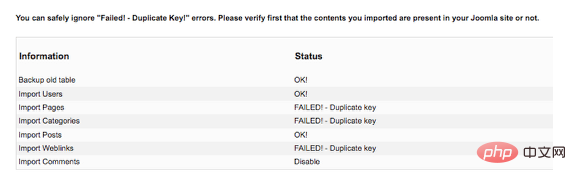
Das obige ist der detaillierte Inhalt vonKonvertieren Sie die WordPress-Site in Joomla. Für weitere Informationen folgen Sie bitte anderen verwandten Artikeln auf der PHP chinesischen Website!

Heiße KI -Werkzeuge

Undresser.AI Undress
KI-gestützte App zum Erstellen realistischer Aktfotos

AI Clothes Remover
Online-KI-Tool zum Entfernen von Kleidung aus Fotos.

Undress AI Tool
Ausziehbilder kostenlos

Clothoff.io
KI-Kleiderentferner

AI Hentai Generator
Erstellen Sie kostenlos Ai Hentai.

Heißer Artikel

Heiße Werkzeuge

Notepad++7.3.1
Einfach zu bedienender und kostenloser Code-Editor

SublimeText3 chinesische Version
Chinesische Version, sehr einfach zu bedienen

Senden Sie Studio 13.0.1
Leistungsstarke integrierte PHP-Entwicklungsumgebung

Dreamweaver CS6
Visuelle Webentwicklungstools

SublimeText3 Mac-Version
Codebearbeitungssoftware auf Gottesniveau (SublimeText3)

Heiße Themen
 1381
1381
 52
52
 PHP vs. Flutter: Die beste Wahl für die mobile Entwicklung
May 06, 2024 pm 10:45 PM
PHP vs. Flutter: Die beste Wahl für die mobile Entwicklung
May 06, 2024 pm 10:45 PM
PHP und Flutter sind beliebte Technologien für die mobile Entwicklung. Flutter zeichnet sich durch plattformübergreifende Funktionen, Leistung und Benutzeroberfläche aus und eignet sich für Anwendungen, die eine hohe Leistung, plattformübergreifende und benutzerdefinierte Benutzeroberfläche erfordern. PHP eignet sich für serverseitige Anwendungen mit geringerer Leistung und nicht plattformübergreifend.
 So ändern Sie die Seitenbreite in WordPress
Apr 16, 2024 am 01:03 AM
So ändern Sie die Seitenbreite in WordPress
Apr 16, 2024 am 01:03 AM
Sie können die Breite Ihrer WordPress-Seite ganz einfach ändern, indem Sie Ihre style.css-Datei bearbeiten: Bearbeiten Sie Ihre style.css-Datei und fügen Sie .site-content { max-width: [Ihre bevorzugte Breite] hinzu. Bearbeiten Sie [Ihre bevorzugte Breite], um die Seitenbreite festzulegen. Änderungen speichern und Cache leeren (optional).
 In welchem Ordner liegen WordPress-Artikel?
Apr 16, 2024 am 10:29 AM
In welchem Ordner liegen WordPress-Artikel?
Apr 16, 2024 am 10:29 AM
WordPress-Beiträge werden im Ordner /wp-content/uploads gespeichert. Dieser Ordner verwendet Unterordner, um verschiedene Arten von Uploads zu kategorisieren, einschließlich Artikeln, die nach Jahr, Monat und Artikel-ID geordnet sind. Artikeldateien werden im Nur-Text-Format (.txt) gespeichert und der Dateiname enthält normalerweise seine ID und seinen Titel.
 So erstellen Sie eine Produktseite in WordPress
Apr 16, 2024 am 12:39 AM
So erstellen Sie eine Produktseite in WordPress
Apr 16, 2024 am 12:39 AM
Erstellen Sie eine Produktseite in WordPress: 1. Erstellen Sie das Produkt (Name, Beschreibung, Bilder); 2. Passen Sie die Seitenvorlage an (fügen Sie Titel, Beschreibung, Bilder, Schaltflächen hinzu). 3. Geben Sie Produktinformationen ein (Lagerbestand, Größe, Gewicht); 4. Variationen erstellen (verschiedene Farben, Größen); 6. Kommentare aktivieren/deaktivieren;
 Wo ist die WordPress-Vorlagendatei?
Apr 16, 2024 am 11:00 AM
Wo ist die WordPress-Vorlagendatei?
Apr 16, 2024 am 11:00 AM
WordPress-Vorlagendateien befinden sich im Verzeichnis /wp-content/themes/[Themenname]/. Sie werden verwendet, um das Erscheinungsbild und die Funktionalität der Website zu bestimmen, einschließlich Kopfzeile (header.php), Fußzeile (footer.php), Hauptvorlage (index.php), einzelner Artikel (single.php), Seite (page.php). , Archiv (archive.php), Kategorie (category.php), Tag (tag.php), Suche (search.php) und 404-Fehlerseite (404.php). Durch Bearbeiten und Modifizieren dieser Dateien können Sie das Erscheinungsbild Ihrer WordPress-Website anpassen
 So suchen Sie nach Autoren in WordPress
Apr 16, 2024 am 01:18 AM
So suchen Sie nach Autoren in WordPress
Apr 16, 2024 am 01:18 AM
Suchen Sie nach Autoren in WordPress: 1. Sobald Sie sich in Ihrem Admin-Bereich angemeldet haben, navigieren Sie zu „Beiträge“ oder „Seiten“, geben Sie den Namen des Autors über die Suchleiste ein und wählen Sie „Autor“ in den Filtern aus. 2. Weitere Tipps: Verwenden Sie Platzhalter, um Ihre Suche zu erweitern, verwenden Sie Operatoren, um Kriterien zu kombinieren, oder geben Sie Autoren-IDs ein, um nach Artikeln zu suchen.
 Welche Sprache wird zur Entwicklung von WordPress verwendet?
Apr 16, 2024 am 12:03 AM
Welche Sprache wird zur Entwicklung von WordPress verwendet?
Apr 16, 2024 am 12:03 AM
WordPress wird unter Verwendung der PHP-Sprache als Kernprogrammiersprache für die Handhabung von Datenbankinteraktionen, Formularverarbeitung, dynamischer Inhaltsgenerierung und Benutzeranfragen entwickelt. PHP wurde aus Gründen wie plattformübergreifender Kompatibilität, einfacher Erlernbarkeit, aktiver Community sowie umfangreicher Bibliothek und Frameworks ausgewählt. Neben PHP verwendet WordPress auch Sprachen wie HTML, CSS, JavaScript, SQL usw., um seine Funktionalität zu erweitern.
 Welche WordPress-Version ist stabil?
Apr 16, 2024 am 10:54 AM
Welche WordPress-Version ist stabil?
Apr 16, 2024 am 10:54 AM
Die stabilste WordPress-Version ist die neueste Version, da sie die neuesten Sicherheitspatches und Leistungsverbesserungen enthält und neue Funktionen und Verbesserungen einführt. Um auf die neueste Version zu aktualisieren, melden Sie sich bei Ihrem WordPress-Dashboard an, gehen Sie zur Seite „Updates“ und klicken Sie auf „Jetzt aktualisieren“.




