Direktdruck-Tastenkombinationen

Direktdruck-Tastenkombination
Windows-Systemtastenkombination ist Strg + P
Die Tastenkombinationen des Mac OS-Systems sind Befehl+ P
Das Beispielbild sieht wie folgt aus:
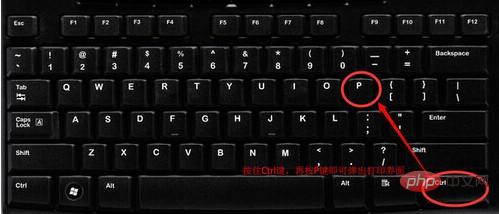

Die Maustaste ist die Auswahltaste.
Erweiterte Informationen
Allgemeine Druckmethode:
Schritt 1: Schließen Sie den Drucker an den Host an, schalten Sie den Drucker ein und gehen Sie durch „Systemsteuerung“ des Hosts „Gehen Sie zum Ordner „Drucker und Faxgeräte“, klicken Sie mit der rechten Maustaste in die leere Stelle und wählen Sie den Befehl „Drucker hinzufügen“, um das Fenster „Druckerinstallations-Assistent“ zu öffnen. Wählen Sie „Ein an diesen Computer angeschlossener lokaler Drucker“ und aktivieren Sie das Kontrollkästchen „Plug-and-Play-Drucker automatisch erkennen und installieren“.
Schritt 2: Zu diesem Zeitpunkt erkennt der Host den neuen Drucker und Sie finden bald den angeschlossenen Drucker. Befolgen Sie die Anweisungen, um die mit dem Drucker gelieferte Treiber-CD in das CD-ROM-Laufwerk einzulegen. und installieren Sie den Drucker. Nach der Installation des Treibers erscheint das Druckersymbol im Ordner „Drucker und Faxgeräte“.
Schritt 3: Klicken Sie mit der rechten Maustaste auf das Symbol des neu installierten Druckers, wählen Sie den Befehl „Freigeben“, öffnen Sie das Eigenschaftendialogfeld des Druckers, wechseln Sie zur Registerkarte „Freigabe“, wählen Sie „Diesen Drucker freigeben“ und füllen Sie das Feld aus Geben Sie im Eingabefeld „Freigabename“ den Namen ein, der freigegeben werden soll, z. B. CompaqIJ, und klicken Sie auf die Schaltfläche „OK“, um die Freigabeeinstellungen abzuschließen.
Tipp: Wenn Sie möchten, dass andere Versionen des Betriebssystems im LAN bei der Freigabe des Hostdruckers nicht mehr nach Treibern suchen müssen, können wir die Treiber entsprechend diesen unterschiedlichen Versionen des Betriebssystems vorinstallieren Klicken Sie auf dem Host einfach auf die Schaltfläche „Andere Treiber“, wählen Sie die entsprechende Betriebssystemversion aus und klicken Sie zur Installation auf „OK“.
Das obige ist der detaillierte Inhalt vonDirektdruck-Tastenkombinationen. Für weitere Informationen folgen Sie bitte anderen verwandten Artikeln auf der PHP chinesischen Website!

Heiße KI -Werkzeuge

Undresser.AI Undress
KI-gestützte App zum Erstellen realistischer Aktfotos

AI Clothes Remover
Online-KI-Tool zum Entfernen von Kleidung aus Fotos.

Undress AI Tool
Ausziehbilder kostenlos

Clothoff.io
KI-Kleiderentferner

AI Hentai Generator
Erstellen Sie kostenlos Ai Hentai.

Heißer Artikel

Heiße Werkzeuge

Notepad++7.3.1
Einfach zu bedienender und kostenloser Code-Editor

SublimeText3 chinesische Version
Chinesische Version, sehr einfach zu bedienen

Senden Sie Studio 13.0.1
Leistungsstarke integrierte PHP-Entwicklungsumgebung

Dreamweaver CS6
Visuelle Webentwicklungstools

SublimeText3 Mac-Version
Codebearbeitungssoftware auf Gottesniveau (SublimeText3)

Heiße Themen
 1377
1377
 52
52
 Wie kann das Problem gelöst werden, dass die Tastenkombination für die Bildschirmaufzeichnung der NVIDIA-Grafikkarte nicht verwendet werden kann?
Mar 13, 2024 pm 03:52 PM
Wie kann das Problem gelöst werden, dass die Tastenkombination für die Bildschirmaufzeichnung der NVIDIA-Grafikkarte nicht verwendet werden kann?
Mar 13, 2024 pm 03:52 PM
NVIDIA-Grafikkarten verfügen über eine eigene Bildschirmaufzeichnungsfunktion. Einige Benutzer haben jedoch berichtet, dass die Tastenkombinationen nicht verwendet werden können. Diese Website bietet Benutzern nun eine detaillierte Einführung in das Problem, dass die Tastenkombination für die N-Card-Bildschirmaufzeichnung nicht reagiert. Analyse des Problems, dass die NVIDIA-Bildschirmaufzeichnungstaste nicht reagiert. Methode 1, automatische Aufzeichnung 1. Automatische Aufzeichnung und sofortige Wiedergabe. Spieler können es als automatischen Aufzeichnungsmodus betrachten. 2. Nachdem Sie das Softwaremenü mit der Alt+Z-Taste aufgerufen haben, klicken Sie unter „Instant Replay“ auf die Schaltfläche „Öffnen“, um die Aufnahme zu starten, oder verwenden Sie die Tastenkombination Alt+Umschalt+F10, um die Aufnahme zu starten.
 Was soll ich tun, wenn die Rahmenlinie beim Drucken in Excel verschwindet?
Mar 21, 2024 am 09:50 AM
Was soll ich tun, wenn die Rahmenlinie beim Drucken in Excel verschwindet?
Mar 21, 2024 am 09:50 AM
Wenn wir beim Öffnen einer Datei, die gedruckt werden muss, feststellen, dass die Tabellenrahmenlinie aus irgendeinem Grund in der Druckvorschau verschwunden ist, müssen wir uns rechtzeitig darum kümmern, wenn dies auch in Ihrem Ausdruck erscheint file Wenn Sie Fragen wie diese haben, dann schließen Sie sich dem Editor an, um den folgenden Kurs zu erlernen: Was soll ich tun, wenn die Rahmenlinie beim Drucken einer Tabelle in Excel verschwindet? 1. Öffnen Sie eine Datei, die gedruckt werden muss, wie in der Abbildung unten gezeigt. 2. Wählen Sie alle erforderlichen Inhaltsbereiche aus, wie in der Abbildung unten dargestellt. 3. Klicken Sie mit der rechten Maustaste und wählen Sie die Option „Zellen formatieren“, wie in der Abbildung unten gezeigt. 4. Klicken Sie oben im Fenster auf die Option „Rahmen“, wie in der Abbildung unten gezeigt. 5. Wählen Sie links das dünne, durchgezogene Linienmuster im Linienstil aus, wie in der Abbildung unten gezeigt. 6. Wählen Sie „Äußerer Rand“
 Nicht genügend Arbeitsspeicher oder Speicherplatz, um dieses Dokument neu zu formatieren oder zu drucken. Word-Fehler
Feb 19, 2024 pm 07:15 PM
Nicht genügend Arbeitsspeicher oder Speicherplatz, um dieses Dokument neu zu formatieren oder zu drucken. Word-Fehler
Feb 19, 2024 pm 07:15 PM
In diesem Artikel erfahren Sie, wie Sie das Problem lösen können, dass nicht genügend Arbeitsspeicher oder Speicherplatz zum erneuten Seitenieren oder Drucken des Dokuments in Microsoft Word vorhanden ist. Dieser Fehler tritt normalerweise auf, wenn Benutzer versuchen, ein Word-Dokument zu drucken. Wenn ein ähnlicher Fehler auftritt, lesen Sie bitte die Vorschläge in diesem Artikel, um ihn zu beheben. Nicht genügend Arbeitsspeicher oder Speicherplatz, um dieses Dokument erneut zu paginieren oder zu drucken. Word-Fehler. So beheben Sie den Microsoft Word-Druckfehler „Es ist nicht genügend Arbeitsspeicher oder Speicherplatz vorhanden, um das Dokument erneut zu paginieren oder zu drucken.“ Aktualisieren Sie Microsoft Office. Schließen Sie speicherintensive Anwendungen. Ändern Sie Ihren Standarddrucker. Starten Sie Word im abgesicherten Modus. Benennen Sie die Datei „NorMal.dotm“ um. Speichern Sie die Word-Datei als eine andere
 Das Drucken mit dem Snipping-Tool in Windows 11/10 ist nicht möglich
Feb 19, 2024 am 11:39 AM
Das Drucken mit dem Snipping-Tool in Windows 11/10 ist nicht möglich
Feb 19, 2024 am 11:39 AM
Wenn Sie mit dem Snipping Tool in Windows 11/10 nicht drucken können, kann dies an beschädigten Systemdateien oder Treiberproblemen liegen. In diesem Artikel finden Sie Lösungen für dieses Problem. Drucken über Snipping Tool in Windows 11/10 nicht möglich Wenn Sie über Snipping Tool in Windows 11/10 nicht drucken können, verwenden Sie diese Korrekturen: PC-Drucker neu starten Druckwarteschlange löschen Drucker- und Grafiktreiber aktualisieren Snipping Tool reparieren oder zurücksetzen SFC ausführen und DISM Scan verwendet PowerShell-Befehle, um das Snipping Tool zu deinstallieren und neu zu installieren. Lass uns anfangen. 1] Starten Sie Ihren PC und Drucker neu. Ein Neustart Ihres PCs und Druckers hilft, vorübergehende Störungen zu beseitigen
 So unterbrechen Sie den Druckvorgang in Windows 11
Feb 19, 2024 am 11:50 AM
So unterbrechen Sie den Druckvorgang in Windows 11
Feb 19, 2024 am 11:50 AM
Versehentlich eine große Datei gedruckt? Müssen Sie den Druckvorgang stoppen oder pausieren, um Tinte und Papier zu sparen? Es gibt viele Situationen, in denen Sie möglicherweise einen laufenden Druckauftrag auf Ihrem Windows 11-Gerät anhalten müssen. Wie kann ich den Druck unter Windows 11 anhalten? Unter Windows 11 wird durch das Anhalten des Druckvorgangs der Druckauftrag angehalten, die Druckaufgabe wird jedoch nicht abgebrochen. Dies bietet Benutzern eine flexiblere Kontrolle. Dazu gibt es drei Möglichkeiten: Druck über die Taskleiste anhalten Druck über Windows-Einstellungen anhalten Drucken über die Systemsteuerung Schauen wir uns diese nun im Detail an. 1] Drucken über die Taskleiste. Klicken Sie mit der rechten Maustaste auf die Druckwarteschlangenbenachrichtigung in der Taskleiste. Klicken Sie hier, um alle aktiven Druckeroptionen zu öffnen. Klicken Sie hier mit der rechten Maustaste auf den Druckauftrag und wählen Sie „Alle anhalten“.
 Was ist die Tastenkombination zum Herunterfahren des Computers?
Feb 22, 2024 pm 02:34 PM
Was ist die Tastenkombination zum Herunterfahren des Computers?
Feb 22, 2024 pm 02:34 PM
Die Tastenkombination zum Herunterfahren für Windows-Desktop-Computer ist ALT+F4; die Tastenkombination zum Herunterfahren für Windows-Laptops ist Alt+Fn+F4; die Tastenkombination zum Herunterfahren für Apple-Computer ist Strg+Wahl+Ein/Aus-Taste. Analyse 1 Wenn es sich um einen Windows-Desktop-Computer handelt, lautet die Tastenkombination ALT+F4. Nach dem Drücken der Taste wird die Schnittstelle zum Herunterfahren angezeigt. Drücken Sie einfach die Eingabetaste, um das Herunterfahren abzuschließen. 2. Wenn es sich um einen Windows-Laptop handelt, lautet die Tastenkombination zum Herunterfahren Alt+Fn+F4. Drücken Sie dann die Eingabetaste, um das Herunterfahren abzuschließen. 3. Wenn es sich um einen Apple-Computer handelt, ist die Taste zum Herunterfahren Strg+Wahl+Ein/Aus, um das Herunterfahren abzuschließen. Ergänzung: Was sind die Tastenkombinationen des Computers? 1 Die Tastenkombinationen des Computers sind: C
 So drucken Sie alle Anhänge in Outlook
Feb 20, 2024 am 10:30 AM
So drucken Sie alle Anhänge in Outlook
Feb 20, 2024 am 10:30 AM
Outlook ist einer der funktionsreichsten E-Mail-Clients und zu einem unverzichtbaren Werkzeug für die professionelle Kommunikation geworden. Eine der Herausforderungen besteht darin, alle Anhänge gleichzeitig in Outlook zu drucken. Normalerweise müssen Sie Anhänge einzeln herunterladen, bevor Sie sie drucken können. Wenn Sie jedoch alles auf einmal drucken möchten, ist dies das Problem, mit dem die meisten Menschen konfrontiert sind. So drucken Sie alle Anhänge in Outlook Obwohl die meisten Informationen online in der Outlook-Anwendung verwaltet werden, kann es vorkommen, dass Sie die Informationen zur Sicherung ausdrucken müssen. Sie müssen Dokumente persönlich unterzeichnen, um rechtliche Anforderungen wie Verträge, behördliche Formulare oder Hausaufgaben zu erfüllen. Es gibt mehrere Methoden, mit denen Sie alle Anhänge in Outlook mit einem Klick drucken können, anstatt sie einzeln zu drucken. Schauen wir uns jeden einzelnen im Detail an. Outloo
 Wie verwende ich Tastenkombinationen, um Screenshots in Win8 zu machen?
Mar 28, 2024 am 08:33 AM
Wie verwende ich Tastenkombinationen, um Screenshots in Win8 zu machen?
Mar 28, 2024 am 08:33 AM
Wie verwende ich Tastenkombinationen, um Screenshots in Win8 zu machen? Bei unserer täglichen Nutzung von Computern müssen wir häufig Screenshots des Inhalts auf dem Bildschirm erstellen. Für Benutzer des Windows 8-Systems ist das Erstellen von Screenshots über Tastenkombinationen eine bequeme und effiziente Vorgehensweise. In diesem Artikel stellen wir einige häufig verwendete Tastenkombinationen zum Erstellen von Screenshots im Windows 8-System vor, damit Sie Screenshots schneller erstellen können. Die erste Methode besteht darin, die Tastenkombination „Win-Taste + PrintScreen-Taste“ zu verwenden, um die vollständige Ausführung durchzuführen



