UEFI GPT-Installation win7
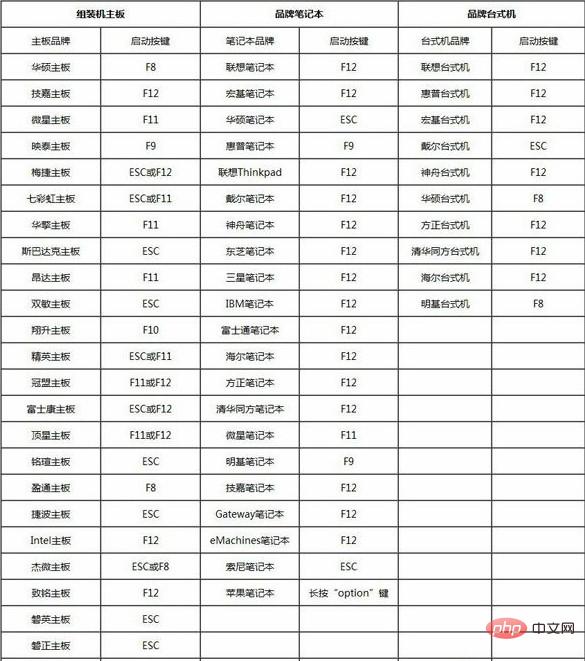
UEFI GPT-Installation Win7
Ob es sich um einen neuen Desktop oder einen Laptop handelt, die überwiegende Mehrheit davon ist es UEFI-Motherboards. Die entsprechende Festplattenpartitionstabelle ist GPT. Beispielsweise können Win7-64-Bit-Systeme im UEFI-GPT-Modus installiert werden. 64-Bit-Systemabbilder sind im Allgemeinen größer als 4G. Es wird empfohlen, sie mit Micrope zu installieren. Hier stellen wir die neueste Methode zur Installation von Win7 64-Bit-Systemen im UEFI-GPT-Modus vor.
1. Vorbereitung
1. Leeres USB-Flash-Laufwerk mit 8G oder größerer Kapazität
2. So verwenden Sie die Micrope-Toolbox Erstellen Sie eine USB-Bootdiskette (UEFI- und Legacy-Dual-Modus, unterstützt Bilder größer als 4G)
3. System-Download: Deepin Technology Ghost Win7 64-Bit-Ein-Klick-Installationsversion V2018.05
4. GPT Win7-Aktivierungstool (permanente Aktivierungstool für nicht-MBR-bootfähige Partitionen) v0.9 grüne Version
2. U-Disk-Starteinstellungen, BIOS aufrufen und UEFI einschalten
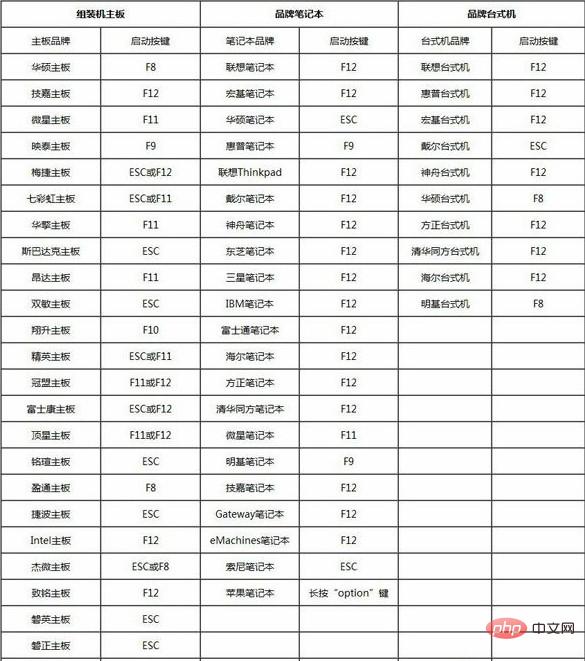
3. Die Schritte zum Installieren eines UEFI-Systemabbilds größer als 4g sind wie folgt
1. Nach dem Erstellen der Wepe-Bootdiskette , installieren Sie das Win7 64-Bit-System-ISO-Image direkt auf U-Disk, unterstützt Images größer als 4G; Installieren Sie das Win7 64-Bit-System und drücken Sie nach dem Neustart des neuen Modells weiterhin die Start-Tastenkombinationen wie F12 oder F11 oder Esc, um das Startmenü-Dialogfeld aufzurufen. Wählen Sie die erkannte U-Disk-Option aus, normalerweise den Namen der U-Disk oder des Wählen Sie ein Element mit dem Wort „USB“ aus, z. B. „KingstonDT“, und drücken Sie die Eingabetaste, um es aufzurufen. Wenn es zuvor der Legacy-Modus war, lesen Sie den zweiten Punkt, um das BIOS zu aktivieren, um den UEFI-Modus zu aktivieren 🎜>
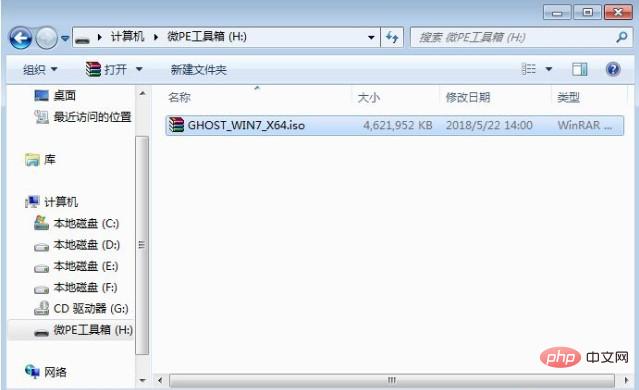 3. Wählen Sie die UEFI-Windows-PE-Auflösung aus. Die erste ist standardmäßig ausgewählt. Sie können die zweite angegebene Auflösung auswählen und die Eingabetaste drücken 🎜>
3. Wählen Sie die UEFI-Windows-PE-Auflösung aus. Die erste ist standardmäßig ausgewählt. Sie können die zweite angegebene Auflösung auswählen und die Eingabetaste drücken 🎜>





12. Nach Abschluss des Vorgangs wird der Computer nach 10 Sekunden automatisch neu gestartet

13. Ziehen Sie die U-Disk rechtzeitig während des Neustartvorgangs heraus und rufen Sie dann diese Schnittstelle auf, um die Installation der Win7-64-Bit-Systemkomponenten, die Treiberinstallation und die Aktivierung durchzuführen

Das obige ist der detaillierte Inhalt vonUEFI GPT-Installation win7. Für weitere Informationen folgen Sie bitte anderen verwandten Artikeln auf der PHP chinesischen Website!

Heiße KI -Werkzeuge

Undresser.AI Undress
KI-gestützte App zum Erstellen realistischer Aktfotos

AI Clothes Remover
Online-KI-Tool zum Entfernen von Kleidung aus Fotos.

Undress AI Tool
Ausziehbilder kostenlos

Clothoff.io
KI-Kleiderentferner

Video Face Swap
Tauschen Sie Gesichter in jedem Video mühelos mit unserem völlig kostenlosen KI-Gesichtstausch-Tool aus!

Heißer Artikel

Heiße Werkzeuge

Notepad++7.3.1
Einfach zu bedienender und kostenloser Code-Editor

SublimeText3 chinesische Version
Chinesische Version, sehr einfach zu bedienen

Senden Sie Studio 13.0.1
Leistungsstarke integrierte PHP-Entwicklungsumgebung

Dreamweaver CS6
Visuelle Webentwicklungstools

SublimeText3 Mac-Version
Codebearbeitungssoftware auf Gottesniveau (SublimeText3)

Heiße Themen
 1392
1392
 52
52
 Was soll ich tun, wenn das Symbol in der Win7-Taskleiste nicht angezeigt wird? Wie kann das Problem gelöst werden, dass das Symbol in der Computer-Taskleiste verschwindet?
Jun 09, 2024 pm 01:49 PM
Was soll ich tun, wenn das Symbol in der Win7-Taskleiste nicht angezeigt wird? Wie kann das Problem gelöst werden, dass das Symbol in der Computer-Taskleiste verschwindet?
Jun 09, 2024 pm 01:49 PM
In letzter Zeit haben viele Benutzer des Win7-Systems festgestellt, dass die Symbole in der Taskleiste plötzlich verschwunden sind, was den Vorgang sehr umständlich macht und sie nicht wissen, wie sie das Problem lösen können. In diesem Artikel erfahren Sie, wie Sie das Problem des Verschwindens der Taskleiste lösen können Symbole im Win7-System. Ursachenanalyse Wenn eine solche Situation auftritt, gibt es im Allgemeinen zwei Situationen: Zum einen verschwindet die Taskleiste auf dem Computer nicht wirklich, sondern ist nur ausgeblendet, und zum anderen verschwindet die Taskleiste tatsächlich. Methode 1: 1. Es gibt eine Situation, die Sie zuerst bestätigen müssen, d. h. wenn die Maus am unteren Bildschirmrand platziert wird, wird die Taskleiste angezeigt. Sie können direkt mit der Maus auf die Taskleiste klicken und „Eigenschaften“ auswählen ". 2. Klicken Sie im sich öffnenden Dialogfeld auf & auf die Option „Taskleiste ausblenden“.
 Wie lösche ich alle Desktop-Hintergrundbilder in Win7? Tipps zum Löschen personalisierter Hintergrundbilder in Win7
Jun 02, 2024 am 09:01 AM
Wie lösche ich alle Desktop-Hintergrundbilder in Win7? Tipps zum Löschen personalisierter Hintergrundbilder in Win7
Jun 02, 2024 am 09:01 AM
Im Win7-System möchten viele Benutzer personalisierte Desktop-Hintergrundbilder löschen, wissen aber nicht, wie sie diese löschen können. In diesem Artikel erfahren Sie, wie Sie personalisierte Hintergrundbilder im Win7-System löschen. 1. Öffnen Sie zunächst die Systemsteuerungsoberfläche des Win7-Systems und klicken Sie, um die Einstellungen für „Darstellung und Personalisierung“ einzugeben. 2. Klicken Sie dann in der geöffneten Benutzeroberfläche auf die Einstellung „Desktop-Hintergrund ändern“ 3. Klicken Sie dann unten auf „ Option „Desktop-Hintergrund“; 4. Wählen Sie dann „Alle auswählen“ und klicken Sie dann auf „Alle löschen“. Natürlich können Sie es auch unter „Anpassen“ verwenden, mit der rechten Maustaste auf das Design klicken, das Sie löschen möchten, und dann im Kontextmenü auf &q klicken
 So fügen Sie Windows-Anmeldeinformationen in Win7 hinzu
Mar 26, 2024 pm 07:46 PM
So fügen Sie Windows-Anmeldeinformationen in Win7 hinzu
Mar 26, 2024 pm 07:46 PM
1. Wählen Sie zunächst die Option „Systemsteuerung“ in der Start-Schaltfläche des Win7-Systems. 2. Klicken Sie dann im daraufhin angezeigten Kontrollfeld auf den Eintrag [Benutzerkonten und Familiensicherheit]. 3. Klicken Sie dann in der Popup-Oberfläche auf [Credential Manager]. 4. Klicken Sie abschließend auf [Windows-Anmeldeinformationen hinzufügen], um Ihre Anmeldeinformationen zu erstellen. Die Vorgehensweise zum Hinzufügen und Verwalten von Windows-Anmeldeinformationen in Win7 wird hier ausführlich mit Freunden geteilt. Weitere spannende Tutorials finden Sie auf der chinesischen PHP-Website!
 Wo ist die Netzwerkerkennung in Win7? Tipps zum Aktivieren der Netzwerkerkennungsfunktion in Win7
Jun 04, 2024 am 09:02 AM
Wo ist die Netzwerkerkennung in Win7? Tipps zum Aktivieren der Netzwerkerkennungsfunktion in Win7
Jun 04, 2024 am 09:02 AM
Viele Computerbenutzer wissen, dass die Netzwerkerkennung eine Netzwerkeinstellung ist. Diese Einstellung beeinflusst, ob der Computer andere Computer und Geräte im Netzwerk finden kann und ob er den Computer finden kann, wenn andere Computer im Netzwerk gefunden werden in Win7? Die folgende Computer-System-Home-U-Disk-Installation führt Sie in das Tutorial ein, wie Sie die Netzwerkerkennung im Win7-System aktivieren. 1. Klicken Sie zunächst auf das Symbol „Startmenü“ in der Desktop-Taskleiste und öffnen Sie die Benutzeroberfläche „Systemsteuerung“. 2. Stellen Sie dann in der sich öffnenden Benutzeroberfläche „Anzeigen nach“ auf „Kategorie“ ein und geben Sie dann „Netzwerk und Internet“ ein.
 Einführung in die Änderung des Startsounds eines Windows 7-Computers
Mar 26, 2024 pm 09:30 PM
Einführung in die Änderung des Startsounds eines Windows 7-Computers
Mar 26, 2024 pm 09:30 PM
1. Kopieren Sie zunächst die Datei, die Sie als Bootmusik verwenden möchten, in das entsprechende Verzeichnis von C:WindowsMedia. Wie in der Abbildung gezeigt: 2. Klicken Sie mit der rechten Maustaste auf den Desktop auf einem eigenständigen Computer und wählen Sie das Menü „Personalisieren“ aus, wie in der Abbildung gezeigt: 4. Wählen Sie im Menü „Programmereignisse; ]-Feld auf der Registerkarte [Sound] der Sound-Schnittstelle Wählen Sie [Windows-Anmeldung] und klicken Sie dann auf [Durchsuchen], wie in der Abbildung gezeigt: 5. Wählen Sie die Musikdatei aus, die ersetzt werden muss, klicken Sie auf Öffnen und dann auf Übernehmen Bestätigen Sie, um die Einstellungen zu speichern. wie das Bild zeigt:
 So löschen Sie den VBS-Virus in Win7
Mar 26, 2024 pm 09:21 PM
So löschen Sie den VBS-Virus in Win7
Mar 26, 2024 pm 09:21 PM
1. Klicken Sie auf [Start → Ausführen] und geben Sie gpedit.msc ein. Klicken Sie auf der linken Seite des Fensters [Gruppenrichtlinie] auf das Element [Computerkonfiguration → Windows-Einstellungen → Sicherheitseinstellungen → Softwareeinschränkungsrichtlinie] und dann auf das Menüelement [Aktion → Neue Richtlinie erstellen]. Wie im Bild gezeigt: 2. Wählen Sie links [Andere Regeln] aus. Klicken Sie mit der rechten Maustaste auf die leere Stelle im rechten Bereich und wählen Sie im Menü den Eintrag [Neue Pfadregel]. Klicken Sie im Popup-Fenster auf die Schaltfläche [Durchsuchen] nach [Pfad], wählen Sie die Datei wscript.exe im Ordner C: WindowsSystem32 aus und setzen Sie die [Sicherheitsstufe] auf [Nicht zulässig]. Ändern Sie C: System32, Dllcache und I386 unter Windows
 So löschen Sie schnell das Einschaltkennwort von WIN7
Mar 26, 2024 pm 06:56 PM
So löschen Sie schnell das Einschaltkennwort von WIN7
Mar 26, 2024 pm 06:56 PM
1. Drücken Sie win+r, um das Ausführungsfenster aufzurufen, geben Sie [controluserpasswords2] ein und drücken Sie die Eingabetaste. 2. Deaktivieren Sie im Fenster „Benutzerkonto“ das Kontrollkästchen [Um dieses Gerät zu verwenden, muss der Benutzer einen Benutzernamen und ein Kennwort eingeben (E)] und klicken Sie dann auf [Übernehmen → OK].
 So ändern Sie die Startanimation in Windows 7
Mar 26, 2024 pm 08:51 PM
So ändern Sie die Startanimation in Windows 7
Mar 26, 2024 pm 08:51 PM
1. Halten Sie die Tasten [Win+R] gedrückt, um das Dialogfeld „Ausführen“ zu öffnen, geben Sie „regedit“ in das Suchfeld ein und bestätigen Sie dann, wie in der Abbildung gezeigt: 2. Öffnen Sie die Benutzeroberfläche für die Authentifizierung der aktuellen Microsoft Windows-Version Backgroud im geöffneten Registrierungseditor; wie in der Abbildung gezeigt: 3. Doppelklicken Sie auf [OEMBackground] und öffnen Sie es, ändern Sie den Standardwert [0] in [1] und bestätigen Sie dann zum Beenden, wie in der Abbildung gezeigt: 4. Benennen Sie das Bild in „backgroundDefault.jpg“ um (die Bildgröße darf 256 KB nicht überschreiten).





