
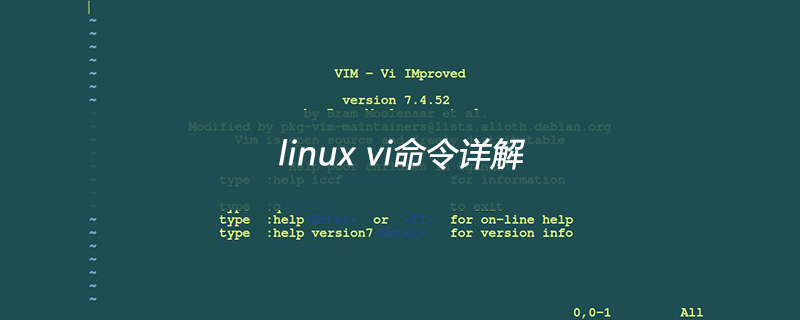
Detaillierte Erklärung des Linux-Vi-Befehls
Empfohlen: [Linux-Video-Tutorial]
vi Editor Es handelt sich um den Standardeditor unter allen Unix- und Linux-Systemen. Seine Leistung steht jedem aktuellen Texteditor in nichts nach. Hier finden Sie eine Einführung in seine Verwendung und einige Anweisungen.
Da der vi-Editor für jede Version von Unix- und Linux-Systemen genau derselbe ist, können Sie überall dort, wo vi eingeführt wird, mehr darüber erfahren. Vi ist auch der einfachste Texteditor unter Linux. Nachdem Sie es gelernt haben, werden Sie in der Linux-Welt keine Probleme haben.
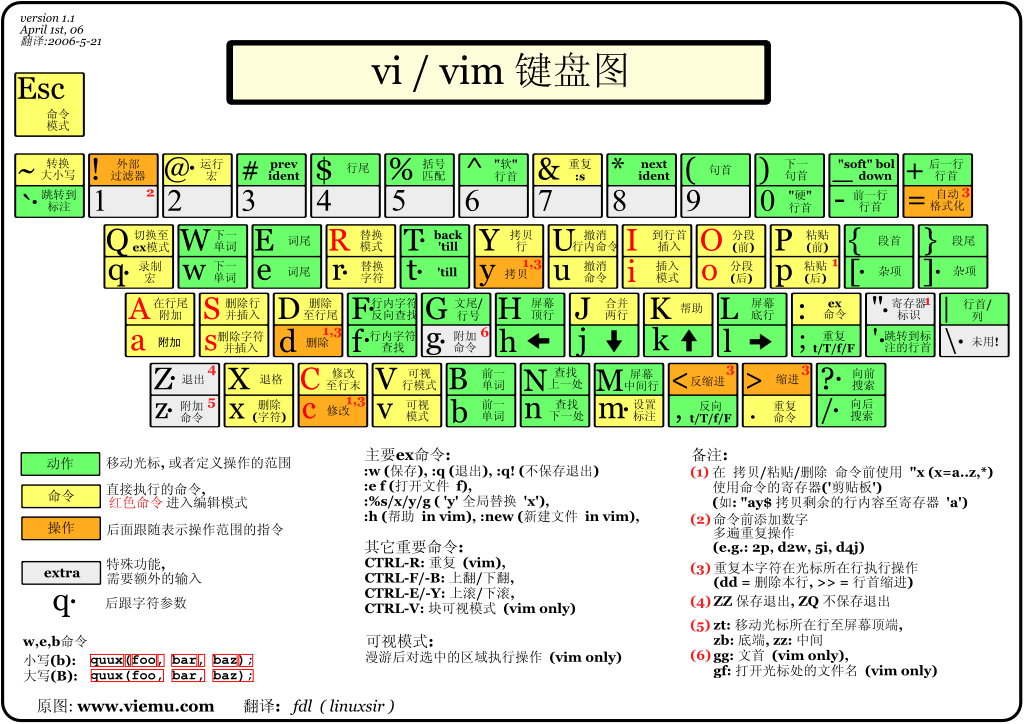
1. Grundkonzepte von vi
Grundsätzlich kann vi in drei Zustände unterteilt werden, nämlich Befehlsmodus (Befehlsmodus), Einfügemodus (Einfügemodus) und Bottom-Line-Modus (Letzte-Zeile-Modus) Die Funktionen jedes Modus sind wie folgt:
1 ) Befehlszeilenmodus (Befehlsmodus)
Steuern Sie die Bewegung des Bildschirmcursors, das Löschen von Zeichen, Wörtern oder Zeilen, verschieben und kopieren Sie einen Abschnitt und wechseln Sie in den Einfügemodus oder wechseln Sie in den Modus für die letzte Zeile.
2) Einfügemodus
Nur im Einfügemodus ist eine Texteingabe möglich. Drücken Sie die Taste „ESC“, um zum Befehlszeilenmodus zurückzukehren.
3) Modus „Letzte Zeile“
Speichern Sie die Datei oder beenden Sie vi. Sie können auch die Bearbeitungsumgebung festlegen, z. B. nach Zeichenfolgen suchen, Zeilennummern auflisten usw.
Wenn wir vi verwenden, vereinfachen wir vi jedoch im Allgemeinen in zwei Modi, dh der letzte Zeilenmodus (letzter Zeilenmodus) ist auch im Befehlszeilenmodus (Befehlsmodus) enthalten.
2. Grundfunktionen von vi
a) Geben Sie vi ein
Geben Sie nach der Eingabe von vi und dem Dateinamen an der Systemeingabeaufforderung vi Vollbildbearbeitung ein Bildschirm:
$ vi myfile
Aber Sie sollten besonders darauf achten, dass Sie sich nach der Eingabe von vi im „Befehlsmodus (Befehlsmodus)“ befinden, bevor Sie in den „Einfügemodus“ wechseln kann Word eingeben. Leute, die vi zum ersten Mal verwenden, werden zuerst die Aufwärts-, Abwärts-, Links- und Rechts-Tasten verwenden wollen, um den Cursor zu bewegen. Das hat zur Folge, dass der Computer ständig piept, was sie zu Tode verärgert. Bewegen Sie sich nicht und wechseln Sie in den „Einfügemodus“.
b) Wechseln Sie in den Einfügemodus, um die Datei zu bearbeiten
Klicken Sie im „Befehlsmodus (Befehlsmodus)“ auf den Buchstaben „i“, um in den „Einfügemodus“ zu gelangen. Anschließend können Sie mit der Texteingabe beginnen.
c) Einfügen-Wechsel
Sie befinden sich derzeit im „Einfügemodus“, Sie können nur dann mit der Texteingabe fortfahren, wenn Sie feststellen, dass Sie das falsche Wort eingegeben haben! Wenn Sie mit den Cursortasten zurückgehen und das Wort löschen möchten, müssen Sie zunächst die Taste „ESC“ drücken, um in den „Befehlsmodus (Befehlsmodus)“ zu gelangen, und dann das Wort löschen.
d) Beenden Sie vi und speichern Sie die Datei
Klicken Sie im „Befehlsmodus (Befehlsmodus)“ auf die Doppelpunkttaste „:“, um in den „Letzte-Zeile-Modus“ zu gelangen, zum Beispiel:
: w filename #(输入 「w filename」将文章以指定的文件名filename保存) : wq #(输入「wq」,存盘并退出vi) : q! #(输入q!, 不存盘强制退出vi)
3. Befehlsmodus-Funktionstaste
1). Drücken Sie „
i“, um in den Einfügemodus zu wechseln. Einfügemodus“, nachdem Sie „i“ gedrückt haben, um in den Einfügemodus zu gelangen, beginnt die Eingabedatei an der aktuellen Position des Cursors; Nachdem Sie „
a“ gedrückt haben, um in den Einfügemodus zu gelangen, erfolgt die Eingabe Die Datei beginnt an der aktuellen Position des Cursors. Beginnen Sie mit der Texteingabe an der nächsten Position. Drücken Sie „o“, um in den Einfügemodus zu wechseln und mit der Texteingabe von vorne zu beginnen der Linie.
2). Wechseln Sie vom Einfügemodus in den Befehlszeilenmodus Drücken Sie die Taste „
ESC“.
3). Um den Cursor zu bewegen vi kann den Cursor auf der Tastatur direkt verwenden, um sich nach oben, unten, links und rechts zu bewegen, aber normales vi verwendet die englischen Kleinbuchstaben „h“ , „j“ und „k“ , „l“ steuern jeweils den Cursor, um sich um eine Stelle nach links, unten, oben und rechts zu bewegen.
按「ctrl」+「b」:屏幕往"后"移动一页。 按「ctrl」+「f」:屏幕往"前"移动一页。 按「ctrl」+「u」:屏幕往"后"移动半页。 按「ctrl」+「d」:屏幕往"前"移动半页。 按数字「0」:移到文章的开头。 按「G」:移动到文章的最后。 按「$」:移动到光标所在行的"行尾"。 按「^」:移动到光标所在行的"行首" 按「w」:光标跳到下个字的开头 按「e」:光标跳到下个字的字尾 按「b」:光标回到上个字的开头 按「#l」:光标移到该行的第#个位置,如:5l,56l。
4). Text löschen
「x」:每按一次,删除光标所在位置的"后面"一个字符。 「#x」:例如,「6x」表示删除光标所在位置的"后面"6个字符。 「X」:大写的X,每按一次,删除光标所在位置的"前面"一个字符。 「#X」:例如,「20X」表示删除光标所在位置的"前面"20个字符。 「dd」:删除光标所在行。 「#dd」:从光标所在行开始删除#行
「yw」:将光标所在之处到字尾的字符复制到缓冲区中。 「#yw」:复制#个字到缓冲区 「yy」:复制光标所在行到缓冲区。 「#yy」:例如,「6yy」表示拷贝从光标所在的该行"往下数"6行文字。 「p」:将缓冲区内的字符贴到光标所在位置。注意:所有与"y"有关的复制命令都必须与"p"配合才能完成复制与粘贴功能。
「r」:替换光标所在处的字符。 「R」:替换光标所到之处的字符,直到按下「ESC」键为止。
ESC
“ zu drücken, um zu bestätigen, dass Sie sich im „Befehlsmodus“ befinden, und drücken Sie dann „:<🎜“. >“ Doppelpunkt, um in den „Letzte-Zeile-Modus“ zu gelangen.
A) Zeilennummern auflisten
「u」:如果您误执行一个命令,可以马上按下「u」,回到上一个操作。按多次"u"可以执行多次回复。
B) Zu einer bestimmten Zeile in der Datei springen 「cw」:更改光标所在处的字到字尾处
「c#w」:例如,「c3w」表示更改3个字
「ctrl」+「g」列出光标所在行的行号。 「#G」:例如,「15G」,表示移动光标至文章的第15行行首。
D) Speichern Datei 「set nu」:输入「set nu」后,会在文件中的每一行前面列出行号。
「#」:「#」号表示一个数字,在冒号后输入一个数字,再按回车键就会跳到该行了,如输入数字15,再回车,就会跳到文章的第15行。
h 左移光标一个字符 l 右移光标一个字符 k 光标上移一行 j 光标下移一行 ^ 光标移动至行首 0 数字"0",光标移至文章的开头 G 光标移至文章的最后 $ 光标移动至行尾 Ctrl+f 向前翻屏 Ctrl+b 向后翻屏 Ctrl+d 向前翻半屏 Ctrl+u 向后翻半屏 i 在光标位置前插入字符 a 在光标所在位置的后一个字符开始增加 o 插入新的一行,从行首开始输入 ESC 从输入状态退至命令状态 x 删除光标后面的字符 #x 删除光标后的#个字符 X (大写X),删除光标前面的字符 #X 删除光标前面的#个字符 dd 删除光标所在的行 #dd 删除从光标所在行数的#行 yw 复制光标所在位置的一个字 #yw 复制光标所在位置的#个字 yy 复制光标所在位置的一行 #yy 复制从光标所在行数的#行 p 粘贴 u 取消操作 cw 更改光标所在位置的一个字 #cw 更改光标所在位置的#个字
2、下表列出行命令模式下的一些指令
w filename 储存正在编辑的文件为filename wq filename 储存正在编辑的文件为filename,并退出vi q! 放弃所有修改,退出vi set nu 显示行号 /或? 查找,在/后输入要查找的内容 n 与/或?一起使用,如果查找的内容不是想要找的关键字,按n或向后(与/联用)或向前(与?联用)继续查找,直到找到为止。
对于第一次用vi,有几点注意要提醒一下:
1、 用vi打开文件后,是处于「命令行模式(command mode)」,您要切换到「插入模式(Insert mode)」才能够输入文字。切换方法:在「命令行模式(command mode)」下按一下字母「i」就可以进入「插入模式(Insert mode)」,这时候你就可以开始输入文字了。
2、编辑好后,需从插入模式切换为命令行模式才能对文件进行保存,切换方法:按「ESC」键。
3、保存并退出文件:在命令模式下输入:wq即可!(别忘了wq前面的:)
Das obige ist der detaillierte Inhalt vonDetaillierte Erklärung des Linux-VI-Befehls. Für weitere Informationen folgen Sie bitte anderen verwandten Artikeln auf der PHP chinesischen Website!