 Betrieb und Instandhaltung
Betrieb und Instandhaltung
 Windows-Betrieb und -Wartung
Windows-Betrieb und -Wartung
 Die DNS des Servers kann nicht aufgelöst werden
Die DNS des Servers kann nicht aufgelöst werden
Die DNS des Servers kann nicht aufgelöst werden

1. DNS-Auflösungsausnahme
Geben Sie nach dem Öffnen von cmd nslookup ein, um den Befehl zu analysieren. Wie in der Abbildung gezeigt, analysieren Sie
2. Geben Sie die DNS-Serveranalyse an
Wenn Sie andere spezifische Datensätze analysieren möchten, verwenden Sie das Format nslookup -qt=type + Zieldomänenname
Verwenden Sie die DNS-Auflösung 114.114.114.114
nslookup -qt=A www.baidu.com 114.114.114.114
3. Ändern Sie den DNS-Server
Öffnen Sie die Win10-Taskleiste und klicken Sie mit der rechten Maustaste auf „Netzwerk- und Freigabecenter öffnen“, um die Netzwerkeinstellungen einzugeben. Klicken Sie links auf „Netzwerkadapter ändern“
4. Wenn der DNS nicht aufgelöst werden kann, liegt normalerweise ein Problem mit dem konfigurierten DNS vor. Wenn Sie keine Verbindung zum zugewiesenen DNS herstellen können, können Sie auf die lokalen Verbindungseigenschaften klicken, das IPV4-Projekt, die Eigenschaften und die DNS-Einstellungen suchen und diese manuell festlegen.
5. Mehrere DNS-Server
Wenn mehrere DNS-Server konfiguriert sind, können Sie auf Erweiterte Optionen klicken. Klicken Sie zum Sortieren auf die Aufwärts- und Abwärtspfeile. Sie können inländisches DNS einrichten
6. Bestätigen Sie die DNS-Konfiguration
Kehren Sie nach der Konfiguration zum Eingabeaufforderungsfenster zurück. Geben Sie ipconfig /all ein, um den DNS anzuzeigen
7. Bereinigen Sie den DNS-Cache
Bereinigen Sie nach der Einrichtung den DNS-Cache. Geben Sie zum Bereinigen den Befehl ipconfig /flushdns ein.
Empfohlenes Tutorial: Windows-Tutorial
Das obige ist der detaillierte Inhalt vonDie DNS des Servers kann nicht aufgelöst werden. Für weitere Informationen folgen Sie bitte anderen verwandten Artikeln auf der PHP chinesischen Website!

Heiße KI -Werkzeuge

Undresser.AI Undress
KI-gestützte App zum Erstellen realistischer Aktfotos

AI Clothes Remover
Online-KI-Tool zum Entfernen von Kleidung aus Fotos.

Undress AI Tool
Ausziehbilder kostenlos

Clothoff.io
KI-Kleiderentferner

AI Hentai Generator
Erstellen Sie kostenlos Ai Hentai.

Heißer Artikel

Heiße Werkzeuge

Notepad++7.3.1
Einfach zu bedienender und kostenloser Code-Editor

SublimeText3 chinesische Version
Chinesische Version, sehr einfach zu bedienen

Senden Sie Studio 13.0.1
Leistungsstarke integrierte PHP-Entwicklungsumgebung

Dreamweaver CS6
Visuelle Webentwicklungstools

SublimeText3 Mac-Version
Codebearbeitungssoftware auf Gottesniveau (SublimeText3)

Heiße Themen
 1377
1377
 52
52
 So beheben Sie einen Win11-DNS-Serverfehler
Jan 10, 2024 pm 09:02 PM
So beheben Sie einen Win11-DNS-Serverfehler
Jan 10, 2024 pm 09:02 PM
Um auf das Internet zuzugreifen, müssen wir beim Herstellen einer Verbindung zum Internet das richtige DNS verwenden. Wenn wir die falschen DNS-Einstellungen verwenden, wird auf die gleiche Weise ein DNS-Serverfehler angezeigt. Zu diesem Zeitpunkt können wir versuchen, das Problem zu lösen, indem wir in den Netzwerkeinstellungen auswählen, ob DNS automatisch abgerufen werden soll Lösungen. So beheben Sie den Win11-Netzwerk-DNS-Serverfehler. Methode 1: DNS zurücksetzen 1. Klicken Sie zunächst in der Taskleiste auf „Start“, suchen Sie die Symbolschaltfläche „Einstellungen“ und klicken Sie darauf. 2. Klicken Sie dann in der linken Spalte auf den Optionsbefehl „Netzwerk & Internet“. 3. Suchen Sie dann rechts die Option „Ethernet“ und klicken Sie zur Eingabe. 4. Klicken Sie anschließend in der DNS-Serverzuweisung auf „Bearbeiten“ und stellen Sie schließlich DNS auf „Automatisch (D.)“ ein
 So lösen Sie das Problem, dass die eMule-Suche keine Verbindung zum Server herstellen kann
Jan 25, 2024 pm 02:45 PM
So lösen Sie das Problem, dass die eMule-Suche keine Verbindung zum Server herstellen kann
Jan 25, 2024 pm 02:45 PM
Lösung: 1. Überprüfen Sie die eMule-Einstellungen, um sicherzustellen, dass Sie die richtige Serveradresse und Portnummer eingegeben haben. 2. Überprüfen Sie die Netzwerkverbindung, stellen Sie sicher, dass der Computer mit dem Internet verbunden ist, und setzen Sie den Router zurück Wenn Ihre Einstellungen kein Problem mit der Netzwerkverbindung sind, müssen Sie überprüfen, ob der Server online ist. 4. Aktualisieren Sie die eMule-Version, besuchen Sie die offizielle Website von eMule und laden Sie die neueste Version der eMule-Software herunter. 5. Suchen Sie Hilfe.
 Lösung für die Unfähigkeit, eine Verbindung zum RPC-Server herzustellen und den Desktop nicht aufzurufen
Feb 18, 2024 am 10:34 AM
Lösung für die Unfähigkeit, eine Verbindung zum RPC-Server herzustellen und den Desktop nicht aufzurufen
Feb 18, 2024 am 10:34 AM
Was soll ich tun, wenn der RPC-Server nicht verfügbar ist und auf dem Desktop nicht darauf zugegriffen werden kann? In den letzten Jahren sind Computer und das Internet in jeden Winkel unseres Lebens vorgedrungen. Als Technologie für zentralisierte Datenverarbeitung und gemeinsame Nutzung von Ressourcen spielt Remote Procedure Call (RPC) eine entscheidende Rolle in der Netzwerkkommunikation. Manchmal kann es jedoch vorkommen, dass der RPC-Server nicht verfügbar ist und der Desktop nicht aufgerufen werden kann. In diesem Artikel werden einige mögliche Ursachen für dieses Problem beschrieben und Lösungen bereitgestellt. Zuerst müssen wir verstehen, warum der RPC-Server nicht verfügbar ist. RPC-Server ist ein
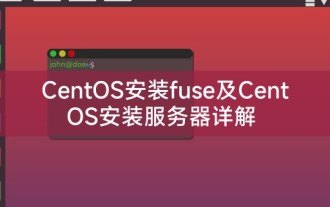 Detaillierte Erläuterung der CentOS-Installationssicherung und des CentOS-Installationsservers
Feb 13, 2024 pm 08:40 PM
Detaillierte Erläuterung der CentOS-Installationssicherung und des CentOS-Installationsservers
Feb 13, 2024 pm 08:40 PM
Als LINUX-Benutzer müssen wir häufig verschiedene Software und Server unter CentOS installieren. In diesem Artikel wird detailliert beschrieben, wie Sie Fuse installieren und einen Server unter CentOS einrichten, damit Sie die entsprechenden Vorgänge reibungslos abschließen können. Die Installation von FuseFuse unter CentOS ist ein User-Space-Dateisystem-Framework, mit dem unprivilegierte Benutzer über ein benutzerdefiniertes Dateisystem auf das Dateisystem zugreifen und es bedienen können. Die Installation von Fuse unter CentOS ist sehr einfach. Befolgen Sie einfach die folgenden Schritte: 1. Öffnen Sie das Terminal und melden Sie sich an Root-Benutzer. 2. Verwenden Sie den folgenden Befehl, um das Sicherungspaket zu installieren: „yuminstallfuse3“. Bestätigen Sie die Eingabeaufforderungen während des Installationsvorgangs und geben Sie „y“ ein, um fortzufahren. 4. Installation abgeschlossen
 Warum NameResolutionError(self.host, self, e) von e und wie man es löst
Mar 01, 2024 pm 01:20 PM
Warum NameResolutionError(self.host, self, e) von e und wie man es löst
Mar 01, 2024 pm 01:20 PM
Der Grund für den Fehler ist NameResolutionError(self.host,self,e)frome, ein Ausnahmetyp in der urllib3-Bibliothek. Der Grund für diesen Fehler ist, dass die DNS-Auflösung fehlgeschlagen ist, d. h. der Hostname oder die IP-Adresse Der Lösungsversuch konnte nicht gefunden werden. Dies kann daran liegen, dass die eingegebene URL-Adresse falsch ist oder der DNS-Server vorübergehend nicht verfügbar ist. So beheben Sie diesen Fehler Es gibt möglicherweise mehrere Möglichkeiten, diesen Fehler zu beheben: Überprüfen Sie, ob die eingegebene URL-Adresse korrekt ist und stellen Sie sicher, dass sie zugänglich ist. Stellen Sie sicher, dass der DNS-Server verfügbar ist. Sie können es mit dem Befehl „ping“ in der Befehlszeile versuchen Um zu testen, ob der DNS-Server verfügbar ist, versuchen Sie, über die IP-Adresse statt über den Hostnamen auf die Website zuzugreifen, wenn Sie sich hinter einem Proxy befinden
 So konfigurieren Sie Dnsmasq als DHCP-Relay-Server
Mar 21, 2024 am 08:50 AM
So konfigurieren Sie Dnsmasq als DHCP-Relay-Server
Mar 21, 2024 am 08:50 AM
Die Rolle eines DHCP-Relays besteht darin, empfangene DHCP-Pakete an einen anderen DHCP-Server im Netzwerk weiterzuleiten, auch wenn sich die beiden Server in unterschiedlichen Subnetzen befinden. Durch die Verwendung eines DHCP-Relays können Sie einen zentralen DHCP-Server im Netzwerkzentrum bereitstellen und ihn verwenden, um allen Netzwerksubnetzen/VLANs dynamisch IP-Adressen zuzuweisen. Dnsmasq ist ein häufig verwendeter DNS- und DHCP-Protokollserver, der als DHCP-Relay-Server konfiguriert werden kann, um die Verwaltung dynamischer Hostkonfigurationen im Netzwerk zu unterstützen. In diesem Artikel zeigen wir Ihnen, wie Sie dnsmasq als DHCP-Relay-Server konfigurieren. Inhaltsthemen: Netzwerktopologie Konfigurieren statischer IP-Adressen auf einem DHCP-Relay D auf einem zentralen DHCP-Server
 Best-Practice-Leitfaden zum Erstellen von IP-Proxyservern mit PHP
Mar 11, 2024 am 08:36 AM
Best-Practice-Leitfaden zum Erstellen von IP-Proxyservern mit PHP
Mar 11, 2024 am 08:36 AM
Bei der Netzwerkdatenübertragung spielen IP-Proxyserver eine wichtige Rolle. Sie helfen Benutzern dabei, ihre echten IP-Adressen zu verbergen, ihre Privatsphäre zu schützen und die Zugriffsgeschwindigkeit zu verbessern. In diesem Artikel stellen wir den Best-Practice-Leitfaden zum Aufbau eines IP-Proxyservers mit PHP vor und stellen spezifische Codebeispiele bereit. Was ist ein IP-Proxyserver? Ein IP-Proxyserver ist ein Zwischenserver zwischen dem Benutzer und dem Zielserver. Er fungiert als Übertragungsstation zwischen dem Benutzer und dem Zielserver und leitet die Anforderungen und Antworten des Benutzers weiter. Durch die Verwendung eines IP-Proxyservers
 Detailliertes Tutorial zu Win11-verschlüsseltem DNS
Dec 25, 2023 am 10:13 AM
Detailliertes Tutorial zu Win11-verschlüsseltem DNS
Dec 25, 2023 am 10:13 AM
Microsoft hat zuvor DNS-Verschlüsselungsdienste für Win11 bereitgestellt, aber viele Benutzer wissen nicht, wie man mit Win11 verschlüsselte DNS verwendet. Tatsächlich müssen wir nur die DNS-Einstellungen unter den Netzwerkeinstellungen öffnen. Ausführliches Tutorial zu Win11-verschlüsselten DNS: 1. Geben Sie zuerst die Festplatte ein und suchen Sie den Ordner, den Sie verschlüsseln möchten. 2. Öffnen Sie dann „Ethernet“ auf der rechten Seite. 3. Suchen Sie dann unten die DNS-Serverzuordnung und klicken Sie auf „Bearbeiten“. 4. Nachdem Sie „Auto (DHCP)“ auf „Manuell“ geändert haben, öffnen Sie „IPv4“ unten. 5. Nach dem Einschalten , geben Sie „8.8.8.8“ in das bevorzugte DNS ein. 6. Ändern Sie dann die bevorzugte DNS-Verschlüsselung in „Nur Verschlüsselung (DNS über HTTPS)“. 7. Nachdem die Änderungen abgeschlossen sind, klicken Sie auf „Speichern“ und Sie finden



