70 Computertipps
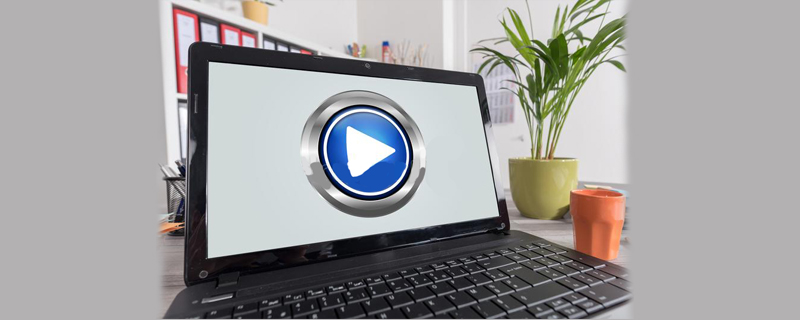
1. Für die Neuinstallation von Windows XP ist keine erneute Aktivierung erforderlich.
Wenn Sie Windows XP neu installieren müssen, müssen Sie es normalerweise erneut aktivieren. Solange die Datei Wpa.dbl im WindowsSystem32-Verzeichnis bei der ersten Aktivierung gesichert wird, besteht tatsächlich keine Notwendigkeit, die Aktivierungsarbeit erneut durchzuführen. Nach der Neuinstallation von Windows XP müssen Sie die Datei nur noch in das oben genannte Verzeichnis kopieren.
2. So erfahren Sie, ob Ihr Windows XP aktiviert wurde
Öffnen Sie Start→Ausführen, geben Sie oobe/msoobe /a in das Popup-Dialogfeld ein, drücken Sie die Eingabetaste und das System wird es tun Es öffnet sich ein Fenster, das Ihnen mitteilt, ob Ihr System aktiviert wurde?
3. Deaktivieren Sie die Zip-Ordner-Funktion
Denken Sie, dass die Zip-Ordner-Funktion in Windows XP zu langsam ist und ihre Funktionen nicht attraktiv sind? Wenn dies der Fall ist, können Sie Start → Ausführen öffnen, in das Popup-Dialogfeld regsvr32 /u zipfldr.dll eingeben und die Eingabetaste drücken, um die ZIP-Ordnerfunktion zu deaktivieren.
4. Lassen Sie Windows XP auch ISO-Dateien brennen
Windows XP bietet nicht die Funktion zum direkten Brennen von ISO-Dateien, Sie können jedoch ein Plug-in eines Drittanbieters herunterladen, um diese Funktion hinzuzufügen das System. Die Download-Adresse des Plug-Ins lautet: http://members.home.net/alexfein/is...rderSetup.msi.
5. Der Hintergrund der Anmeldeschnittstelle ändert die Farbe
Öffnen Sie den Registrierungseditor, suchen Sie nach [HKEY-USERS.DEFAULTControl PanelColors] und ändern Sie den Wert von Hintergrund in „0 0 0“ ( ohne Anführungszeichen ), sodass der Login-Hintergrund schwarz wird.
XP vollständig deinstallieren
Einige Freunde stellen fest, dass ihnen dieses Betriebssystem nach der Installation von Windows XP nicht gefällt. Zu diesem Zeitpunkt können Sie die Windows 98-Installations-CD verwenden, um unter DOS zu booten state, und geben Sie dann Folgendes ein: format -ur
Dadurch können alle XP-Dateien gelöscht und Windows 98/Me neu installiert werden.
7. Lebensrettender Strohhalm des Systems
Wenn Sie vermuten, dass die vor dem Neustart des Systems vorgenommenen Änderungen den Fehler verursacht haben könnten, können Sie beim Starten des Systems die Taste F8 drücken Wählen Sie „Letzte als funktionierend bekannte Konfiguration“, um am System vorgenommene Änderungen rückgängig zu machen.
8. Stellen Sie den vorherigen Treiber der Hardware wieder her.
Wenn Sie feststellen, dass das System instabil ist oder die Hardware nach der Installation des neuen Hardwaretreibers nicht funktioniert, wählen Sie einfach „Treiberwiederherstellung“ im Geräte-Manager "-Taste, um den vorherigen normalen Systemzustand wiederherzustellen. Der Druckertreiber kann jedoch nicht wiederhergestellt werden.
9. Automatische Anmeldung
Klicken Sie auf Start → Ausführen, geben Sie „rundll32netplwiz.dll, UsersRunDll“ (ohne Anführungszeichen) ein und brechen Sie dann „Benutzer müssen einen Benutzernamen und ein Passwort eingeben, um dies zu verwenden“ ab Klicken Sie auf „OK“ und geben Sie im Popup-Dialogfeld den Benutzernamen und das Passwort ein, mit denen Sie sich anmelden möchten.
10. Tastenkombinationen für schnelles Herunterfahren oder Neustarten (kann geplant werden)
Rechtsklick auf den Desktop, wählen Sie Neu (Tastenkombination, geben Sie den Speicherort im Popup-Assistenten ein: C: WINDOWSsystem32shutdown. exe -s -t 10 (-s kann in -r geändert werden, was einen Neustart bedeutet, und -t 10 bedeutet eine Verzögerung von 10 Sekunden. Sie können diese Nummer entsprechend Ihren Anforderungen ändern.) Die obige Methode weist ihm ein Symbol zu. Diese Technik zum schnellen Herunterfahren oder Neustarten zeigt ein schönes Dialogfeld an, in dem Sie zum Herunterfahren (Neustart) aufgefordert werden. Am Ende können Sie „-c „Ich möchte herunterfahren“ hinzufügen!“ Natürlich können Sie einen beliebigen Text eingeben, aber achten Sie darauf, dass das Herunterfahren und Neustarten nur 1 Sekunde dauert
. So schließen Sie Windows im Handumdrehen: Wenn Sie im Menü „Herunterfahren“ die Option „Neustart“ auswählen, finden Sie die fehlende Schnellstartleiste
Bewegen Sie die Maus auf einen leeren Bereich der Taskleiste, klicken Sie mit der rechten Maustaste und wählen Sie „Eigenschaften“ aus dem Popup-Menü, wählen Sie die Registerkarte „Taskleiste“ im Popup-Fenster und wählen Sie dann Das Kontrollkästchen „Schnellstart anzeigen“ ist aktiviert und „OK“ reicht aus.
Windows XP bietet die Funktion zum Stapelumbenennen von Dateien . Wählen Sie im Ressourcenmanager mehrere Dateien aus, drücken Sie dann die Taste F2 und benennen Sie dann eine dieser Dateien um, sodass alle ausgewählten Dateien in den neuen Dateinamen umbenannt werden (mit einer aufsteigenden Nummer am Ende).
14. Sperren Sie den Computer schnell Klicken Sie mit der rechten Maustaste auf den Desktop und wählen Sie im angezeigten Kontextmenü „Neue Verknüpfung“ aus. Geben Sie dann „rundll32.exe“ ein user32.dll,LockWorkStation“, klicken Sie auf „Weiter“, geben Sie den Namen der Verknüpfung in das Popup-Fenster ein und klicken Sie auf „Fertig stellen“. Der einfachste Weg, den Computer zu sperren, besteht natürlich darin, direkt WinKey + L zu drücken.15. Lassen Sie die Zwei-Tasten-Maus über eine Seiten-Scroll-Funktion verfügen
Doppelklicken Sie in der Systemsteuerung auf das Element „Maus“ und wählen Sie im Popup-Dialogfeld „Mauseigenschaften“ in der Spalte „Klicksperre“ das Element „Klicksperre aktivieren“ aus. Klicken Sie dann auf die Schaltfläche „Einstellungen“, stellen Sie die Maus im Popup-Dialogfeld „Einstellungen für Klicksperre“ auf den kürzesten Wert ein und klicken Sie zum Speichern auf „OK“. Diese Funktion kann erreicht werden, indem man eine Webseite öffnet, auf den Bildlauf der Webseite klickt und die Maus in der Nähe des Bildlaufs der Webseite nach oben und unten bewegt. Klicken Sie erneut auf den Bildlauf der Seite, um diese Funktion zu deaktivieren.
16. Lassen Sie Windows XP englische Buchstaben vorlesen
Suchen Sie das Programm „Erzähler“ in der Gruppe „Eingabehilfen“, klicken Sie auf die Schaltfläche „Ton“ und rufen Sie die Benutzeroberfläche „Toneinstellungen“ auf Nehmen Sie einige Einstellungen vor und speichern Sie sie anschließend. Wenn Sie mit der Maus auf Dialogfelder, Menüs und Schaltflächen mit englischen Buchstaben zeigen, hören Sie eine männliche Stimme, die auf Englisch liest
17. Stellen Sie die klassische Windows-Oberfläche wieder her
Viele Leute haben Windows XP installiert Der erste Eindruck ist, dass Windows extrem schön geworden ist. Es ist nur schade, dass der Preis der Schönheit unser ohnehin schlechtes Gedächtnis und Videogedächtnis verschlingt. Um zur Benutzeroberfläche und den Nutzungsgewohnheiten ähnlich dem klassischen Windows zurückzukehren, klicken Sie mit der rechten Maustaste auf den Desktop und wählen Sie den Befehl „Eigenschaften“, um das Einstellungsfenster „Anzeigeeigenschaften“ aufzurufen. Hier gibt es fünf Registerkarten: „Theme“, „Desktop“, „Bildschirmschoner“, „Darstellung“ und „Einstellungen“. Auf der Beschriftung der aktuellen Registerkarte wird standardmäßig die Registerkarte „Theme“ angezeigt. Hier müssen wir nur „Windows Classic“ im Dropdown-Menü „Theme“ auswählen und Sie können dies sofort sehen Der Effekt wird im Vorschaufenster angezeigt und gleichzeitig wird der Inhalt der Registerkarte „Darstellung“ entsprechend geändert. Hinweis: Die Registerkarten „Design“ und „Darstellung“ in Windows XP sind eng miteinander verbunden. Solange Sie eine der Optionen ändern, werden Sie die entsprechenden Änderungen auch auf der anderen Registerkarte sehen.
18. Stellen Sie das „Start“-Menü wieder her
Das neue „Start“-Menü von Windows XP ist recht praktisch und hat kaum Auswirkungen auf die Systemressourcen. Wenn Ihnen das klassische Menü der Vergangenheit gefällt, klicken Sie mit der rechten Maustaste auf eine leere Stelle in der Taskleiste, wählen Sie das Menü „Eigenschaften“, rufen Sie das Einstellungsfenster „Eigenschaften von Taskleiste und Startmenü“ auf und wählen Sie die Registerkarte „[Start]-Menü“. , und wählen Sie „ Das „klassische [Start]-Menü“ kann in seinem früheren Aussehen wiederhergestellt werden.
19. Optimieren Sie visuelle Effekte
Die Schönheit geht mit einem hohen Speicherverbrauch einher, den wir immer noch bevorzugen Ich wähle lieber Ersteres, klicke mit der rechten Maustaste auf „Arbeitsplatz“, klicke auf „Eigenschaften/Erweitert“, klicke in der Spalte „Leistung“ auf „Einstellungen/Visuelle Effekte“, hier siehst du alle Einstellungen des Erscheinungsbildes, die du sehen kannst Entfernen Sie manuell einige unnötige Funktionen. Indem wir alle speziellen Darstellungseinstellungen wie Ein- und Ausblenden, sanftes Scrollen, Schieben zum Öffnen und andere visuelle Effekte deaktivieren, können wir „viel“ Speicher sparen.
20. Deaktivieren Sie redundante Dienstkomponenten
Windows XP kann wie Windows 2000 als HTTP-Server, Mailserver und FTP-Server verwendet werden, sodass es bei jedem Start von Windows XP auch gestartet wird Viele Dienste, es gibt viele Dienste, die für uns normale Benutzer völlig nutzlos sind, daher ist es eine gute Wahl, sie zu deaktivieren. Die Vorgehensweise ist: Klicken Sie mit der rechten Maustaste auf „Arbeitsplatz“, wählen Sie der Reihe nach „Verwaltung/Dienste“ und „Anwendungen/Dienste“ und deaktivieren Sie unnötige Dienstkomponenten. Hinweis: Einige Dienste sind für Windows XP erforderlich und führen beim Ausschalten zum Absturz des Systems. Lesen Sie die detaillierten Anweisungen und bestätigen Sie sie, bevor Sie sie deaktivieren. Anmerkung des Herausgebers: Dieser Artikel enthält ein spezielles Kapitel zur Analyse der 90 gängigen Dienste in Windows XP.
21. Reduzieren Sie das Laden von Elementen beim Start
Viele Anwendungen werden während der Installation von sich aus zur Systemstartgruppe hinzugefügt und bei jedem Systemstart automatisch ausgeführt verlängert die Startzeit, aber auch Nach Abschluss des Startvorgangs wurden viele Systemressourcen verbraucht! Wir können die beim Systemstart geladenen Programme reduzieren, indem wir im Menü „Start“ „Ausführen“ auswählen, „msconfig“ eingeben, um das „Systemkonfigurationsprogramm“ zu starten, und die Registerkarte „Start“ aufrufen Die beim Systemstart geladenen Programme werden sorgfältig aufgelistet, um festzustellen, ob sie automatisch geladen werden sollen. Andernfalls ist die Startgeschwindigkeit umso höher, je weniger Projekte geladen werden Sei. Damit dieses Element wirksam wird, ist ein Neustart erforderlich.
22. Deaktivieren Sie die Systemwiederherstellungsfunktion
Die Funktion „Systemwiederherstellung“ ist eine wichtige Funktion der Betriebssysteme der Windows-Serie. Wenn beim Betrieb von Windows ein Problem auftritt, kann das Betriebssystem wiederhergestellt werden. Obwohl die „Systemwiederherstellung“ für Leute nützlich ist, die oft Fehler machen, wird sie Ihre Festplatte in einen sehr ausgelasteten Zustand versetzen. Sie werden feststellen, dass Ihre Festplatte immer ausgelastet ist, weil Windows XP Vorgänge für eine spätere Wiederherstellung aufzeichnen möchte. Wenn Sie von sich selbst überzeugt sind, verwenden Sie es nicht, da es viel Speicher beanspruchen kann. Die Methode zum Deaktivieren der Systemwiederherstellungsfunktion lautet: Klicken Sie auf „Start/Alle Programme/Zubehör/Systemprogramme/Systemwiederherstellung“. Klicken Sie in der Systemwiederherstellungsoberfläche auf „Systemwiederherstellungseinstellungen“, um das Fenster „Systemwiederherstellungseinstellungen“ aufzurufen „Auf allen Laufwerken“ Deaktivieren Sie das Kontrollkästchen „Systemwiederherstellung“, damit Windows XP den gesicherten Systemwiederherstellungspunkt löscht und so den belegten Speicherplatz freigibt. Um die Systemleistung und Systemsicherheit zu berücksichtigen, empfiehlt der Autor im Allgemeinen, die Systemwiederherstellungsfunktion des Laufwerksbuchstabens zu aktivieren, auf dem sich Windows XP befindet.
23. Automatische Updates deaktivieren
„Automatische Updates“ ist eine neue Funktion, die von Windows XP eingeführt wurde, um Benutzern das Aktualisieren des Systems zu erleichtern. Diese Funktion kann verwendet werden, wenn Microsoft System-Upgrade-Patches startet Systemsicherheit Beim Patchen werden Benutzer automatisch daran erinnert, ihre Systeme zu aktualisieren. Diese Funktion erfordert jedoch, dass Benutzer jederzeit online sein müssen. Für uns „arme Leute“, denen es an Eisen und Silber mangelt, gilt jedoch diese Anforderung ist zu hart, also setzen wir „Deaktivieren Sie die Funktion „Automatisches Upgrade“ und ändern Sie sie in „Manuelles Upgrade“. Der spezifische Vorgang zum Deaktivieren automatischer Updates ist: Klicken Sie mit der rechten Maustaste auf „Arbeitsplatz/Eigenschaften/Automatische Updates“ und wählen Sie „Automatische Updates deaktivieren. Ich werde meinen Computer manuell aktualisieren“ in der Spalte „Benachrichtigungseinstellungen“.
24. Remote-Desktop ausschalten
Eine Funktion dieser Funktion besteht darin, dass sie anderen den Zugriff auf Ihren Desktop auf einem anderen Computer ermöglicht. In einem lokalen Netzwerk ist diese Funktion nützlich. Wenn Sie beispielsweise ein Problem haben, können Sie einen Kollegen um Hilfe bitten. Dieser kann über „Remotedesktop“ direkt auf Ihren Computer zugreifen, um Ihnen bei der Lösung des Problems zu helfen, ohne zu Ihnen zu kommen. Aber für normale Benutzer, die nur einen Computer haben, scheint diese Funktion überflüssig zu sein, deshalb schalten wir sie aus, um zu verhindern, dass dort Speicher verschwendet wird. Der konkrete Vorgang ist: Klicken Sie mit der rechten Maustaste auf „Arbeitsplatz“, wählen Sie „Eigenschaften/Remote“ und deaktivieren Sie „Benutzern erlauben, eine Remoteverbindung zu diesem Computer herzustellen“ unter „Remotedesktop“.
25. Deaktivieren Sie die Ruhezustandsfunktion
Der Ruhezustand von Windows XP kann den aktuellen Systemstatus vollständig im Speicher auf der Festplatte speichern. Wenn Sie den Computer das nächste Mal einschalten, wird dies nicht der Fall sein müssen geladen werden, Systeminitialisierung und andere Prozesse werden direkt in den Zustand versetzt, in dem Sie zuletzt geschlafen haben, sodass der Start sehr schnell erfolgt. Es nimmt jedoch viel Festplattenspeicher in Anspruch (genauso wie Ihre Speichergröße). Sie können es unter „Systemsteuerung/Energieoptionen/Ruhezustand“ deaktivieren, um Festplattenspeicher freizugeben, und es bei Bedarf wieder einschalten Ich muss es benutzen. Die Methode ist: Klicken Sie auf „Start/Systemsteuerung/Energieverwaltung/Ruhezustand“ und deaktivieren Sie „Ruhezustand aktivieren“.
26. Deaktivieren Sie die Funktion „Fehlerbericht automatisch senden“.
Jeder muss diese Erfahrung in Windows XP gemacht haben. Sobald ein Programm abnormal beendet wird, wird das System automatisch ein Dialogfeld mit der Frage öffnen Sie können Fehler an Microsoft senden. Dies ist die Funktion „Fehler automatisch senden“ in XP, mit der Fehlerinformationen an die Website von Microsoft gesendet werden können. Obwohl Microsoft wiederholt versichert hat, dass es hohe Sicherheit bieten kann und die Privatsphäre nicht preisgibt, können die an Microsoft gesendeten Informationen die Dokumentinformationen enthalten, die Sie durchsuchen oder bearbeiten, die persönliche Privatsphäre oder Unternehmensgeheimnisse enthalten können, wenn Sie diese schützen möchten Um Ihre Rechte zu wahren, sollten wir diese Funktion ohne zu zögern deaktivieren. Die Methode ist: Klicken Sie auf „Start/Systemsteuerung/System/Erweitert“, klicken Sie auf die Schaltfläche „Fehlerberichterstattung“ und wählen Sie dann „Fehlerberichterstattung deaktivieren“. Folgendes kann ausgewählt werden: „Aber benachrichtigen Sie mich, wenn schwerwiegende Fehler auftreten“.
Deaktivieren Sie die Funktion „Internet-Zeitsynchronisierung“
„Internet-Zeitsynchronisierung“ dient dazu, die Uhr Ihres Computers einmal pro Woche mit dem Internet-Zeitserver zu synchronisieren, damit Ihre Systemzeit genau ist. Diese Funktion nützt uns aber wenig und kann auch zu Abstürzen führen. Im Allgemeinen müssen Sie die Uhrzeit nach der Installation von Windows XP nur einmal synchronisieren. Also werden wir es ausschalten. Der konkrete Vorgang ist: Klicken Sie auf „Start/Systemsteuerung/Datums-, Uhrzeit-, Sprach- und Regionaloptionen“ und dann auf „Datum und Uhrzeit/Internetzeit“.
27. Richten Sie den virtuellen Speicher richtig ein
Für virtuelle Speicherdateien setzt Windows XP aus Sicherheitsgründen den Standardwert immer auf einen großen Wert, wodurch viel Festplattenspeicher verschwendet wird. Wir können den Wert sogar kleiner einstellen. Die Methode ist: Gehen Sie zu „Systemsteuerung/System/Erweitert/Leistung/Einstellungen/Erweitert/Virtueller Speicher/Ändern“, rufen Sie das Einstellungsfenster für den virtuellen Speicher auf, bestimmen Sie zunächst, auf welchem Laufwerksbuchstaben sich Ihre Auslagerungsdatei befindet, und ändern Sie dann den anderen Laufwerksbuchstabe Alle Auslagerungsdateien sind deaktiviert. Es wird empfohlen, eine andere Partition als die Standardpartition festzulegen, auf der sich das System befindet. Dies kann die Lese- und Schreibgeschwindigkeit der Auslagerungsdatei verbessern und fördert den schnellen Betrieb des Systems. Gemäß den Empfehlungen von Microsoft sollte die Auslagerungsdatei auf das 1,5-fache der Speicherkapazität eingestellt werden. Wenn Ihr Speicher jedoch relativ groß ist, nimmt sie viel Platz ein. Daher wird empfohlen, bei einer Speicherkapazität von weniger als 256 MB zu arbeiten. Es ist auf das 1,5-fache eingestellt. Der Maximalwert ist derselbe wie der Minimalwert. Wenn er über 512 MB liegt, ist es durchaus möglich, ihn auf die Hälfte der Speicherkapazität einzustellen.
28. Löschen Sie überflüssige Dokumente
Es gibt viele Dateien in Windows XP, die wir selten verwenden. Sie werden auf der Festplatte abgelegt, was Speicherplatz verschwendet und die Systemleistung verringert. Wir können diese nicht verwendeten Dateien vollständig löschen. Die zu löschenden Dateien sind: Hilfedateien: im Verzeichnis C:WindowsHelp. Treibersicherung: Driver.cab-Datei im Verzeichnis C:Windowsdriver-cachei386. Systemdateisicherung: Wird von normalen Benutzern nicht häufig verwendet. Verwenden Sie den Befehl sfc.exe /purgecache, um sie zu löschen. Ersatz-DLL-Datei: im Verzeichnis C:Windowssystem32dllcache. Eingabemethode: Löschen Sie einfach die Verzeichnisse chtime, imjp8_1 und imkr6_1 direkt im Ordner C:WindowsIme, bei denen es sich um traditionelle chinesische, japanische und koreanische Eingabemethoden handelt.
29. Versteckte Komponenten in Windows XP löschen
Nach der normalen Installation installiert Windows XP automatisch viele Komponenten, von denen viele normalerweise nicht verwendet werden. Dies nimmt viel Platz ein und reduziert das System Leistung Wir können die folgende Methode verwenden, um nicht verwendete Komponenten zu löschen. Verwenden Sie Notepad, um die Datei Sysoc.inf im Verzeichnis C:WindowsInf zu ändern, verwenden Sie die Funktion „Suchen/Ersetzen“, geben Sie „,hide“ (ein englisches Komma gefolgt von „hide“) in das Suchfeld ein und stellen Sie das Feld „Ersetzen durch“ auf ein leer. Und wählen Sie „Alle ersetzen“, damit alle „Ausblenden“ entfernt werden. Speichern und beenden Sie den Vorgang. Klicken Sie dann auf „Start/Systemsteuerung/Programme hinzufügen oder entfernen“. Sie können viele Komponenten sehen, die normalerweise nicht zu sehen sind. Wählen Sie „Kein Programm erforderlich“ aus lösche es.
30. Junk-Dateien bereinigen
Bei normaler Verwendung generiert Windows XP Junk-Dateien mit Erweiterungen wie TMP, BAK, OLD usw. Sie können zum Auschecken die Windows-Suchfunktion verwenden diese Dateien und löschen Sie sie. Darüber hinaus zeichnet Windows XP standardmäßig Fehlerereignisse auf und schreibt Debugging-Informationen, wenn das System ausfällt. Wir können diese Dateiinformationen vollständig verwerfen. Die Methode besteht darin, auf „Start/Systemsteuerung/System/Erweitert/Starten und Wiederherstellen“ zu klicken, „Ereignisse in Protokolldatei schreiben“ zu deaktivieren und im Dropdown-Feld „Debugging-Informationen schreiben“ die Option „Keine“ auszuwählen.
31. Deaktivieren Sie den Start von MSN mit Windows.
Bei jedem Start von Windows wird der Messenger automatisch ausgeführt. Auch wenn Sie ihn nicht starten möchten. Können wir es verbieten? Warum lassen wir es nicht mit Windows beginnen? Die Antwort ist ja. Die erste Methode: 1. Klicken Sie im Menü „Start“ auf „Ausführen“, geben Sie „msconfig“ in das Feld „Öffnen“ ein und klicken Sie auf „OK“, um das Fenster „Systemkonfigurationsprogramm“ zu öffnen. 2. Klicken Sie auf die Registerkarte „Start“, deaktivieren Sie das Kontrollkästchen vor „MSMSGS“ in der Liste „Startprojekt“ und klicken Sie auf die Schaltfläche „OK“. 3. Wenn das System Sie dazu auffordert, Ihren Computer neu zu starten, klicken Sie bitte auf die Schaltfläche „Ja“. Zweite Methode: 1. Öffnen Sie das Fenster „Registrierungseditor“. 2. Erweitern Sie nacheinander den Zweig „KEY_CURRENT_USERSoftwareMicrosoftWindowsCurrentVersionRun“, klicken Sie dann im rechten Bereich mit der rechten Maustaste auf „MSMSGS“ und klicken Sie dann im Kontextmenü auf den Befehl „Löschen“. Wenn das System Sie auffordert, den Löschvorgang zu bestätigen, klicken Sie auf „Ja“. Taste. Nach der Einstellung startet MSN nie, wenn Windows XP startet.
32. Bandbreite optimieren
Windows XP Professional Edition hat QoSRRP hinzugefügt (dies ist die Abkürzung für Quality of Service Resource Reservation Protocol, also Quality of Service Resource Reservation Protocol). Im Allgemeinen nutzen Anwendungen beim Versuch, über die verfügbare Bandbreite auf Informationen zuzugreifen, entweder die QoS-API oder eine andere API namens TCI. Bei der Netzwerkkommunikation ist aus kommerziellen Gründen eine bestimmte Bandbreite für Manager reserviert. Dies ist zweifellos eine gute Sache für QoS-Anwendungen, aber normale Benutzer benötigen diese Funktion nicht und es gibt eine unsichtbare Bandbreite (Standard ist 20 %). verschwendet, daher stelle ich hier eine Methode zum Abbrechen dieser Funktion bereit. Wählen Sie das Menü „Start“, klicken Sie auf „Abmelden“, um den Hauptanmeldebildschirm aufzurufen. Drücken Sie im Hauptanmeldebildschirm zweimal Strg+Alt+Entf, um das Anmeldefenster anzuzeigen Größe), geben Sie das selbst festgelegte Passwort in das Passwortfeld ein (wenn kein Passwort festgelegt ist, lassen Sie es einfach leer), drücken Sie OK, um Windows aufzurufen, klicken Sie auf „Start/Ausführen“ und geben Sie gpedit.msc ein, um die „Gruppenrichtlinie“ aufzurufen Wählen Sie im linken Fenster „Computerkonfiguration/Administrative Vorlagen/Netzwerk/QoS-Paketplaner“, doppelklicken Sie im rechten Fenster auf „Reservierbare Bandbreite begrenzen“, wählen Sie „Aktiviert“ und setzen Sie „Bandbreitenbegrenzung (%)“ auf 0 , klicken Sie auf „Übernehmen“ und dann auf „OK“, um neu zu starten. Hinweis: Benutzer von Windows XP Home Edition müssen diese Einstellungen nicht ändern.
33. Löschen Sie überflüssige Schriftarten
Je mehr Schriftarten in Windows XP installiert sind, desto mehr Speichersystemressourcen werden beansprucht und das System wird langsamer Löschen Sie es besser aus dem System. Schriftartdateien werden im Verzeichnis C:Windowsfont gespeichert. Sie können einige Schriftarten entsprechend Ihren Anforderungen auswählen und weitere nicht verwendete Schriftarten löschen.
34. Ändern Sie den temporären IE-Ordner
Eine große Anzahl temporärer Dateien, die beim Surfen im Internet generiert werden, werden im temporären IE-Ordner gespeichert. Eine große Anzahl temporärer Dateien beeinträchtigt die Leistung der Festplatte beim Lesen und Schreiben von Systemdateien. Sie können den Speicherort der temporären Dateien ändern, um diese Situation zu vermeiden. Die Methode besteht darin, auf „Start/Systemsteuerung/Internetoptionen“ zu klicken, auf der Registerkarte „Allgemein“ auf die Schaltfläche „Einstellungen“ zu klicken, im sich öffnenden Fenster auf die Schaltfläche „Ordner verschieben“ zu klicken und eine Datei auf einem Nicht-System anzugeben Klicken Sie im Partitionsordner auf „OK“. Die temporären Dateien werden in den angegebenen Ordner verschoben.
35. Beschleunigen Sie die Freigabe in „Network Neighborhood“
Ich frage mich, ob einer Ihrer Benutzer festgestellt hat, dass das Öffnen freigegebener Ressourcen in „Network Neighborhood“ unter Windows XP so lange dauert Dies liegt daran, dass die Einstellungen auf anderen Computern überprüft werden und dies manchmal sogar für fast eine Minute anhält. Sie können den Überprüfungsschritt mit der folgenden Methode abbrechen: Wählen Sie „Start/Ausführen“ und geben Sie ein regedit, suchen Sie im Popup-Registrierungseditor nach [HKEY_LOCAL_MACHINE/Software/Microsoft/Windows/CurrentVersion/Explorer/RemoteComputer/NameSpace], klicken Sie mit der rechten Maustaste, um {D6277990-4C6A-11CF-8D87-00AA0060F5BF} an dieser Stelle zu löschen Das ist es. 36. Prefetch-Dateien löschen
Nach längerer Verwendung von Windows XP werden die Dateien im Prefetch-Ordner (C: Windowsprefetch) im Installationsverzeichnis sehr groß und es befinden sich darin tote Linkdateien Da dies die Systemzeit verlangsamt, wird empfohlen, diese Dateien regelmäßig zu löschen.
37. Stellen Sie Read-Ahead ein, um die Geschwindigkeit zu erhöhen
Windows XP verwendet eine neue Technologie namens Read-Ahead, um die Systemgeschwindigkeit zu erhöhen. Wenn Ihr Computer gut konfiguriert ist und über einen PIII 800, 512 MB Arbeitsspeicher oder mehr verfügt, können Sie die folgenden Änderungen vornehmen: Klicken Sie auf „Start/Ausführen“, geben Sie „regedit“ ein, öffnen Sie die Registrierung, suchen Sie nach [HKEY_LOCAL_MACHINESYSTEMCurrentControlSetControlSession ManagerMemory ManagementPrefetchParametersEnablePrefetcher] und legen Sie fest Stellen Sie den Wert auf 0, 1, 2, 3 (0 – Deaktivieren, 1 – Anwendung vorab lesen, 2 – Vorlesen starten, 3 – Beide vorlesen). Es wird empfohlen, „3“ zu verwenden, was den Start verlangsamen kann Zeit.
38. Nicht benötigte Netzwerkdienstkomponenten abbrechen
Klicken Sie auf „Start/Systemsteuerung/Netzwerkverbindungen/LAN-Verbindung“, um das lokale Verbindungsstatusfenster zu öffnen, und klicken Sie auf die Schaltfläche „Eigenschaften“, um das zu öffnen Klicken Sie im Dialogfeld „Eigenschaften“ auf die Registerkarte „Erweitert“, wählen Sie die Option „Meinen Computer und mein Netzwerk schützen, indem Sie den Zugriff auf diesen Computer aus dem Internet einschränken oder blockieren“ und klicken Sie dann auf die Schaltfläche „Einstellungen“. Sie können alle installierten Dienste sehen, die installiert sind Es ist für Internetbenutzer zugänglich und kann in Ihrem Netzwerk ausgeführt werden. Sofern Sie keinen FTP- oder SMTP-Server einrichten möchten, können Sie alle diese Elemente deaktivieren.
39. DMA-Übertragungsmodus aktivieren
Der sogenannte DMA, also der Direktspeichermodus, bedeutet, dass Computerperipheriegeräte (hauptsächlich Festplatten) Daten direkt mit dem Speicher austauschen können, was das Lesen und Schreiben auf der Festplatte beschleunigen und die Datenübertragungsrate erhöhen kann. Aus irgendeinem Grund verwendet Windows XP manchmal den parallelen PIO-Eingabe- und Ausgabeübertragungsmodus auf dem IDE-Kanal anstelle des DMA-Modus. In diesem Fall kann der Benutzer den IDE-Kanal manuell in den DMA-Modus ändern, wodurch die vom Gerät belegten CPU-Zyklen reduziert werden können. Die Methode ist: Klicken Sie mit der rechten Maustaste auf „Arbeitsplatz“, wählen Sie „Eigenschaften“, klicken Sie auf die Registerkarte „Hardware“, klicken Sie auf die Schaltfläche „Geräte-Manager“, öffnen Sie „Geräte-Manager“ und klicken Sie dann, um „IDE ATA/ATAPI-Controller“ zu erweitern. „Zweig, in dem „IDE-Controller“ zwei Elemente hat: „Haupt-IDE-Kanal“ und „Sekundärer IDE-Kanal“. Wählen Sie sie jeweils aus und geben Sie der Reihe nach „Eigenschaften/Erweiterte Einstellungen“ ein. In diesem Dialogfeld werden die Geräte aufgelistet, die derzeit mit dem verbunden sind IDE-Schnittstelle: Aktivieren Sie das Dropdown-Menü „Übertragungsmodus“, stellen Sie alle auf „DMA (falls verfügbar)“ ein und klicken Sie auf „OK“.
40. Beschleunigen Sie die Menüanzeige
Wählen Sie „Start/Ausführen“, geben Sie regedit ein, der Registrierungseditor wird angezeigt, suchen Sie nach [HKEY_CURRENT_USERControlPanelDesktop], wählen Sie MenuShowDelay im rechten Fenster , und drücken Sie die rechte Maustaste. Wählen Sie „Ändern“ und ändern Sie die numerischen Daten auf 100 oder weniger (Standardwert: 400). Es wird empfohlen, nicht 0 zu verwenden, denn wenn die Maus versehentlich „Alle Programme“ berührt, wird das gesamte Menü angezeigt Wenn es Ihnen ausgeht, wird es ein Chaos geben.
41. Beschleunigen Sie das Herunterfahren
Die Startgeschwindigkeit von Windows XP ist zwar viel schneller als die früherer Versionen des Betriebssystems, aber die Geschwindigkeit beim Herunterfahren ist viel langsamer. Wenn Ihnen die Geschwindigkeit des Herunterfahrens wichtig ist, können Sie einige Registrierungsschlüssel ändern, um die Zeit, die Windows zum Herunterfahren benötigt, erheblich zu verkürzen. Öffnen Sie zunächst den Registrierungseditor und suchen Sie den Schlüssel HKEY_CURRENT_USERControl PanelDesktop. Sein Standardwert ist 5000 (falls nicht, ändern Sie ihn in 5000). Als nächstes gibt es einen WaitToKillAppTimeout-Schlüssel. Ändern Sie seinen Wert in 4000 (der Standardwert ist 2000). Suchen Sie schließlich den folgenden Speicherort in der Registrierung: HKEY_LOCAL_MACHINESystemCurrentControlSetControl. Ändern Sie in ähnlicher Weise den Schlüsselwert „WaitToKillServiceTimeout“ in 4000. Darüber hinaus kann die Einstellung des NVidia-Treiberhilfedienstes in „Systemsteuerung/Verwaltung/Dienste“ auf „Manuell“ auch die Zeit zum Herunterfahren von Windows verkürzen.
42. Beenden Sie die Aufgabe automatisch, wenn Sie den Computer herunterfahren.
Beim Herunterfahren wird manchmal ein lästiges Dialogfeld angezeigt, das Sie daran erinnert, ob die Aufgabe beendet werden soll, wenn ein bestimmtes Programm noch ausgeführt wird . Tatsächlich können Sie Windows mit einer kleinen Änderung dazu bringen, diese noch laufenden Programme automatisch zu beenden. Öffnen Sie das Verzeichnis HKEY_CURRENT_USERControl PanelDesktop in der Registrierung und ändern Sie den Schlüsselwert AugoEndTasks darin auf 1. Hinweis: Der AutoEndTasks-Schlüsselwert wird möglicherweise nicht gefunden. Erstellen Sie in diesem Fall selbst einen Zeichenfolgenwert und ändern Sie ihn in diesen Namen.
43. Schließen Sie Dr. Watson
Klicken Sie auf „Start/Ausführen“ und geben Sie den Befehl „drwtsn32“ ein, oder „Start/Alle Programme/Zubehör/Systemprogramme/Systeminformationen/Extras/Dr Watson“, rufen Sie „Dr. Watson“ im System auf und behalten Sie nur die Option „Alle Thread-Kontexte ausgeben“ bei, andernfalls dauert es bei einem Programmfehler lange, die Festplatte zu lesen und viel Platz zu belegen. Wenn dies schon einmal passiert ist, suchen Sie bitte nach der Datei user.dmp und löschen Sie sie, um Dutzende MB Speicherplatz zu sparen.
44. Reduzieren Sie die Wartezeit für das Scannen der Festplatte
Obwohl der E-Artikel von Windows Duan Daduan Ihnen sagt, dass das System gerade abnormal beendet wurde, müssen Sie überprüfen, ob Fehler vorliegen Wir müssen noch eine Weile warten, bevor wir beginnen. Daher können wir unter „dos“ „chkntfs/t:0“ eingeben, um anzugeben, dass die Wartezeit 0 Sekunden beträgt.
45. Löschen Sie überflüssige Konten
Wenn Sie der Einzige sind, der Ihren Computer verwendet, erstellen Sie am besten nur Ihr eigenes Konto, da jedes Mal, wenn Sie ein Konto erstellen, dieses in Windows erfolgt XP Unter den Dokumenten und Einstellungen im Installationsverzeichnis gibt es einen zusätzlichen Ordner, der nach dem von Ihnen erstellten Konto benannt ist. Darin werden einige Informationen zu diesem Konto gespeichert, darunter Favoriten, Dokumente, Verlauf, Systemeinstellungsinformationen usw. Mit der Zeit nimmt es zu Die Lösung sollte nicht unterschätzt werden: Gehen Sie zu „Start/Systemsteuerung/Benutzerkonten“ und löschen Sie entsprechend Ihrer Situation überflüssige Konten.
46. Lassen Sie das System das Programm automatisch schließen, das nicht mehr reagiert
Klicken Sie auf „Start/Ausführen“, geben Sie regedit ein, der Registrierungseditor wird angezeigt, suchen Sie nach [HKEY_CURRENT_USERControlPanelDesktop] und wählen Sie es aus Klicken Sie im rechten Fenster AutoEndTasks mit der rechten Maustaste, wählen Sie „Ändern“ und ändern Sie die numerischen Daten auf 1 (Standardwert: 0).
47. IE-Webbrowser-Beschleunigungstechniken
Windows XP wird mit Internet Explorer 6 geliefert. Es gibt einen kleinen Trick, der dafür sorgt, dass es nach der Änderung sehr schnell startet (auf meinem Computer startet es fast). sofort). Die spezifische Methode ist: Klicken Sie mit der rechten Maustaste auf das Internet Explorer-Verknüpfungssymbol (z. B. das IE-Symbol in der Verknüpfungsstartleiste in der Taskleiste), öffnen Sie die Symboleigenschaften und fügen Sie nach „Ziel“ den Parameter „-nohome“ hinzu.
48. Dateien und Ordner verschlüsseln
Klicken Sie mit der rechten Maustaste auf alle Dateien und Ordner, die verschlüsselt werden müssen, wählen Sie den Befehl „Eigenschaften“, klicken Sie auf die Registerkarte „Allgemein“, wählen Sie dann „Erweiterte verschlüsselte Inhalte zum Schutz von Daten“ und bestätigen Sie. Es ist zu beachten, dass der Verschlüsselungsvorgang von Windows XP nur für Festplattenpartitionen im NTFS-Format gilt. Es bietet keine Verschlüsselungsunterstützung für Partitionen im herkömmlichen FAT16- und FAT32-Format. Wenn Sie Verschlüsselungsvorgänge verwenden möchten, müssen Sie die Festplatte in das NTFS-Format konvertieren .
49. Ordnerbilder anpassen
In Windows XP wurde eine neue Funktion für Ordnerbilder hinzugefügt, die den Benutzern umfangreichere Bildressourcen zur Auswahl bietet als der ursprüngliche Symbolinhalt Um ein beliebiges Bild als Ordnersymbol festzulegen, gehen Sie wie folgt vor: Wählen Sie einen beliebigen Ordner im Ressourcenmanager aus, wählen Sie den Befehl „Eigenschaften“ und wählen Sie im daraufhin geöffneten Dialogfeld die Registerkarte „Anpassen“. Klicken Sie auf die Schaltfläche „Bild auswählen“, um die Grafikdatei als Ordnerbild auszuwählen, klicken Sie auf die Schaltfläche „Symbol ändern“, um das Ordnersymbol zu ändern, und klicken Sie dann auf „OK“. Wenn Sie Dateien im „Miniaturbild“-Modus anzeigen, können Sie Folgendes auswählen: Sie können das von Ihnen definierte Ordnerbild sehen.
50. Dateien schnell verschieben und kopieren
Wählen Sie die Datei, die Sie verschieben oder kopieren möchten, im Explorer aus, ziehen Sie die Datei dann mit der rechten Maustaste in den Zielordner und lassen Sie sie los Es erscheint ein Popup-Menü, in dem Sie auswählen können, ob Sie die Datei kopieren, verschieben, eine Verknüpfung erstellen oder sogar abbrechen möchten.
51. Windows Explorer automatisch öffnen
In manchen Fällen ist es intuitiver und bequemer, Ordner mit Hilfe des Windows Explorers zu durchsuchen, als jeden Ordner direkt zu öffnen und seinen Inhalt anzuzeigen. Im Allgemeinen können wir mit der rechten Maustaste auf den Ordner klicken und dort den Explorer auswählen. Wenn Sie jedoch die Angewohnheit haben, mit der Maus zu doppelklicken, können wir den Ordner auch schneller öffnen. Öffnen Sie zunächst den Arbeitsplatz, wählen Sie im Menü „Extras“ die Option „Ordneroptionen“ und klicken Sie auf die Registerkarte „Dateitypen“. Wählen Sie in der Liste der Dateitypen „Ordner“ aus und klicken Sie auf die Schaltfläche „Erweitert“. Wählen Sie im Dialogfeld „Dateityp bearbeiten“ den Explorer und klicken Sie auf die Schaltfläche „Als Standard festlegen“. Nachdem Sie auf „OK“ geklickt haben, klicken Sie auf „Schließen“. Wenn Sie nun auf einen beliebigen Ordner doppelklicken, öffnet sich automatisch eine Windows-Explorer-Ansicht.
52. Dateien im versteckten Papierkorb löschen
Der Standardspeicherort des Windows XP-Papierkorbs befindet sich in der unteren rechten Ecke des Desktops, über der unteren Taskleiste. Wenn der Benutzer mehrere Fenster öffnet, wird der Papierkorb blockiert, sodass der Benutzer keine Dateien und Ordner in den Papierkorb ziehen kann. Zu diesem Zweck hat Microsoft speziell ein sehr benutzerfreundliches Design entwickelt. Wenn der Benutzer einen Stapel Dateien in die rechte untere Ecke des Desktops zieht, kann er mit der Maus alle Dateien in den leeren Bereich verschieben Klicken Sie in der Taskleiste am unteren Rand des Desktops auf „Ein paar Sekunden lang dort lassen“. Anschließend werden alle geöffneten Fenster automatisch minimiert, sodass der Benutzer Dateien in den Papierkorb ziehen kann. Unabhängig davon, ob mehrere geöffnete Fenster maximiert sind oder nicht, kann der Benutzer außerdem alle Fenster minimieren, indem er die oben genannten Vorgänge ausführt.
53. Berechtigungen für freigegebene Ordner festlegen
Im Windows 2000-Betriebssystem ist es für Benutzer sehr einfach, die Freigabeeigenschaften eines Ordners festzulegen. Sie müssen nur mit der rechten Maustaste auf den Ordner klicken und wählen Sie „Eigenschaften“. Dort finden Sie die Registerkarte „Freigabeeinstellungen“, um die Zugriffsberechtigungen für den Ordner festzulegen und nur bestimmten Benutzern den Zugriff zu ermöglichen. Ist diese Funktion in Windows XP nicht verfügbar? Tatsächlich können Sie Folgendes tun: Öffnen Sie „Extras“ in „Arbeitsplatz“, wählen Sie „Ordnereigenschaften“, rufen Sie die Registerkarte „Ansicht“ auf und ändern Sie im Abschnitt „Dateien und Ordner“ die Option „Einfache Dateifreigabe verwenden (empfohlen)“. )“-Option, sodass Benutzer nach der Änderung die Ordnerattribute einfach wie bei Windows 2000 ändern können.
54. Dateien schnell kopieren
Normalerweise sortieren wir die Dateien nach einer Weile auf der Festplatte, legen die Bilder in den Bilderordner und die MP3-Dateien in den Musikordner Medium und so weiter an, aber das Hin- und Herkopieren und Einfügen ist wirklich mühsam. Jetzt verwenden wir eine einfache Methode, um Dateien schnell zu kopieren. Wählen Sie einen Ordner wie beispielsweise Musik aus, klicken Sie mit der rechten Maustaste, um eine Verknüpfung zu erstellen, kopieren Sie die Verknüpfung und fügen Sie die Verknüpfung in den Ordner „C: Dokumente und Einstellungen Benutzername SendTo“ ein. SendTo ist der Systemordner von WindowsXP und die Funktion „Senden an“ wird von ihm implementiert. Jetzt wählen wir eine beliebige MP3-Datei aus, klicken mit der rechten Maustaste und wählen „Verknüpfung zu Musik“ in „Senden an“. Die MP3-Datei wird in den Musikordner kopiert. Wir können auch Software, TXT usw. nach unseren eigenen Bedürfnissen erstellen.
55. Passen Sie neue Symbole für Ihre Ordner an
Ist ein bestimmtes Verzeichnis für Sie wichtig? Geben Sie ihm ein unverwechselbares Symbol, damit es leicht zu erkennen ist. Verwenden Sie Notepad, um eine neue Datei in Ihrem Verzeichnis zu erstellen. Der Dateiname lautet Desktop.ini. Geben Sie die folgenden zwei Zeilen ein: [.ShellClassInfo] IconFile=Iconindex= IconFile ist Ihre Symboldatei, die .ico oder .exe oder .dll sein kann und andere solche Dateien mit Symbolen fungieren als. Sie können einen absoluten oder relativen Pfad angeben. Wenn die von Ihnen angegebene EXE-Datei oder DLL mehr als ein Symbol enthält, müssen Sie es auswählen. Wenn Sie das erste Symbol verwenden möchten, schreiben Sie „Iconindex=0“. . Wenn diese Zeile nicht definiert ist, wird standardmäßig das vierte Symbol verwendet, d. h. Iconindex=3. Dies ist der Grund, warum ICO nicht oft angezeigt werden kann (es gibt dann nur ein Symbol). DOS. Dieses Verzeichnis wird als Systemeigenschaften festgelegt: ATTRIB+S-Ordner. Zum Aktualisieren wird ein neues Symbol angezeigt.
Dateien vollständig ausblenden
Jeder hat etwas auf seinem Computer, das andere nicht sehen sollen. Was soll ich tun? Sobald Sie Show Hidden Files öffnen, müssen Sie lediglich den DWORD-Wert Checkedvalue unter HKEY_LOCAL_MACHINESOFTWAREMicrosoftWindowsCurrentVersionexplorerAdvancedFolderHiddenSHOWALL auf 0 setzen (wenn kein solches Element vorhanden ist, können Sie auf diese Weise ein neues erstellen). Wenn ein illegaler Benutzer die Funktion „Versteckte Dateien anzeigen“ aktiviert, werden Ihre Dateien nicht angezeigt.
57. Freigabe von Dokumenten aufheben
Standardmäßig werden beim Öffnen des Arbeitsplatzes in Windows XP einige Ordner über dem Festplattensymbol angezeigt. Dies sind „freigegebene Ordner“, und hier sind alle Ordner aufgeführt, die von Benutzern zum Teilen von Dateien verwendet werden. Wir können diese Ordner von meinem Computer verschwinden lassen. Öffnen Sie einfach die Registrierung und suchen Sie den folgenden Speicherort: Diese lästigen Ordner existieren nicht mehr.
58. Starten Sie den Explorer entsprechend dem angegebenen Ordner
In Windows XP können Sie „Explorer“ und „Arbeitsplatz“ verwenden, um Dateien und Ordner zu verwalten, ich bevorzuge jedoch die Verwendung des Explorers. Da Sie mithilfe der „Verzeichnisbaum“-Struktur die benötigten Dateien oder Ordner schnell finden können, ist das Kopieren oder Verschieben von Dateien oder Ordnern noch komfortabler. Standardmäßig wird der Ordner „Eigene Dateien“ jedoch immer geöffnet, wenn Sie zum „Explorer“ navigieren. Können Sie selbst einen Ordner angeben? Suchen Sie zunächst unter „Start/Alle Programme/Zubehör“ nach „Explorer“, klicken Sie mit der rechten Maustaste auf „Explorer“, wählen Sie im Kontextmenü den Befehl „Eigenschaften“ und wählen Sie auf der Registerkarte „Verknüpfung“ den Zieltext aus Der Inhalt der Box ist „%SystemRoot%explorer.exe“ (wenn Ihr Windows XP auf dem Laufwerk C installiert ist, sollte es „c:windowsplorer.exe“ lauten). Mit ein paar Modifikationen wird es den Anforderungen entsprechen. Beispielsweise öffne ich häufig den Benutzerordner auf dem Laufwerk h und ändere den Inhalt des Zieltextfelds in „%SystemRoot%explorer.exe /e,h:user“. Fügen Sie unbedingt „exe“ und „/e“ hinzu. Vorheriger Raum. OK! Jetzt öffnen Sie den „Explorer“ und gelangen direkt in den Benutzerordner. Es gibt eine andere Lösung. Nehmen wir als Beispiel das Starten des Ordners „Benutzer“. Erstellen Sie zunächst eine Verknüpfung zum Start des Ordners „Benutzer“, klicken Sie mit der rechten Maustaste und wählen Sie im Popup-Menü den Befehl „Explorer“. . Nach dem Öffnen des „Explorers“ gelangen Sie direkt in den Ordner „Benutzer“.
59. Tag und Datum in der Taskleiste anzeigen
Dies erfordert eigentlich keine Einstellung, heben Sie die Taskleiste einfach etwas höher an. Die Methode ist: Bewegen Sie die Maus an den oberen Rand der Taskleiste am unteren Bildschirmrand. Wenn sich der Mauszeiger in einen Doppelpfeil verwandelt, drücken Sie die linke Taste und ziehen Sie ihn bis zu einer Position zwei Zeilen hoch. Uhrzeit, Datum und Wochentag werden in der Taskleiste angezeigt. Hinweis: Da Windows XP die Taskleiste standardmäßig sperrt, verformt sich die Maus nicht, wenn Sie sie an den Rand der Taskleiste bewegen, was darauf hinweist, dass Sie sie nicht ziehen dürfen. Klicken Sie zu diesem Zeitpunkt bitte mit der rechten Maustaste auf den leeren Bereich der Taskleiste und deaktivieren Sie „Taskleiste sperren“ im Popup-Menü.
60. Sperren Sie den Computer schnell
Wenn Sie aus dringenden Gründen gehen müssen, aber nicht möchten, dass sich der Computer vom System abmeldet. Zu diesem Zeitpunkt können Sie „Neu/Verknüpfung“ auswählen und dann startet das System den Verknüpfungserstellungsassistenten. Geben Sie „rundll32.exe user32.dll,LockWorkStation“ in das Textfeld ein, klicken Sie auf „Weiter“ und im Popup-Fenster. Fenster nach oben Geben Sie einen Namen für die Verknüpfung ein. Wir können es beispielsweise „Computer sperren“ nennen oder einen beliebigen Namen wählen und auf „Fertig stellen“ klicken. In Zukunft können wir einfach auf diese Verknüpfung klicken, um den Computer zu sperren.
61. Regelmäßige Updates des IE verbieten
Nachdem wir online gegangen sind, erscheint bei Windows XP häufig eine Meldung in der Taskleiste, die Sie auffordert, die Systemdateien zu aktualisieren. Dies wird tatsächlich durch die regelmäßige Aktualisierungsprüfung des IE-Browsers verursacht, etwa alle 30 Tage Wird mit IE6.0 geliefert, wird regelmäßig überprüft, ob eine neue Upgrade-Software vorhanden ist und Sie das Upgrade nicht heruntergeladen haben. Mit der folgenden Methode können Sie die regelmäßige Update-Prüfung von IE6.0 deaktivieren : Öffnen Sie das Dialogfeld „Ausführen“, geben Sie „gpedit.msc“ ein, öffnen Sie das Einstellungsfenster „Gruppenrichtlinie“, suchen Sie im Baumverzeichnis links nach „Computerkonfiguration/Administrative Vorlagen/Windows-Komponenten/Internet Explorer“ und suchen Sie nach „Deaktivieren“. Klicken Sie im rechten Fenster auf „Periodische Überprüfungen“ und dann auf die Option „Internet Explorer-Softwareaktualisierung“. Öffnen Sie diese Option, wählen Sie im angezeigten Fenster „Gestartet“ und klicken Sie abschließend auf die Schaltfläche „OK“.
62. Rufen Sie das XP-Installationskennwort ab
Wenn Sie in der 9X-Ära das Windows-Installationskennwort vergessen, gehen Sie einfach zu HKEY_LOCAL_MACHINE SOFTWAREMicrosoft Windows CurrentVersion und überprüfen Sie den ProductKey, aber in der XP-Registrierung Warum Kann ich es nicht finden? Tatsächlich müssen Sie nicht in die Registrierung gehen und WindowsSystem32 öffnen. Es gibt eine Konfigurationsdatei namens $winnt$, die eindeutig aufgezeichnet ist.
63. Der Vollbildmodus des IE
Wie wir alle wissen, können Sie im IE schnell in den Vollbildmodus wechseln Hier wird von einem reinen Vollbildmodus gesprochen, der weder Symbolleisten noch Statusleisten enthält. Um diesen Effekt zu erzielen, müssen Sie beim Starten des IE einen Parameter hinzufügen. Geben Sie „C:/Program Files/Microsoft Internet/IEXPLORE.EXE“ -k in die Befehlszeile ein, um einen Vollbild-IE zu öffnen.
64. Synchronisieren Sie die Zeit mit dem Internet
Ich frage mich, ob Sie bemerkt haben, dass es viele Softwareprogramme gibt, die die Uhr Ihres Computers genau einstellen können. Das Prinzip besteht darin, dass die Software einen Server auswählt und wann Sie Online gehen Wenn die Uhr des Computers mit der Uhr des Servers verglichen wird, kann sie automatisch angepasst werden, wenn sie ungenau ist. Jetzt ist diese Funktion auch in Windows XP integriert. Wir können auf die Uhr in der unteren rechten Ecke der Taskleiste doppelklicken und sie in „Internetzeit“ anpassen. Bitte beachten Sie, dass Sie die Internetzeit höchstwahrscheinlich nicht anpassen können, wenn auf Ihrem Computer eine Firewall installiert ist.
65. Deaktivieren Sie das Ausblenden inaktiver Symbole.
Nach einiger Zeit erkennt Windows XP inaktive Symbole automatisch und blendet sie mit der folgenden Methode aus Klicken Sie mit der rechten Maustaste auf die leere Stelle der Spalte, wählen Sie im Popup-Kontextmenü „Eigenschaften“ und deaktivieren Sie „Inaktive Symbole ausblenden“ im Reiter „Taskleiste“. Wenn Sie diese Funktion nicht vollständig deaktivieren möchten, können Sie dies einfach tun Klicken Sie auf die Schaltfläche „Anpassen“, um das Ausblenden und Anzeigen relevanter Elemente selbst festzulegen.
66. Maximieren Sie das Fenster jedes Mal, wenn Sie den IE öffnen.
Starten Sie den IE über eine Verknüpfung. Wenn Sie den IE beispielsweise über das Symbol in der Schnellstartleiste starten, können Sie mit der rechten Maustaste auf „Verknüpfung“ klicken Symbol“, wählen Sie „Eigenschaften“, wählen Sie „Maximieren“ in der Optionsleiste „Ausführen als“ auf der Registerkarte „Verknüpfung“ und klicken Sie dann auf die Schaltfläche „OK“. Von nun an wird das Browserfenster immer maximiert sein, wenn Sie den IE über diese Verknüpfung starten. Beim Starten des IE über das „Internet Explorer“-Symbol auf dem Desktop gibt es keine Maximierungsoption, da es sich hierbei nicht um eine Standardverknüpfung handelt. Glücklicherweise merkt sich dieses Symbol, wie das Browserfenster bei der letzten Verwendung konfiguriert war. Wenn Sie daher das Fenster vor dem Beenden des IE maximieren, bleiben die Fenstereinstellungen beim Beenden beim nächsten Start des IE erhalten.
67. Machen Sie das Willkommensfenster klarer.
Der Anzeigeeffekt des Windows XP-Systems wurde hauptsächlich durch die Verwendung der ClearType-Technologie verbessert Ermöglichen Sie Benutzern, die Laptop-Computer und LCD-Monitore verwenden, andere Effekte als bei früheren Systemen, wenn sie das Betriebssystem Windows XP ausführen. Da dieser klare Effekt jedoch erst nach dem Start von Windows aufgerufen werden kann, kann das Willkommensfenster während des Systemstartvorgangs diesen Effekt immer noch nicht erzielen. Um das Willkommensfenster übersichtlicher zu gestalten, können Benutzer es mit dem Registrierungseditor ändern und diese beiden Primärschlüssel finden: HKEY_USERS.DefaultControl PanelDesktopFontSmoothing HKEY_USERS.DefaultControl PanelDesktopFontSmoothingType Ändern Sie den Schlüsselwert auf „2“, damit ein klarer Anzeigeeffekt erzielt werden kann erreicht werden.
68. Popup-Werbefenster blockieren
Wenn Sie eine Website öffnen, wird eine weitere Werbeseite angezeigt. Wenn Sie zu viele Seiten öffnen, wird Ihr Computer stark langsamer. Es wurde eine Software entwickelt, die Popup-Werbeseiten verbietet (allgemein bekannt als „Blacklist“). Tatsächlich verfügt IE6.0, der mit Windows XP geliefert wird, auch über die Funktion, die Blacklist zu deaktivieren „Optionen/Sicherheit“ „, öffnen Sie die Seite „Sicherheit“, wählen Sie „Eingeschränkte Sites“ in „Sicherheitseinstellungen“ und klicken Sie auf die Schaltfläche „Site“. Geben Sie im Popup-Fenster die Adresse der Seite ein, die Popup-Werbung verbietet , und klicken Sie dann auf „Hinzufügen“, „OK“ und das lästige Werbefenster ist verschwunden!
69. Stellen Sie das Systemsymbol auf dem Desktop wieder her
Normalerweise sind viele Benutzer immer noch daran gewöhnt, „Eigene Dateien“ und andere häufig aufgerufene Ordnerverknüpfungen und häufig verwendete Programmverknüpfungen auf dem Desktop zu behalten. Wenn Sie die Verknüpfungssymbole für „Arbeitsplatz“, „Eigene Dateien“, „Meine Netzwerkorte“ und den IE-Browser auf dem Desktop anzeigen möchten, gehen Sie einfach wie folgt vor: Klicken Sie mit der rechten Maustaste auf den Desktop und wählen Sie den Befehl „Eigenschaften“ aus Klicken Sie auf der Registerkarte „Desktop“ im geöffneten Dialogfeld „Anzeigeeigenschaften“ auf die Schaltfläche „Desktop anpassen“, um das Projektdialogfeld „Desktop“ zu öffnen. Aktivieren Sie das Kontrollkästchen des gewünschten Elements in der Spalte „Desktopsymbole“ der Registerkarte „Allgemein“, klicken Sie dann auf „OK“, um zum Dialogfeld der vorherigen Ebene zurückzukehren, und klicken Sie dann auf die Schaltfläche „Übernehmen“.
70. Legen Sie die Reaktionsstrategie von Windows XP fest, wenn das System abnormal stoppt.
Wir können beispielsweise auch die Reaktionsmaßnahmen von Windows XP festlegen, wenn das System abnormal stoppt , wir Sie können den Computer so festlegen, dass er automatisch neu gestartet wird: Klicken Sie mit der rechten Maustaste auf „Arbeitsplatz“, wählen Sie „Eigenschaften“ im Popup-Kontextmenü, öffnen Sie das Einstellungsfenster „Systemeigenschaften“ und wählen Sie „Erweitert“. Klicken Sie auf die Registerkarte „Starten und Wiederherstellen“ und öffnen Sie die Registerkarte „Erweitert“. Klicken Sie im Optionsbereich „Starten und Wiederherstellen“ auf die Schaltfläche „Einstellungen“, um das Dialogfeld „Starten und Wiederherstellen“ zu öffnen. Im Optionsbereich „Systemfehler“ können Sie das System auswählen Fehler durch Aktivieren des Kontrollkästchens Für die nachfolgende Antwortstrategie können Sie im Optionsbereich „Debugging-Informationen schreiben“ die Verarbeitungsmethode beim Schreiben von System-Debugging-Informationen festlegen. Klicken Sie nach der Einstellung auf die Schaltfläche „OK“, um zu den „Systemeigenschaften“ zurückzukehren "-Dialogfeld und klicken Sie dann auf die Schaltfläche „OK".
Das obige ist der detaillierte Inhalt von70 Computertipps. Für weitere Informationen folgen Sie bitte anderen verwandten Artikeln auf der PHP chinesischen Website!

Heiße KI -Werkzeuge

Undresser.AI Undress
KI-gestützte App zum Erstellen realistischer Aktfotos

AI Clothes Remover
Online-KI-Tool zum Entfernen von Kleidung aus Fotos.

Undress AI Tool
Ausziehbilder kostenlos

Clothoff.io
KI-Kleiderentferner

AI Hentai Generator
Erstellen Sie kostenlos Ai Hentai.

Heißer Artikel

Heiße Werkzeuge

Notepad++7.3.1
Einfach zu bedienender und kostenloser Code-Editor

SublimeText3 chinesische Version
Chinesische Version, sehr einfach zu bedienen

Senden Sie Studio 13.0.1
Leistungsstarke integrierte PHP-Entwicklungsumgebung

Dreamweaver CS6
Visuelle Webentwicklungstools

SublimeText3 Mac-Version
Codebearbeitungssoftware auf Gottesniveau (SublimeText3)

Heiße Themen
 1377
1377
 52
52
 Wie konvertieren Sie XML in Ihr Telefon in PDF?
Apr 02, 2025 pm 10:18 PM
Wie konvertieren Sie XML in Ihr Telefon in PDF?
Apr 02, 2025 pm 10:18 PM
Es ist nicht einfach, XML direkt auf Ihr Telefon in PDF umzuwandeln, kann jedoch mit Hilfe von Cloud -Diensten erreicht werden. Es wird empfohlen, eine leichte mobile App zu verwenden, um XML -Dateien hochzuladen und generierte PDFs zu empfangen und sie mit Cloud -APIs zu konvertieren. Cloud -APIs verwenden serverlose Computerdienste, und die Auswahl der richtigen Plattform ist entscheidend. Bei der Behandlung von XML -Parsen und PDF -Generation müssen Komplexität, Fehlerbehebung, Sicherheit und Optimierungsstrategien berücksichtigt werden. Der gesamte Prozess erfordert, dass die Front-End-App und die Back-End-API zusammenarbeiten, und es erfordert ein gewisses Verständnis einer Vielzahl von Technologien.
 Wie springe ich für die Anmeldeberechtigung vom Word-Plug-In zum Browser?
Apr 01, 2025 pm 08:27 PM
Wie springe ich für die Anmeldeberechtigung vom Word-Plug-In zum Browser?
Apr 01, 2025 pm 08:27 PM
Wie kann ich die Anmeldeberechtigung von innerhalb des Antrags auf außerhalb der Anwendung erreichen? In einigen Anwendungen begegnen wir häufig auf die Notwendigkeit, von einer Anwendung zu einer anderen zu springen ...
 Was ist der Grund, warum PS immer wieder Laden zeigt?
Apr 06, 2025 pm 06:39 PM
Was ist der Grund, warum PS immer wieder Laden zeigt?
Apr 06, 2025 pm 06:39 PM
PS "Laden" Probleme werden durch Probleme mit Ressourcenzugriff oder Verarbeitungsproblemen verursacht: Die Lesegeschwindigkeit von Festplatten ist langsam oder schlecht: Verwenden Sie Crystaldiskinfo, um die Gesundheit der Festplatte zu überprüfen und die problematische Festplatte zu ersetzen. Unzureichender Speicher: Upgrade-Speicher, um die Anforderungen von PS nach hochauflösenden Bildern und komplexen Schichtverarbeitung zu erfüllen. Grafikkartentreiber sind veraltet oder beschädigt: Aktualisieren Sie die Treiber, um die Kommunikation zwischen PS und der Grafikkarte zu optimieren. Dateipfade sind zu lang oder Dateinamen haben Sonderzeichen: Verwenden Sie kurze Pfade und vermeiden Sie Sonderzeichen. Das eigene Problem von PS: Installieren oder reparieren Sie das PS -Installateur neu.
 XML Online -Formatierung
Apr 02, 2025 pm 10:06 PM
XML Online -Formatierung
Apr 02, 2025 pm 10:06 PM
XML Online-Format-Tools organisieren automatisch den chaotischen XML-Code in einfach zu lesenden und verwalteten Formaten. Durch die Parsen des Syntaxbaums von XML und die Anwendung von Formatierungsregeln optimieren diese Tools die Struktur des Codes und verbessern die Wartbarkeit und die Effizienz der Teamarbeit.
 Bedarf die Produktion von H5 -Seiten eine kontinuierliche Wartung?
Apr 05, 2025 pm 11:27 PM
Bedarf die Produktion von H5 -Seiten eine kontinuierliche Wartung?
Apr 05, 2025 pm 11:27 PM
Die H5 -Seite muss aufgrund von Faktoren wie Code -Schwachstellen, Browserkompatibilität, Leistungsoptimierung, Sicherheitsaktualisierungen und Verbesserungen der Benutzererfahrung kontinuierlich aufrechterhalten werden. Zu den effektiven Wartungsmethoden gehören das Erstellen eines vollständigen Testsystems, die Verwendung von Versionstools für Versionskontrolle, die regelmäßige Überwachung der Seitenleistung, das Sammeln von Benutzern und die Formulierung von Wartungsplänen.
 Wie beschleunigt man die Ladegeschwindigkeit von PS?
Apr 06, 2025 pm 06:27 PM
Wie beschleunigt man die Ladegeschwindigkeit von PS?
Apr 06, 2025 pm 06:27 PM
Das Lösen des Problems des langsamen Photoshop-Startups erfordert einen mehrstufigen Ansatz, einschließlich: Upgrade-Hardware (Speicher, Solid-State-Laufwerk, CPU); Deinstallieren veraltete oder inkompatible Plug-Ins; Reinigen des Systemmülls und übermäßiger Hintergrundprogramme regelmäßig; irrelevante Programme mit Vorsicht schließen; Vermeiden Sie das Öffnen einer großen Anzahl von Dateien während des Starts.
 So implementieren Sie die Cross-Application-Sprung für die Word-Plug-In-Anmeldeberechtigung?
Apr 01, 2025 pm 11:27 PM
So implementieren Sie die Cross-Application-Sprung für die Word-Plug-In-Anmeldeberechtigung?
Apr 01, 2025 pm 11:27 PM
So implementieren Sie die Cross-Application-Sprung für die Word-Plug-In-Anmeldeberechtigung? Bei Verwendung bestimmter Word -Plugins begegnen wir häufig auf dieses Szenario: Klicken Sie im Plugin auf die Anmeldung ...
 Wie konvertiere ich XML in PDF auf Android -Telefon?
Apr 02, 2025 pm 09:51 PM
Wie konvertiere ich XML in PDF auf Android -Telefon?
Apr 02, 2025 pm 09:51 PM
Das Konvertieren von XML in PDF direkt auf Android-Telefonen kann durch die integrierten Funktionen nicht erreicht werden. Sie müssen das Land in den folgenden Schritten speichern: XML -Daten in Formate konvertieren, die vom PDF -Generator (z. B. Text oder HTML) erkannt wurden. Konvertieren Sie HTML mithilfe von HTML -Generationsbibliotheken wie Flying Saucer in PDF.



