 Betrieb und Instandhaltung
Betrieb und Instandhaltung
 Windows-Betrieb und -Wartung
Windows-Betrieb und -Wartung
 Stellen Sie über das Verwaltungsterminal eine Verbindung zu einer Windows-Instanz her
Stellen Sie über das Verwaltungsterminal eine Verbindung zu einer Windows-Instanz her
Stellen Sie über das Verwaltungsterminal eine Verbindung zu einer Windows-Instanz her
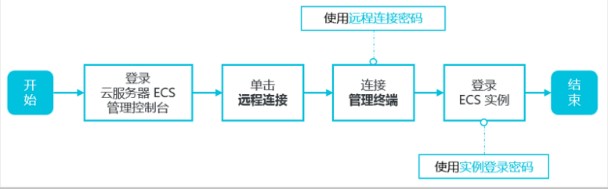
In diesem Artikel wird erläutert, wie Sie das Verwaltungsterminal der ECS-Verwaltungskonsole des Cloud-Servers verwenden, um eine Verbindung zu einer Windows-Instanz herzustellen, und einige damit verbundene Vorgänge erläutert.
Voraussetzung:
Sie haben bereits eine Instanz erstellt.
Sie haben das Instanz-Login-Passwort festgelegt. Wenn es nicht festgelegt ist, können Sie das Instanzkennwort zurücksetzen. Spezifische Schritte finden Sie unter Instanzpasswort zurücksetzen.
Hintergrundinformationen
Wenn normale Remote-Verbindungssoftware (wie PuTTY, Xshell, SecureCRT usw.) nicht verwendet werden kann, können Sie sie verwenden Cloud-Server-ECS-Verwaltung Verbinden Sie das Verwaltungsterminal der Konsole mit der Instanz, um den aktuellen Status der Cloud-Server-Betriebsschnittstelle anzuzeigen.
Zu den anwendbaren Szenarien für das Verwaltungsterminal gehören unter anderem:
1 Wenn Ihre Instanz langsam startet (z. B. Start-Selbsttest), können Sie dies tun Sehen Sie es sich über den Zeitplan des Verwaltungsterminals an.
2. Wenn die internen Einstellungen Ihrer Instanz falsch sind (z. B. wenn die Firewall versehentlich aktiviert ist) und die Software daher nicht für die Remoteverbindung verwendet werden kann, können Sie über Folgendes eine Verbindung zur Instanz herstellen Verwalten Sie das Verwaltungsterminal und ändern Sie die Einstellungen (z. B. schalten Sie die Firewall aus).
3. Wenn die Anwendung CPU verbraucht oder die Bandbreite relativ hoch ist (z. B. der Cloud-Server stürzt ab, die CPU des Prozesses oder die Bandbreite ist voll), was dazu führt, dass keine Remote-Verbindung hergestellt werden kann, können Sie eine Verbindung zur Instanz herstellen über das Verwaltungsterminal, um den abnormalen Prozess zu beenden usw.
Bedienungsschritte
Das Betriebsablaufdiagramm ist wie folgt:

1 . Melden Sie sich anECS Management Console.
2. Klicken Sie in der linken Navigationsleiste auf Instanzen & Spiegelung >
3. Wählen Sie in der oberen linken Ecke der oberen Statusleiste eine Region aus.
4. Suchen Sie auf der Instanzlistenseite die Instanz, mit der Sie eine Verbindung herstellen möchten, und klicken Sie in der Operationsspalte auf Remoteverbindung.
5. Stellen Sie eine Verbindung zum Verwaltungsterminal her.
5-1. Wenn Sie das Hauptkonto zum ersten Mal für die Verbindung mit dem Verwaltungsterminal verwenden, befolgen Sie die folgenden Schritte, um eine Verbindung zum Verwaltungsterminal herzustellen:
a Kopieren Sie im Dialogfeld das Kennwort.
Hinweis:
Das Verbindungspasswort wird nur einmal angezeigt, wenn Sie sich zum ersten Mal mit dem Verwaltungsterminal verbinden. Wenn Sie dieses Passwort in Zukunft für die Verbindung zum Verwaltungsterminal verwenden müssen, notieren Sie sich bitte das Passwort.
Wenn Sie als RAM-Benutzer zum ersten Mal eine Verbindung zum Verwaltungsterminal herstellen, wird dieses Dialogfeld nicht angezeigt.
b. Zum Schließen klicken.
c. Nachdem Sie das Passwort in das Popup-Dialogfeld „Remote-Verbindungspasswort eingeben“ eingefügt haben, klicken Sie auf „OK“, um die Verbindung zum Verwaltungsterminal zu starten.
5-2. Wenn Sie Ihr Passwort vergessen oder sich zum ersten Mal als RAM-Benutzer anmelden, führen Sie die folgenden Schritte aus:
a Ändern Sie das Passwort für die Remote-Verbindung.
b. Klicken Sie in der oberen linken Ecke der Benutzeroberfläche auf „Mit Remote-Verbindung verbinden“.
c. Geben Sie im Popup-Dialogfeld „Remote-Verbindungskennwort eingeben“ das neue Kennwort ein, das Sie gerade geändert haben.
d. Klicken Sie auf OK, um die Verbindung zum Verwaltungsterminal zu starten.
5-3. Wenn Sie das Hauptkonto oder die RAM-Benutzeridentität erneut verwenden, um eine Verbindung zum Verwaltungsterminal herzustellen, geben Sie das Kennwort in das Dialogfeld „Entfernungsverbindungskennwort eingeben“ ein und klicken Sie auf „OK“, um die Verbindung zum Verwaltungsterminal zu starten.
6. Geben Sie den Benutzernamen und das Passwort ein, um sich bei der ECS-Instanz anzumelden.
Anleitung: Klicken Sie auf „Fernbefehl senden“ > „STRG+ALT+ENTF“ in der oberen linken Ecke der Verwaltungsterminalschnittstelle, um die Anmeldeschnittstelle der Windows-Instanz aufzurufen.
Fernverbindungskennwort ändern
Wenn Sie ein leicht zu merkendes Fernverbindungskennwort verwenden möchten oder Ihr Kennwort vergessen haben Kennwort können Sie den folgenden Schritten folgen, um das Kennwort für die Remote-Verbindung zu ändern.
Hinweis: Wenn Sie eine Verbindung zu einer nicht E/A-optimierten Instanz herstellen müssen, müssen Sie nach dem Ändern des Passworts die Instanz in der ECS-Verwaltungskonsole neu starten, damit das neue Passwort wirksam wird. Der Neustartvorgang erfordert das Anhalten Ihrer Instanz und die Unterbrechung Ihres Geschäftsbetriebs. Führen Sie ihn daher bitte mit Vorsicht durch.
1. Rufen Sie die Verwaltungsterminalschnittstelle auf.
2. Schließen Sie das Popup-Dialogfeld für das Remote-Verbindungskennwort oder rufen Sie das Remote-Verbindungskennwort-Dialogfeld auf.
3. Klicken Sie in der oberen rechten Ecke der Benutzeroberfläche auf „Passwort für Remote-Verbindung ändern“.
4. Geben Sie im Popup-Dialogfeld „Remote-Verbindungskennwort ändern“ das neue Kennwort ein und klicken Sie auf „OK“, um das Dialogfeld zu schließen.
5. Das neue Passwort wird wirksam.
5-1. Wenn Sie eine Verbindung zu einer E/A-optimierten Instanz herstellen möchten, wird das neue Passwort sofort wirksam.
5-2. Wenn Sie eine Verbindung zu einer nicht E/A-optimierten Instanz herstellen möchten, müssen Sie die Instanz auf der Konsole neu starten, bevor das Passwort wirksam wird. Ein Neustart innerhalb der ECS-Instanz hat keine Auswirkung. Spezifische Schritte finden Sie unter Instanz neu starten.
Langen Befehl kopieren
Wenn Sie relativ langen Text, eine Datei-Download-Adresse usw. auf dem lokalen Gerät in die Windows-Instanz eingeben müssen, können Sie die Befehlseingabefunktion zum Kopieren verwenden.
1. Rufen Sie die Verwaltungsterminalschnittstelle auf.
2. Klicken Sie in der oberen rechten Ecke der Benutzeroberfläche auf Befehlseingabe kopieren.
3. Geben Sie im angezeigten Dialogfeld „Befehl kopieren und einfügen“ den spezifischen Befehl ein und klicken Sie auf „OK“, um den Befehl in die Windows-Instanz zu kopieren.
#Mit einer Windows-Instanz auf einem lokalen Client verbinden
#Mit einer Windows-Instanz auf einem mobilen Gerät verbinden
Empfohlenes Tutorial: Windows-Tutorial
Das obige ist der detaillierte Inhalt vonStellen Sie über das Verwaltungsterminal eine Verbindung zu einer Windows-Instanz her. Für weitere Informationen folgen Sie bitte anderen verwandten Artikeln auf der PHP chinesischen Website!

Heiße KI -Werkzeuge

Undresser.AI Undress
KI-gestützte App zum Erstellen realistischer Aktfotos

AI Clothes Remover
Online-KI-Tool zum Entfernen von Kleidung aus Fotos.

Undress AI Tool
Ausziehbilder kostenlos

Clothoff.io
KI-Kleiderentferner

Video Face Swap
Tauschen Sie Gesichter in jedem Video mühelos mit unserem völlig kostenlosen KI-Gesichtstausch-Tool aus!

Heißer Artikel

Heiße Werkzeuge

Notepad++7.3.1
Einfach zu bedienender und kostenloser Code-Editor

SublimeText3 chinesische Version
Chinesische Version, sehr einfach zu bedienen

Senden Sie Studio 13.0.1
Leistungsstarke integrierte PHP-Entwicklungsumgebung

Dreamweaver CS6
Visuelle Webentwicklungstools

SublimeText3 Mac-Version
Codebearbeitungssoftware auf Gottesniveau (SublimeText3)

Heiße Themen
 1393
1393
 52
52
 1207
1207
 24
24
 Vollständige Anleitung zur Win11-Gamepad-Verbindung
Jan 02, 2024 pm 05:26 PM
Vollständige Anleitung zur Win11-Gamepad-Verbindung
Jan 02, 2024 pm 05:26 PM
Nach dem Update auf das neueste Win11-System sind sich viele Benutzer nicht sicher, wie sie den Controller zum Spielen anschließen sollen. Aus diesem Grund haben wir Ihnen heute eine ausführliche Anleitung zum Anschließen des Win11-Controllers zusammengestellt. Werfen wir einen Blick auf die Bedienung. So verbinden Sie den Controller in Win11: 1. Klicken Sie unten auf Start und geben Sie dann die Windows-Einstellungen ein, um die „Systemsteuerung“ zu öffnen. 2. Nach der Eingabe können Sie „Geräte und Drucker anzeigen“ aufrufen. 3. An dieser Stelle können Sie die Informationen zum Controller-Gerät sehen und einfach die Verbindung herstellen. 4. Nachdem die Verbindung erfolgreich hergestellt wurde, erscheint ein √ und die Verbindung ist abgeschlossen.
 So überprüfen Sie die Details und den Status der Netzwerkverbindung unter Windows 11
Sep 11, 2023 pm 02:17 PM
So überprüfen Sie die Details und den Status der Netzwerkverbindung unter Windows 11
Sep 11, 2023 pm 02:17 PM
Um sicherzustellen, dass Ihre Netzwerkverbindung ordnungsgemäß funktioniert oder um das Problem zu beheben, müssen Sie manchmal die Netzwerkverbindungsdetails unter Windows 11 überprüfen. Auf diese Weise können Sie eine Vielzahl von Informationen anzeigen, darunter Ihre IP-Adresse, MAC-Adresse, Verbindungsgeschwindigkeit, Treiberversion und mehr. In dieser Anleitung zeigen wir Ihnen, wie das geht. Wie finde ich Netzwerkverbindungsdetails unter Windows 11? 1. Verwenden Sie die App „Einstellungen“ und drücken Sie die +-Taste, um die Windows-Einstellungen zu öffnen. Navigieren Sie als Nächstes im linken Bereich zu „Netzwerk & Internet“ und wählen Sie Ihren Netzwerktyp aus. In unserem Fall ist das Ethernet. Wenn Sie ein drahtloses Netzwerk verwenden, wählen Sie stattdessen ein Wi-Fi-Netzwerk aus. Am unteren Bildschirmrand sollten Sie Folgendes sehen:
 Win7-Drucker kann keine Verbindung herstellen, Fehlercode 0x0000011b
Dec 26, 2023 pm 10:01 PM
Win7-Drucker kann keine Verbindung herstellen, Fehlercode 0x0000011b
Dec 26, 2023 pm 10:01 PM
Oft müssen wir für verschiedene Druckvorgänge eine Verbindung zum Drucker herstellen, aber manchmal stoßen einige Benutzer auf das Problem, dass Win7 keine Verbindung zum Drucker 0x0000011b herstellen kann. Das Folgende ist die spezifische Lösung. Win7 kann keine Verbindung zum Drucker 0x0000011b1 herstellen. Tastenkombination „win+r“, geben Sie „regedit“ ein 2. Suchen Sie den folgenden Pfad „HKEY_LOCAL_MACHINE\SYSTEM\CurrentControlSet\Control\Print“ 3. Klicken Sie mit der rechten Maustaste, um einen neuen Wert „DWORD ( 32-Bit-Wert (D) und setzen Sie den Wert auf 0. Benennen Sie das neue Projekt „RpcAuthnLevelPri“.
 So schließen Sie die Körperfettwaage an
Mar 07, 2024 pm 04:50 PM
So schließen Sie die Körperfettwaage an
Mar 07, 2024 pm 04:50 PM
Wie schließe ich die Körperfettwaage an? Keep verfügt über eine speziell entwickelte Körperfettwaage, aber die meisten Benutzer wissen nicht, wie sie die Körperfettwaage anschließen sollen Editor bringt zu den Nutzern, interessierte Nutzer kommen und schauen! So schließen Sie die Keep-Körperfettwaage an: 1. Öffnen Sie zunächst die Keep-Software, gehen Sie zur Hauptseite, klicken Sie auf [Mein] in der unteren rechten Ecke und wählen Sie [Smart Hardware] aus. 2. Klicken Sie dann auf der Seite „Meine Smart-Geräte“. Klicken Sie auf die Schaltfläche [Gerät hinzufügen] in der Mitte. 3 Wählen Sie dann das Gerät aus, dem Sie eine Schnittstelle hinzufügen möchten. Wählen Sie dann [Intelligente Körperfett-/Gewichtswaage] aus. 4. Klicken Sie dann auf der Seite zur Auswahl des Gerätemodells auf [Körperfettwaage behalten]. Option 5. Schließlich in der unten gezeigten Benutzeroberfläche unten [Jetzt hinzufügen].
 So beheben Sie eine eingeschränkte Netzwerkverbindung in Windows 10
Feb 19, 2024 pm 09:20 PM
So beheben Sie eine eingeschränkte Netzwerkverbindung in Windows 10
Feb 19, 2024 pm 09:20 PM
Lösungen für eingeschränkte Netzwerkverbindungen in Win10 Mit der rasanten Entwicklung der Technologie ist das Internet zu einem unverzichtbaren Bestandteil des Lebens der Menschen geworden. Allerdings können bei der Verbindung mit dem Internet auf Computern mit dem Betriebssystem Windows 10 manchmal Probleme auftreten, darunter eingeschränkte Verbindungen. In diesem Fall können wir nicht auf Webseiten zugreifen, Dateien herunterladen oder Netzwerkfunktionen nicht normal nutzen. Gibt es also eine Möglichkeit, dieses Problem zu lösen? In diesem Artikel werden Ihnen mehrere gängige Lösungen vorgestellt. 1. Überprüfen Sie zunächst die Netzwerkverbindungseinstellungen
 Drei Möglichkeiten, Edge zu beheben: Ihre Verbindung ist nicht privat
Mar 13, 2024 pm 01:30 PM
Drei Möglichkeiten, Edge zu beheben: Ihre Verbindung ist nicht privat
Mar 13, 2024 pm 01:30 PM
Wenn Sie den Edge-Browser zum Zugriff auf Webseiten verwenden, sind Sie schon einmal auf die Meldung gestoßen, dass es sich bei Ihrer Verbindung nicht um eine dedizierte Verbindung handelt, was dazu führt, dass das Surfen im Internet fehlschlägt? Wie läuft das? Viele Freunde wissen nicht, wie sie mit diesem Problem umgehen sollen. Schauen Sie sich die folgenden drei Lösungen an. Methode 1 (einfach und grob): Im Edge-Browser können Sie versuchen, das Problem der Unzugänglichkeit der Website zu lösen, indem Sie die Einstellungen eingeben, die Sicherheitsfunktion deaktivieren und dann die Standortberechtigungen in den Website-Berechtigungen blockieren. Es ist wichtig zu beachten, dass die Wirksamkeit und Dauer dieses Ansatzes variieren kann und spezifische Auswirkungen nicht bestimmt werden können. Nachdem Sie Ihren Browser neu gestartet haben, können Sie versuchen, die Website zu besuchen, um zu sehen, ob das Problem behoben ist. Methode 2: Passen Sie die Tastatur an die englische Eingabe an
 Was bedeutet der Druckerfehlercode 0x0000011b?
Feb 18, 2024 pm 10:02 PM
Was bedeutet der Druckerfehlercode 0x0000011b?
Feb 18, 2024 pm 10:02 PM
Was bedeutet 0x0000011b beim Anschließen an einen Drucker? Benutzer stoßen bei der Verwendung von Computern, Laptops oder anderen Geräten häufig auf verschiedene Fehlercodes. Darunter ist 0x0000011b ein häufiger Fehlercode bei der Druckerverbindung. Was bedeutet also das Anschließen des Druckers 0x0000011b? Zunächst müssen wir die Grundprinzipien der Druckerverbindung verstehen. Wenn wir Dateien vom Computer aus drucken müssen, müssen wir normalerweise den Drucker an den Computer anschließen, um die Datenübertragung zwischen beiden zu ermöglichen. Diese Verbindung kann über hergestellt werden
 Der freigegebene Drucker kann keine Verbindung zum Drucker herstellen
Feb 22, 2024 pm 01:09 PM
Der freigegebene Drucker kann keine Verbindung zum Drucker herstellen
Feb 22, 2024 pm 01:09 PM
Mit der Entwicklung des digitalen Zeitalters sind gemeinsam genutzte Drucker zu einem unverzichtbaren Bestandteil der modernen Büroumgebung geworden. Manchmal kann es jedoch vorkommen, dass der freigegebene Drucker nicht mit dem Drucker verbunden werden kann, was nicht nur die Arbeitseffizienz beeinträchtigt, sondern auch eine Reihe von Problemen verursacht. Ziel dieses Artikels ist es, die Gründe und Lösungen dafür zu untersuchen, warum ein freigegebener Drucker keine Verbindung zum Drucker herstellen kann. Es gibt viele Gründe, warum ein freigegebener Drucker keine Verbindung zum Drucker herstellen kann. Der häufigste Grund sind Netzwerkprobleme. Wenn die Netzwerkverbindung zwischen dem freigegebenen Drucker und dem Drucker instabil oder unterbrochen ist, ist ein normaler Betrieb nicht möglich.



