 Betrieb und Instandhaltung
Betrieb und Instandhaltung
 Betrieb und Wartung von Linux
Betrieb und Wartung von Linux
 Ausführliche Erläuterung der Linux-Installationsschritte im Linux-Basis-Tutorial
Ausführliche Erläuterung der Linux-Installationsschritte im Linux-Basis-Tutorial
Ausführliche Erläuterung der Linux-Installationsschritte im Linux-Basis-Tutorial
Das Folgende ist eine detaillierte Einführung in die Linux-Installationsschritte aus der Spalte Linux Basic Tutorial. Ich hoffe, dass es für Freunde in Not hilfreich sein wird!
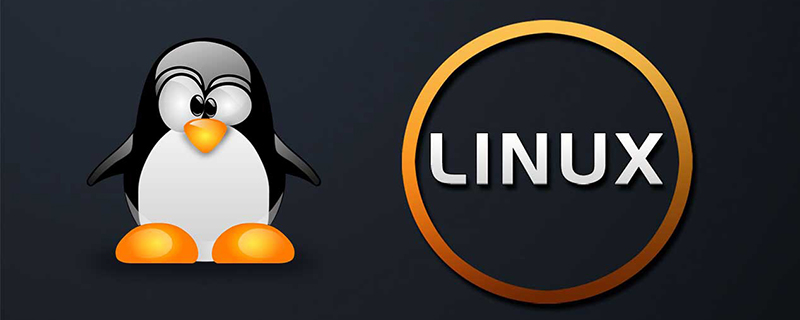
Linux-Installation
In diesem Kapitel wird die CentOS 7.x-Distribution als Beispiel verwendet, um die Installation von Linux vorzustellen
CentOS 7.x herunterladen
Sie können die neueste Centos 7.x-Version von der offiziellen Website herunterladen: https://www.centos.org/download/
CentOS herunterladen 7. x
Im Folgenden finden Sie eine Beschreibung jeder Version der ISO-Image-Datei:
CentOS-7-x86_64-DVD-1503.iso Empfohlen
Standardinstallationsversion , im Allgemeinen Laden Sie einfach dieses herunter
CentOS-7-x86_64-NetInstall-1708.iso
Netzwerkinstallationsimage (Installation über das Netzwerk oder Rettungssystem)
CentOS-7- x86_64 -Everything-1708.iso
ergänzt die Software der Vollversions-Installationsdiskette und integriert die gesamte Software. (Enthält einen vollständigen Satz von Softwarepaketen für centos7, die zur Installation des Systems oder zum Füllen lokaler Images verwendet werden können)
CentOS-7-x86_64-GnomeLive-1708.iso
GNOME-Desktopversion
CentOS-7-x86_64-KdeLive-1708.iso
KDE-Desktopversion
CentOS-7-x86_64-livecd-1708.iso
läuft auf der CD Das System ähnelt winpe
CentOS-7-x86_64-minimal-1708.iso
Lite-Version, mit mindestens integrierter Software
Hinweis: Es wird empfohlen, ein 64-Bit-Linux-System zu installieren. Denn es gibt immer noch 32-Bit-CPUs der alten Schule? Download-Adresse der alten Version: https://wiki.centos.org/Download
Als nächstes müssen Sie das heruntergeladene Linux-System auf eine CD oder U-Disk brennen
Hinweis: Sie können es auch herunterladen im Fenster Installieren Sie eine virtuelle VMware/Virtual Box-Maschine, um das Linux-System zu installieren.
Linux-Installationsschritte
1. Verwenden Sie zunächst ein CD-ROM-Laufwerk oder USB-Flash-Laufwerk oder die Linux-ISO-Datei, die Sie zur Installation heruntergeladen haben
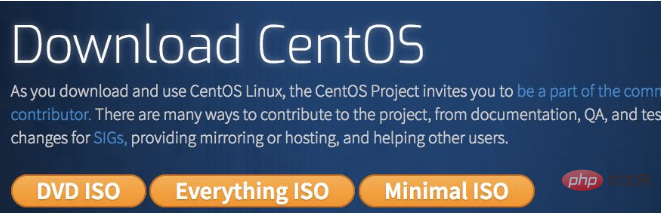
Optionsbeschreibung:
Ein vorhandenes System installieren oder aktualisieren. Ein vorhandenes System installieren oder aktualisieren.
System mit grundlegendem Grafiktreiber installieren. Verwenden Sie während der Installation einen einfachen Grafiktreiber Prozess
Installiertes System retten Systemreparaturmodus aufrufen
Vom lokalen Laufwerk booten. Installation beenden und von der Festplatte booten
Speichertest Speichertest
Hinweis: Wenn Sie verwenden einen Lenovo-Computer. Wenn Sie während der Installation das erste Element auswählen, tritt ein abnormales Problem mit der Bildschirmanzeige auf. Wenn Sie dann zum zweiten Installationselement wechseln, tritt kein Problem auf.
2 Diesmal einfach direkt „überspringen“
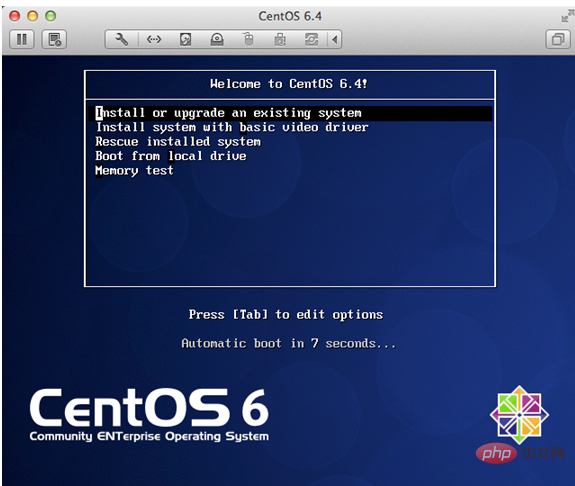
3 Die Boot-Oberfläche erscheint, klicken Sie auf „Weiter“
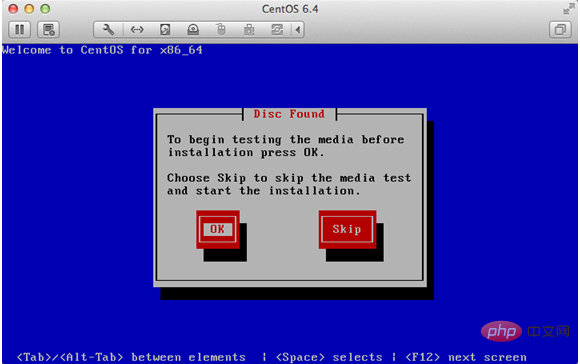
4 . Wählen Sie „Englisch (Englisch)“, andernfalls werden einige verstümmelte Zeichen angezeigt
6. Wählen Sie „Basisspeichergeräte“ und klicken Sie auf „Weiter“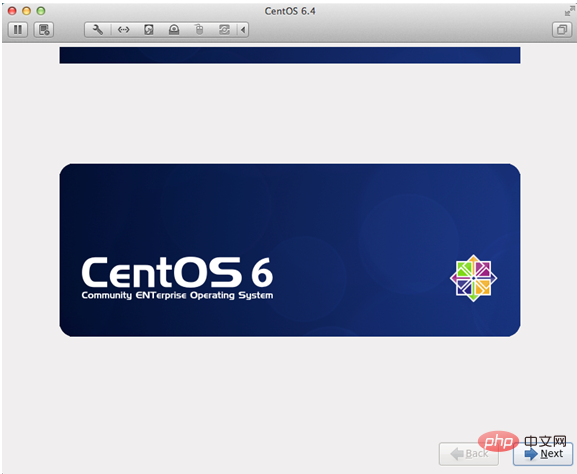
7. Wenn Sie gefragt werden, ob alle Daten ignoriert werden sollen, wählen Sie „Ja, alle verwerfen“. Daten“ für das neue Computerinstallationssystem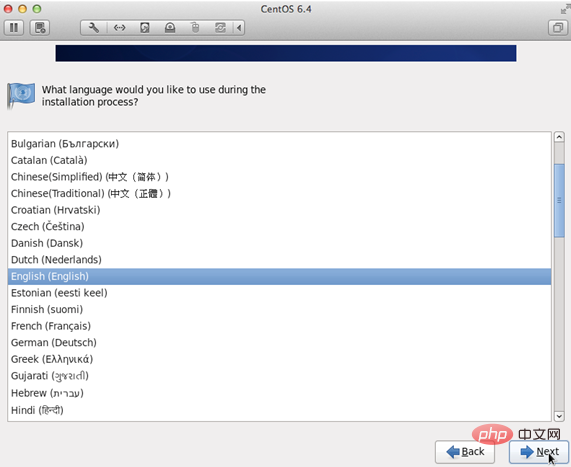
8. Das Hostnamen-Ausfüllformat ist „Englischer Name“ 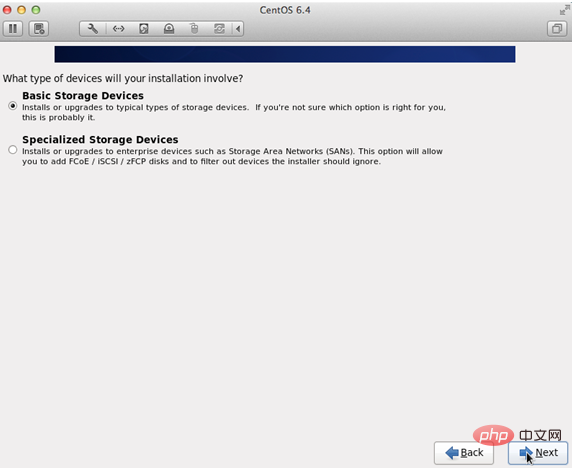
9. Klicken Sie einfach nacheinander auf die Netzwerkeinstellungen und Installationssymbole 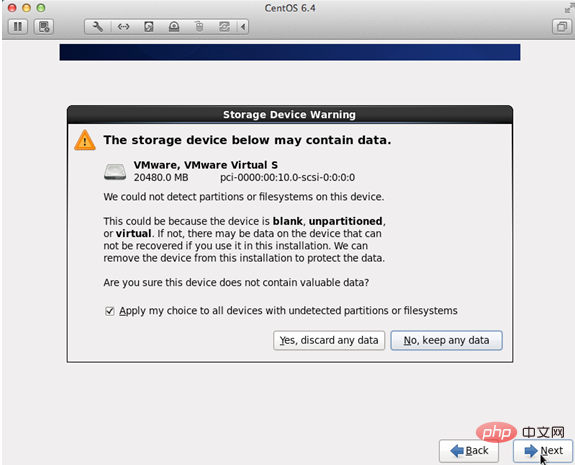
10. Klicken Sie für die Zeitzone auf die Karte, wählen Sie „Shanghai“ und brechen Sie ab Das Häkchen vor der Systemuhr verwendet UTC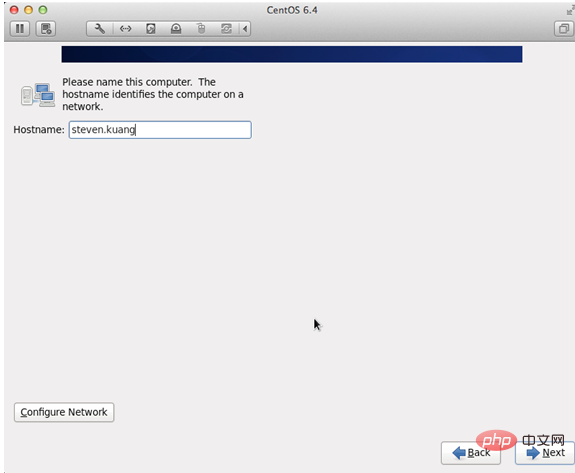
11. Legen Sie das Root-Passwort fest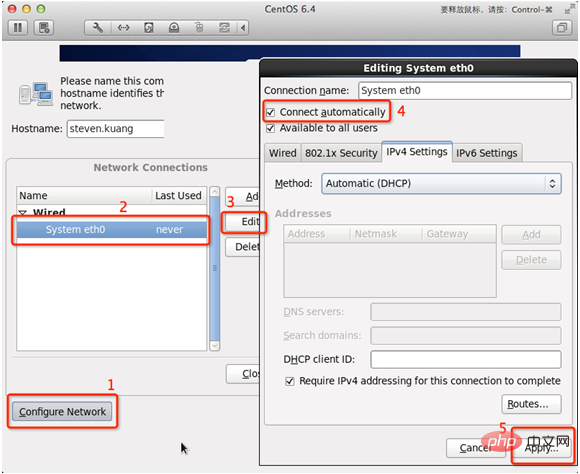
12 Klicken Sie auf der Festplatte entsprechend dem Symbol unbedingt auf 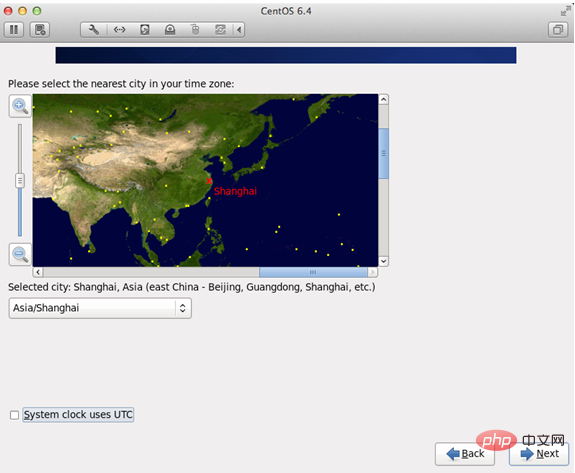
13. Um die Partition anzupassen, müssen Sie über die /home-Partition verfügen.
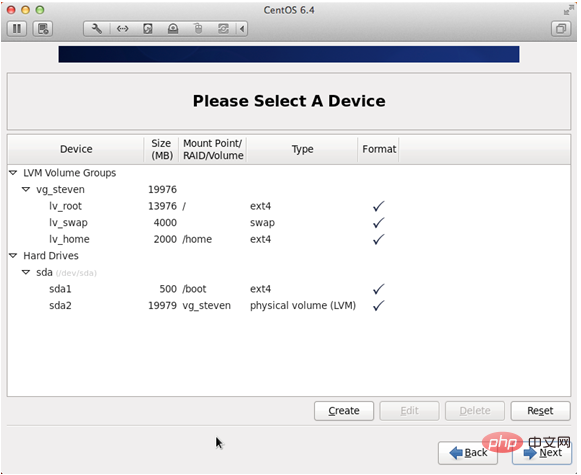
Fragen Sie wenn das Format Partition ist
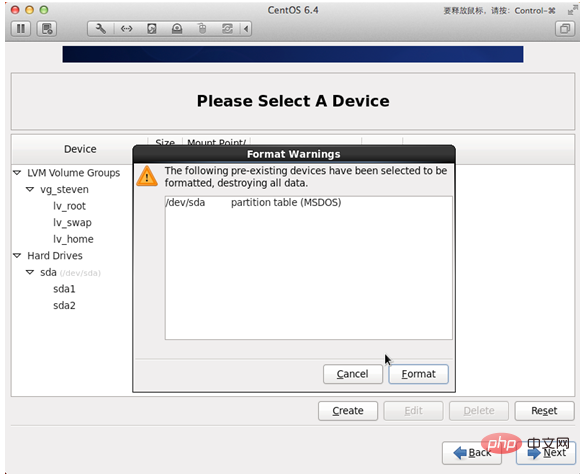
15. Schreiben Sie die Änderungen auf die Festplatte
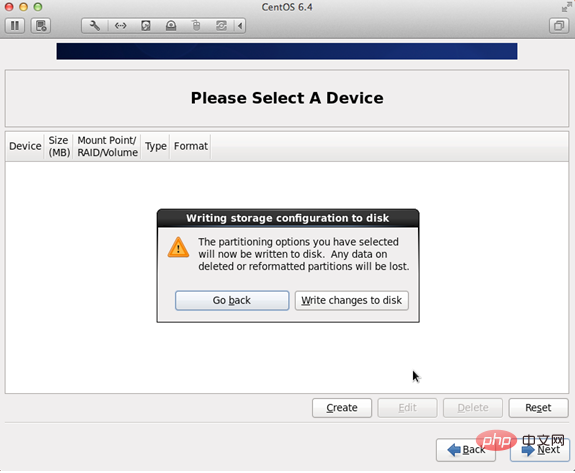
16 🎜>
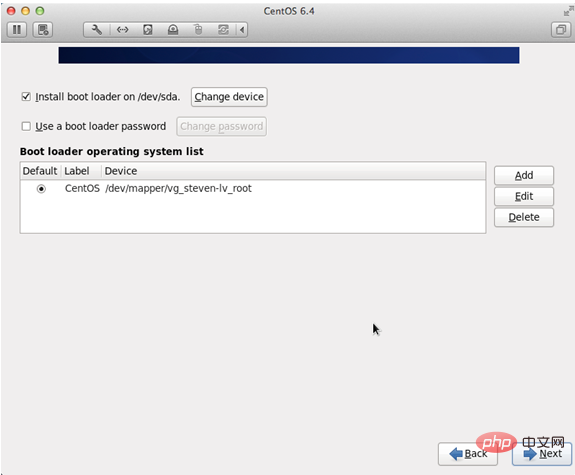
18. Alle Optionen für die folgenden Inhalte abbrechen
Anwendungen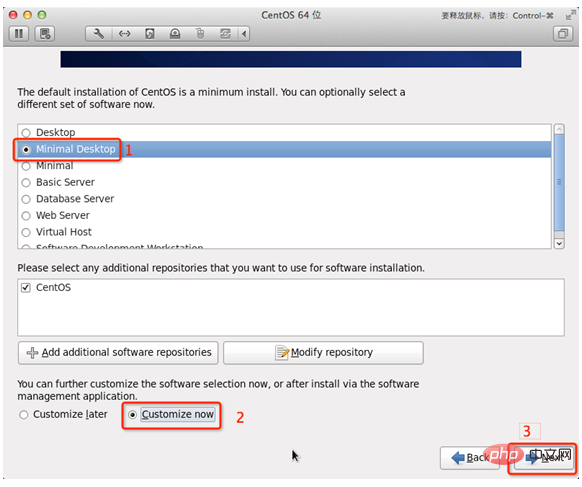
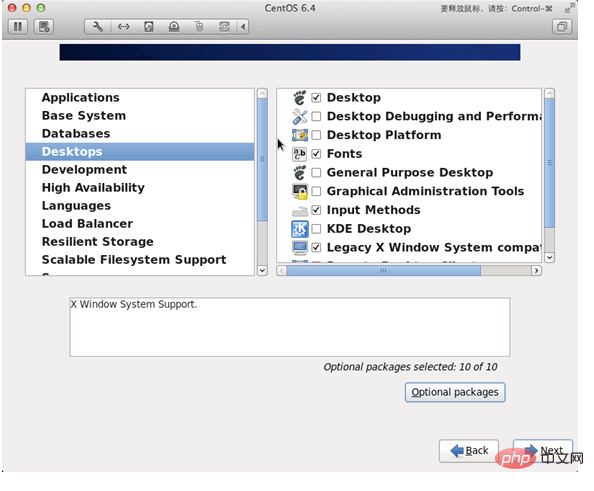
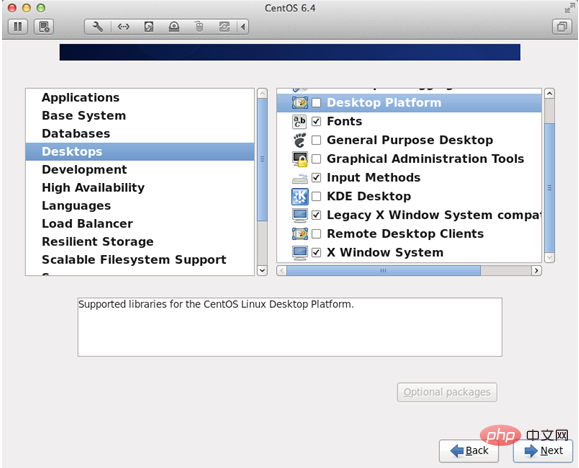 20. Nach Abschluss der Anpassung sieht es wie im Bild unten aus
20. Nach Abschluss der Anpassung sieht es wie im Bild unten aus
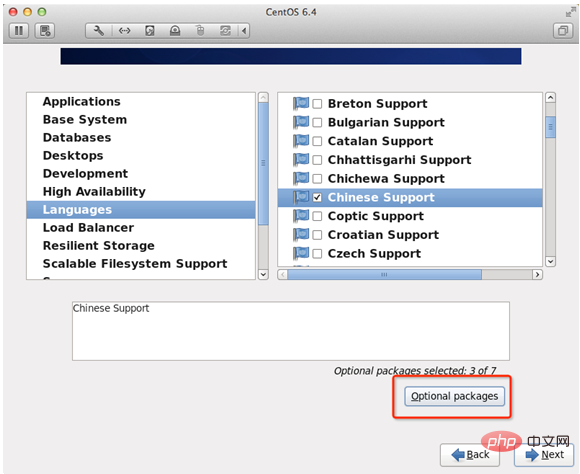 21. An diesem Punkt ist eine möglichst optimierte Desktop-Umgebung eingerichtet. Abgeschlossen,
21. An diesem Punkt ist eine möglichst optimierte Desktop-Umgebung eingerichtet. Abgeschlossen,
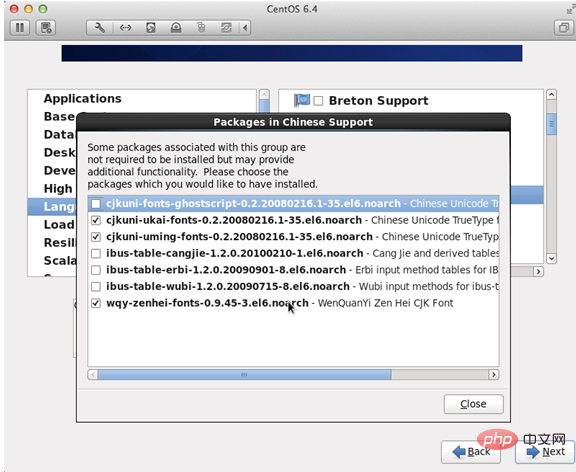 22. Installation abgeschlossen, Neustart
22. Installation abgeschlossen, Neustart
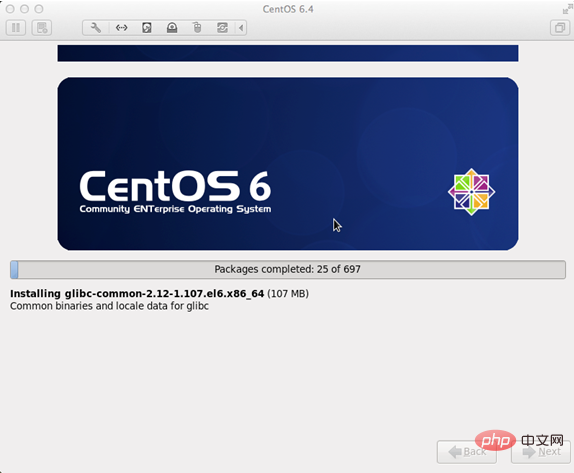 23. Nach dem Neustart werden die Lizenzinformationen angezeigt
23. Nach dem Neustart werden die Lizenzinformationen angezeigt
24. Benutzername: Geben Sie Ihren englischen Namen ein (ohne . Nachname) 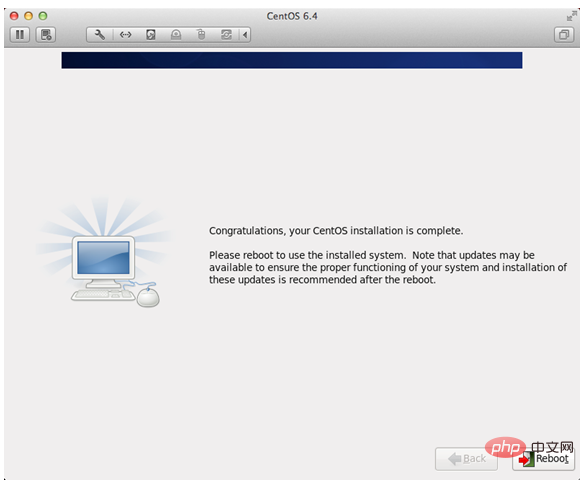
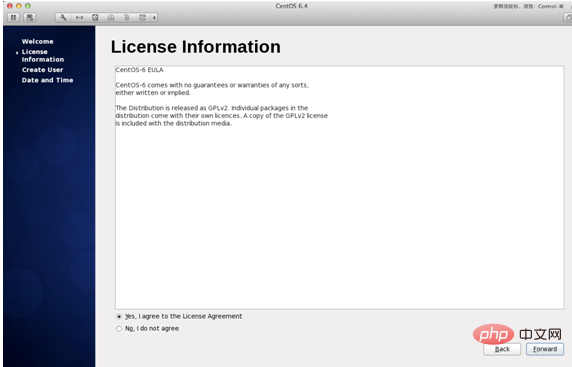
26. Wenn Sie sich zum ersten Mal anmelden, nehmen Sie vor der Anmeldung keine Änderungen vor in. Das ist sehr wichtig! ! ! Melden Sie sich nach dem Anmelden ab 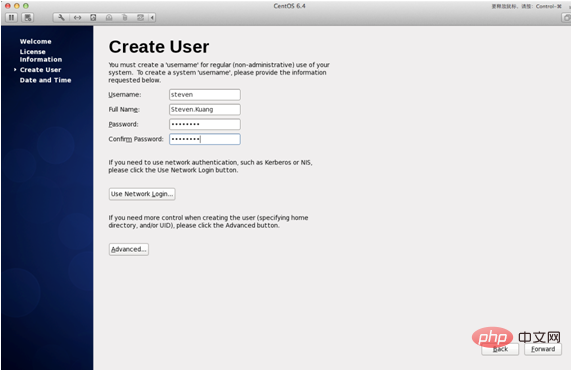
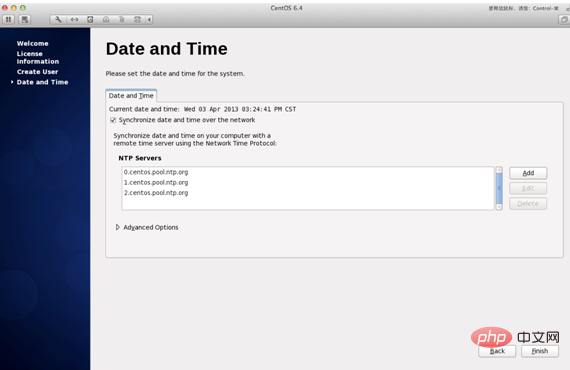
27. Nach dem Einloggen klicken Sie bitte in der folgenden Reihenfolge!
An diesem Punkt ist die CentOS-Installation abgeschlossen. Wenn Sie weitere Fragen haben, können Sie mich gerne kontaktieren! !
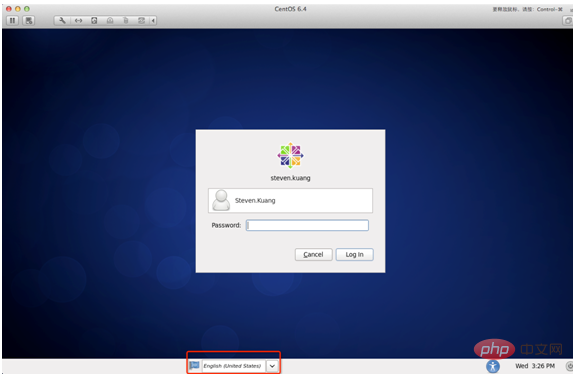
Das obige ist der detaillierte Inhalt vonAusführliche Erläuterung der Linux-Installationsschritte im Linux-Basis-Tutorial. Für weitere Informationen folgen Sie bitte anderen verwandten Artikeln auf der PHP chinesischen Website!

Heiße KI -Werkzeuge

Undresser.AI Undress
KI-gestützte App zum Erstellen realistischer Aktfotos

AI Clothes Remover
Online-KI-Tool zum Entfernen von Kleidung aus Fotos.

Undress AI Tool
Ausziehbilder kostenlos

Clothoff.io
KI-Kleiderentferner

AI Hentai Generator
Erstellen Sie kostenlos Ai Hentai.

Heißer Artikel

Heiße Werkzeuge

Notepad++7.3.1
Einfach zu bedienender und kostenloser Code-Editor

SublimeText3 chinesische Version
Chinesische Version, sehr einfach zu bedienen

Senden Sie Studio 13.0.1
Leistungsstarke integrierte PHP-Entwicklungsumgebung

Dreamweaver CS6
Visuelle Webentwicklungstools

SublimeText3 Mac-Version
Codebearbeitungssoftware auf Gottesniveau (SublimeText3)

Heiße Themen
 1376
1376
 52
52
 Wie löste ich Berechtigungsprobleme bei der Verwendung von Python -Verssionsbefehl im Linux Terminal?
Apr 02, 2025 am 06:36 AM
Wie löste ich Berechtigungsprobleme bei der Verwendung von Python -Verssionsbefehl im Linux Terminal?
Apr 02, 2025 am 06:36 AM
Verwenden Sie Python im Linux -Terminal ...
 Vier Möglichkeiten zur Implementierung von Multithreading in C -Sprache
Apr 03, 2025 pm 03:00 PM
Vier Möglichkeiten zur Implementierung von Multithreading in C -Sprache
Apr 03, 2025 pm 03:00 PM
Multithreading in der Sprache kann die Programmeffizienz erheblich verbessern. Es gibt vier Hauptmethoden, um Multithreading in C -Sprache zu implementieren: Erstellen Sie unabhängige Prozesse: Erstellen Sie mehrere unabhängig laufende Prozesse. Jeder Prozess hat seinen eigenen Speicherplatz. Pseudo-MultitHhreading: Erstellen Sie mehrere Ausführungsströme in einem Prozess, der denselben Speicherplatz freigibt und abwechselnd ausführt. Multi-Thread-Bibliothek: Verwenden Sie Multi-Thread-Bibliotheken wie PThreads, um Threads zu erstellen und zu verwalten, wodurch reichhaltige Funktionen der Thread-Betriebsfunktionen bereitgestellt werden. Coroutine: Eine leichte Multi-Thread-Implementierung, die Aufgaben in kleine Unteraufgaben unterteilt und sie wiederum ausführt.
 So öffnen Sie Web.xml
Apr 03, 2025 am 06:51 AM
So öffnen Sie Web.xml
Apr 03, 2025 am 06:51 AM
Um eine Web.xml -Datei zu öffnen, können Sie die folgenden Methoden verwenden: Verwenden Sie einen Texteditor (z.
 Kann der Python -Dolmetscher im Linux -System gelöscht werden?
Apr 02, 2025 am 07:00 AM
Kann der Python -Dolmetscher im Linux -System gelöscht werden?
Apr 02, 2025 am 07:00 AM
In Bezug auf das Problem der Entfernung des Python -Dolmetschers, das mit Linux -Systemen ausgestattet ist, werden viele Linux -Verteilungen den Python -Dolmetscher bei der Installation vorinstallieren, und verwendet den Paketmanager nicht ...
 Wofür wird der Linux am besten verwendet?
Apr 03, 2025 am 12:11 AM
Wofür wird der Linux am besten verwendet?
Apr 03, 2025 am 12:11 AM
Linux wird am besten als Serververwaltung, eingebettete Systeme und Desktop -Umgebungen verwendet. 1) In der Serververwaltung wird Linux verwendet, um Websites, Datenbanken und Anwendungen zu hosten und Stabilität und Zuverlässigkeit bereitzustellen. 2) In eingebetteten Systemen wird Linux aufgrund seiner Flexibilität und Stabilität in Smart Home und Automotive Electronic Systems häufig verwendet. 3) In der Desktop -Umgebung bietet Linux reichhaltige Anwendungen und eine effiziente Leistung.
 Wie ist Debian Hadoop -Kompatibilität?
Apr 02, 2025 am 08:42 AM
Wie ist Debian Hadoop -Kompatibilität?
Apr 02, 2025 am 08:42 AM
Debianlinux ist bekannt für seine Stabilität und Sicherheit und wird in Server-, Entwicklungs- und Desktop -Umgebungen häufig verwendet. Während es derzeit einen Mangel an offiziellen Anweisungen zur direkten Kompatibilität mit Debian und Hadoop gibt, wird dieser Artikel Sie dazu veranlassen, Hadoop in Ihrem Debian -System bereitzustellen. Debian -Systemanforderungen: Bevor Sie mit der Hadoop -Konfiguration beginnen, stellen Sie bitte sicher, dass Ihr Debian -System die Mindestanforderungen von Hadoop erfüllt, einschließlich der Installation der erforderlichen Java -Laufzeitumgebung (JRE) und Hadoop -Pakete. Schritte zur Bereitstellung von Hadoop -Bereitstellungen: Download und Unzip Hadoop: Laden Sie die Hadoop -Version von der offiziellen Apachehadoop -Website herunter und lösen Sie sie
 Muss ich einen Oracle -Client installieren, wenn ich mit GO eine Verbindung zu einer Oracle -Datenbank herstellen kann?
Apr 02, 2025 pm 03:48 PM
Muss ich einen Oracle -Client installieren, wenn ich mit GO eine Verbindung zu einer Oracle -Datenbank herstellen kann?
Apr 02, 2025 pm 03:48 PM
Muss ich einen Oracle -Client installieren, wenn ich mit GO eine Verbindung zu einer Oracle -Datenbank herstellen kann? Bei der Entwicklung in Go ist die Verbindung zu Oracle -Datenbanken eine übliche Anforderung ...
 Ist Debian Strings kompatibel mit mehreren Browsern
Apr 02, 2025 am 08:30 AM
Ist Debian Strings kompatibel mit mehreren Browsern
Apr 02, 2025 am 08:30 AM
"DebianStrings" ist kein Standardbegriff und seine spezifische Bedeutung ist noch unklar. Dieser Artikel kann seine Browserkompatibilität nicht direkt kommentieren. Wenn sich jedoch "DebianStrings" auf eine Webanwendung bezieht, die auf einem Debian -System ausgeführt wird, hängt seine Browserkompatibilität von der technischen Architektur der Anwendung selbst ab. Die meisten modernen Webanwendungen sind für die Kompatibilität des Cross-Browsers verpflichtet. Dies beruht auf den folgenden Webstandards und der Verwendung gut kompatibler Front-End-Technologien (wie HTML, CSS, JavaScript) und Back-End-Technologien (wie PHP, Python, Node.js usw.). Um sicherzustellen, dass die Anwendung mit mehreren Browsern kompatibel ist, müssen Entwickler häufig Kreuzbrowser-Tests durchführen und die Reaktionsfähigkeit verwenden



