 Entwicklungswerkzeuge
Entwicklungswerkzeuge
 VSCode
VSCode
 Verwenden von VSCODE zum Debuggen von PHP7-Quellcode unter WINDOWS
Verwenden von VSCODE zum Debuggen von PHP7-Quellcode unter WINDOWS
Verwenden von VSCODE zum Debuggen von PHP7-Quellcode unter WINDOWS
Ich war vor einiger Zeit an der Entwicklung von PHP-Erweiterungen beteiligt und musste PHP-Quellcode debuggen. Allerdings sind die meisten Tutorials im Internet Debugging-Tutorials für WINDOWS-Systeme und der Prozess ist nur grob erklärt. Deshalb habe ich beschlossen, zu versuchen, eine Debugging-Umgebung unter WINDOWS einzurichten. Schließlich sind die Prinzipien dieselben :).
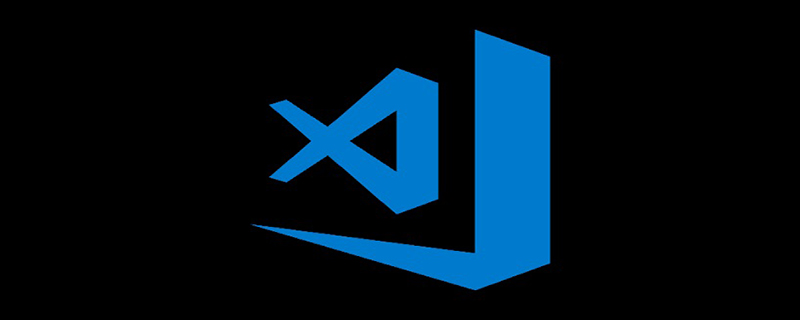
1. Vorbereitung
Das Folgende ist die Konfiguration auf meiner Entwicklungsmaschine, die mit meiner übereinstimmen kann, um zusätzliche Fehler zu reduzieren aufgrund von Werkzeugversionen Die Wahrscheinlichkeit von Problemen.
1.Visual Code-Quellcode-Bearbeitungs- und Debugging-Tool (Empfohlenes Lernen: Vscode-Einführungs-Tutorial)
2.Visual Studio Community2017 (VS bringt normalerweise alle Dinge mit, die für die Entwicklung unter WIN benötigt werden, schließlich der Universe Family Bucket...)
Der rot markierte Bereich muss installiert werden
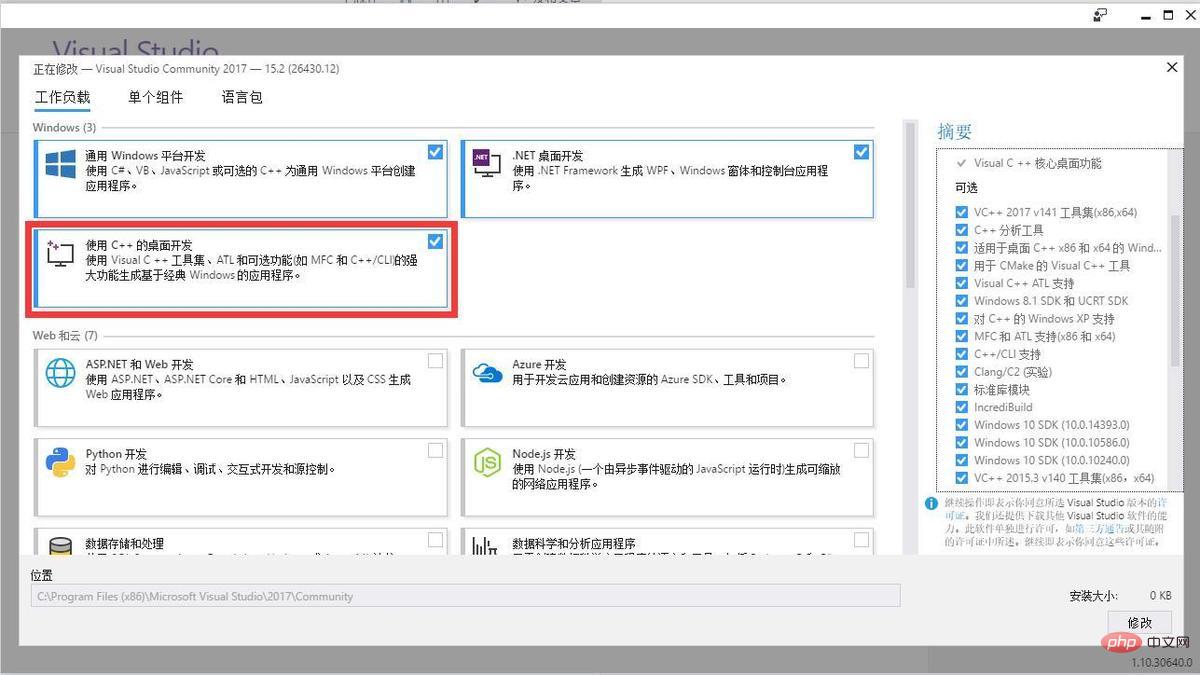 3.PHP7-Quellcode (Sie können ihn auch von Github abrufen)
3.PHP7-Quellcode (Sie können ihn auch von Github abrufen)
Sie können nach Belieben eine verpackte Version des Quellcodes auswählen
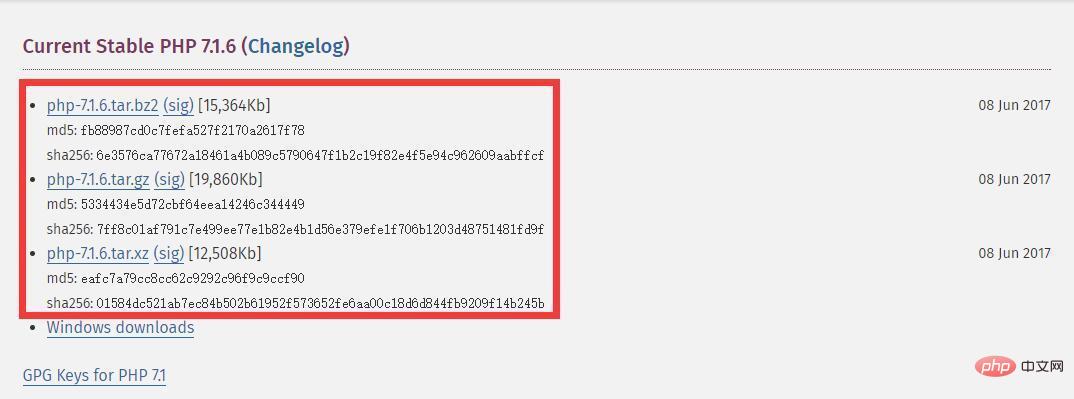 4.PHP7- SDK
4.PHP7- SDK
Da ich PHP7 kompiliere, habe ich das 64-Bit-Paket deps-7.1-vc14-x64 (erweitertes Abhängigkeitsbibliothekspaket) ausgewählt und erstellt php-sdk-binary-tools-Ordner, entpacken Sie php-sdk-binary-tools-xxx.zip in diesen Ordner, erstellen Sie den Ordner deps-vc14-x64 und entpacken Sie auch deps-7.1-vc14-x64.7z in diesen Ordner.
Fügen Sie gleichzeitig den Bin-Pfad in php-sdk-binary-tools zur WINDOWS-Systemvariablen PATH hinzu. deps-7.1-vc14-x64 wird in diesem Artikel vorerst nicht verwendet, aber Sie können es auch zuerst herunterladen, da die Bibliotheken und Header-Dateien, die einige der mitgelieferten Erweiterungen kompilieren, darin enthalten sind, wenn Sie möchten Um die mitgelieferten Erweiterungen zu kompilieren, können Sie es verwenden :).
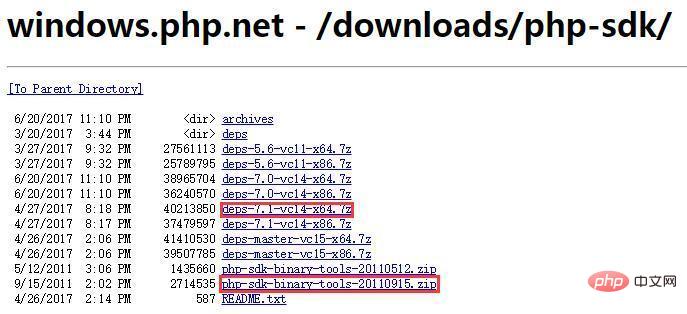
2. Kompilieren Sie den Quellcode
Führen Sie nach der Installation von VS x64 im Ordner „Native“ von Visual Studio 2017 aus Tools-Eingabeaufforderung für VS 2017
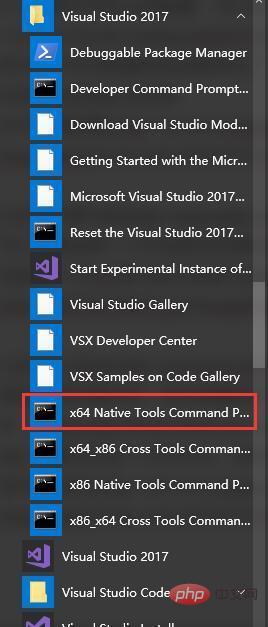
Geben Sie nach dem Ausführen das PHP7-Quellcodeverzeichnis ein
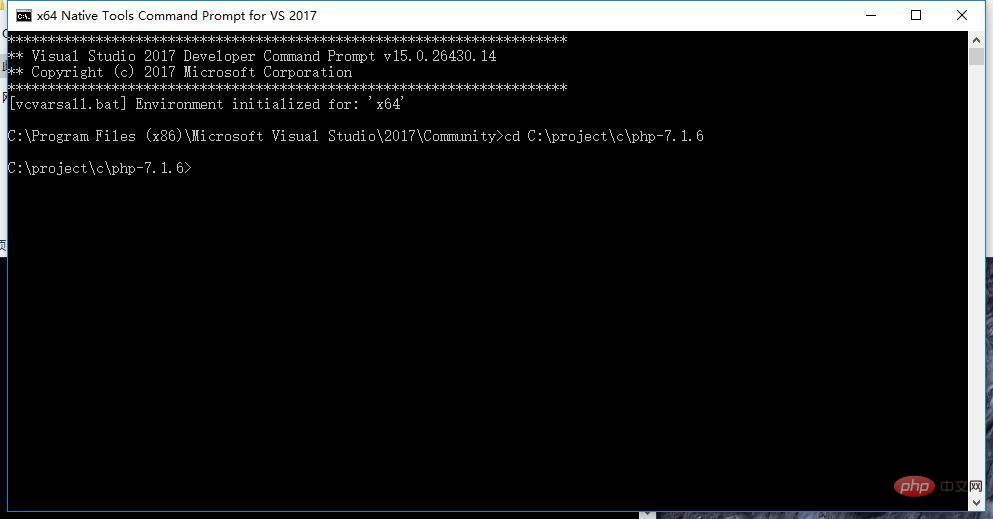 1. Führen Sie buildconf.bat aus, um die WIN-Konfigurationsdatei zu generieren (configure.js)
1. Führen Sie buildconf.bat aus, um die WIN-Konfigurationsdatei zu generieren (configure.js)
2. Sie können configure.bat --help ausführen, um die unterstützten Kompilierungsparameter anzuzeigen
3. Führen Sie configure.bat --disable-all --enable-cli aus --enable-debug (um die einfache Kompilierung zu demonstrieren, können Sie selbst Parameter hinzufügen)
4 Führen Sie den Befehl nmake aus, um die Kompilierung zu starten
Mit der Konfiguration des lokalen Computers Die ausführbare Datei befindet sich nach der Kompilierung in der Quelle. Unter x64/Debug_TS im Codeverzeichnis können Sie sich darauf vorbereiten, später mit dem Debuggen zu beginnen.
3. Verwenden Sie VSCODE zum Debuggen
Es gibt zwei Debugging-Methoden, eine ist das zusätzliche Prozess-Debugging und die andere ist das Ausführen des Start-Debuggings. Beide Methoden werden vorgestellt. Lassen Sie uns zunächst das Ausführen des Start-Debuggings vorstellen.
Erstellen Sie zunächst eine PHP-Quellcodedatei zum Testen. Ich habe sie in x64/Debug_TS im Quellcodeverzeichnis erstellt.
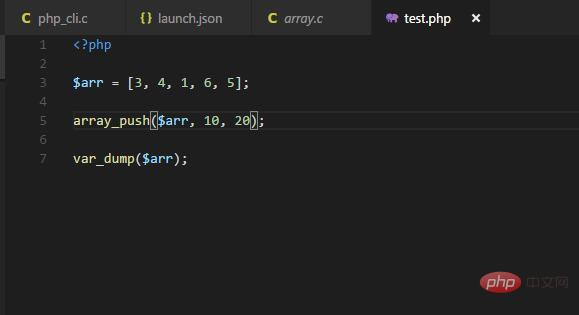
Wählen Sie dann das Menü Debug-> Konfiguration öffnen und wählen Sie C++ (Windows)
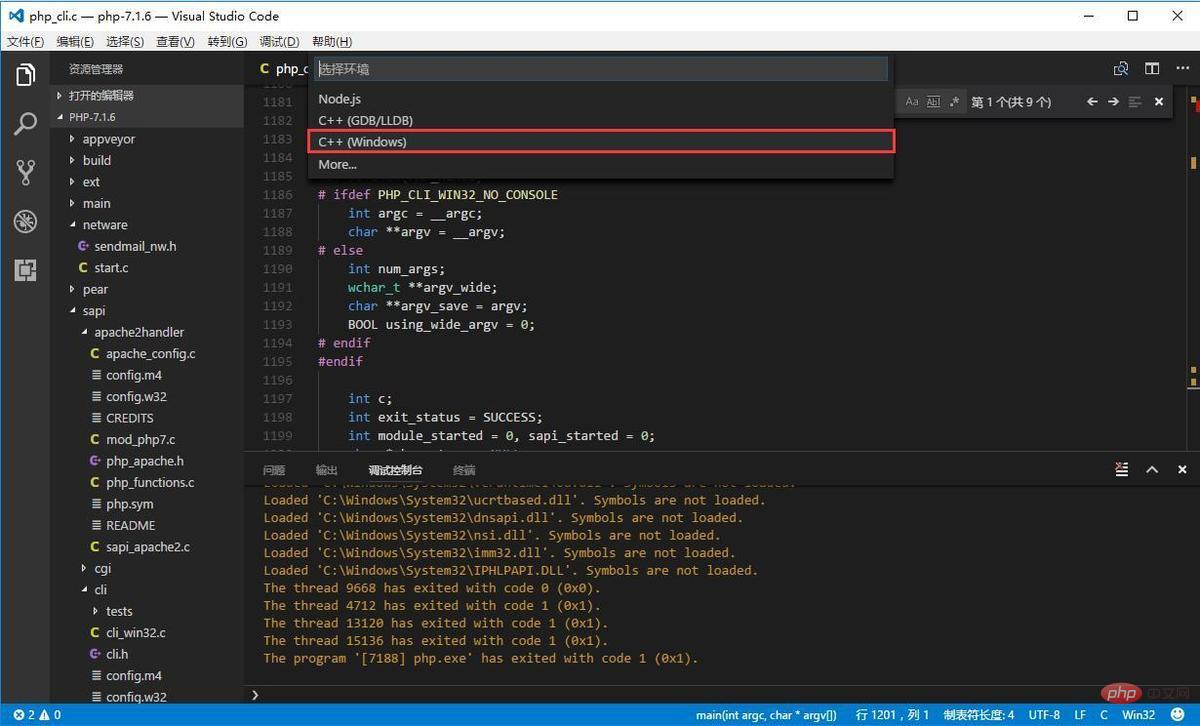 Ändern Sie abschließend die Konfigurationsdatei wie folgt
Ändern Sie abschließend die Konfigurationsdatei wie folgt
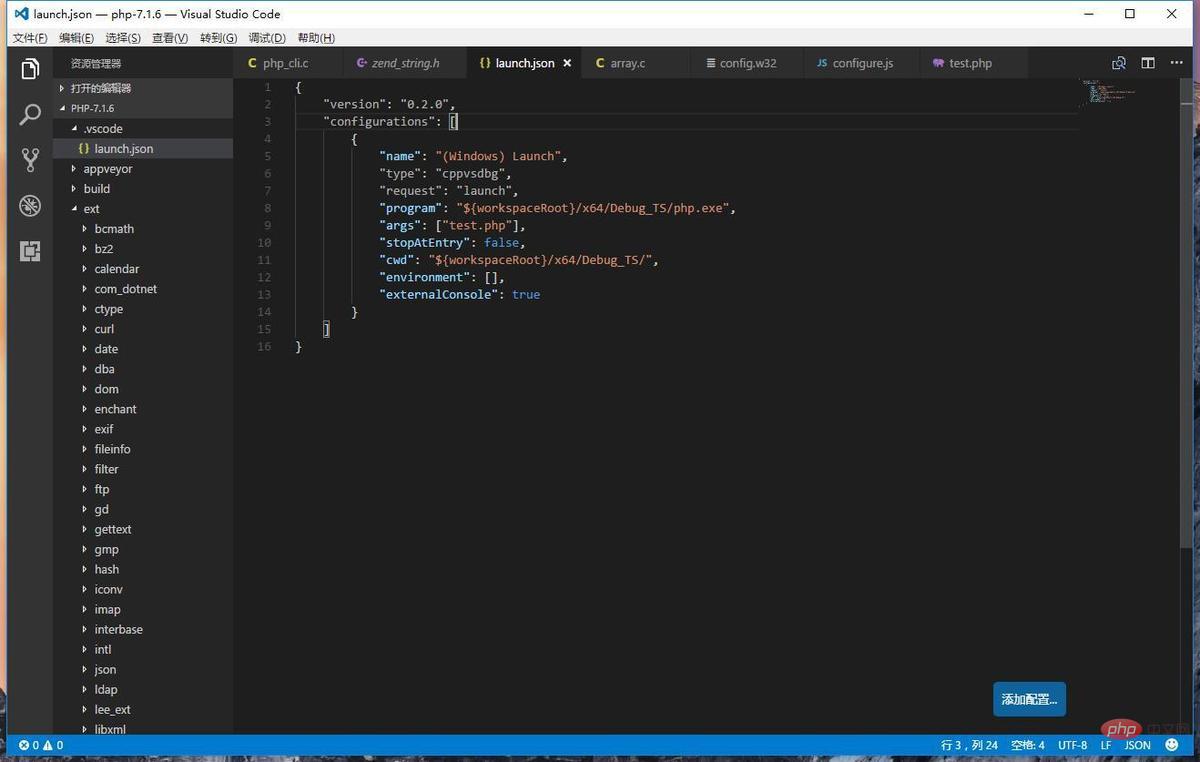 Wir haben die CLI von PHP SAPI zuvor kompiliert. Wir öffnen die Quelldatei sapi/cli/php_cli.c, suchen die Hauptfunktion in Zeile 1197 und setzen einen Haltepunkt darin.
Wir haben die CLI von PHP SAPI zuvor kompiliert. Wir öffnen die Quelldatei sapi/cli/php_cli.c, suchen die Hauptfunktion in Zeile 1197 und setzen einen Haltepunkt darin.
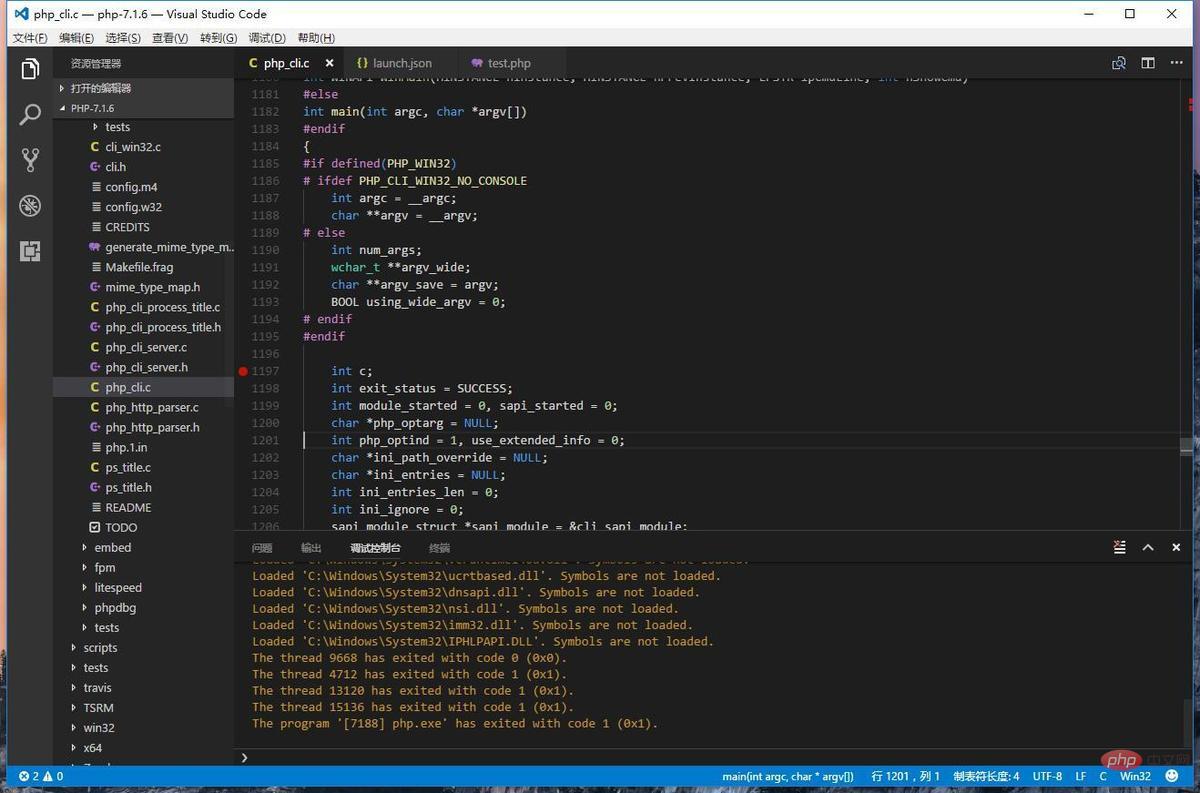 Dann können wir zum DEBUG-Kontrollfeld von VS gehen, um das Debuggen auszuführen.
Dann können wir zum DEBUG-Kontrollfeld von VS gehen, um das Debuggen auszuführen.
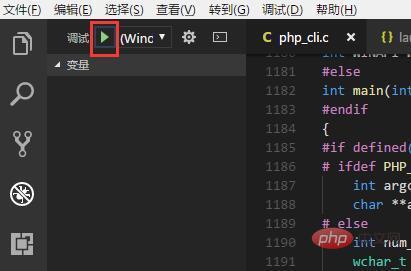
Sie sehen dann den erreichten Haltepunkt.
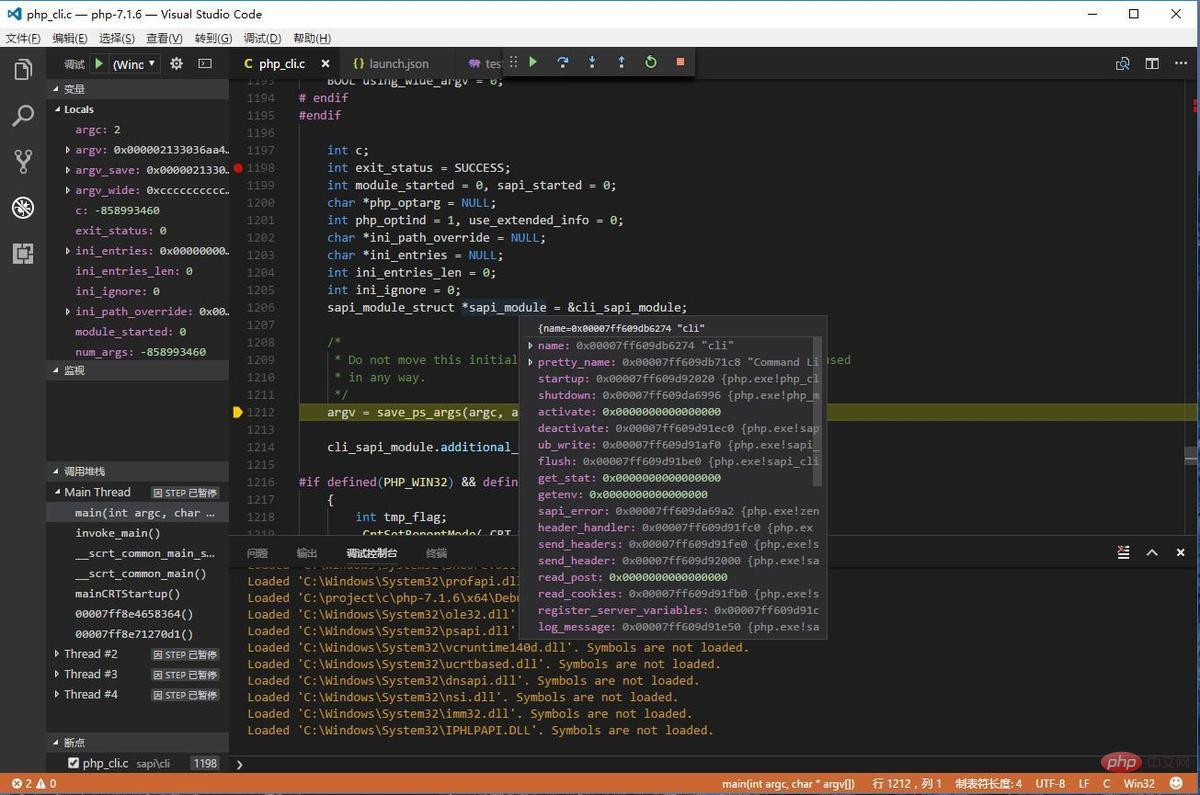 Die angehängte Prozess-Debugging-Konfiguration ist ebenfalls ähnlich. Wir klicken auf die Menüoption „Debuggen“ und wählen im Popup „Konfiguration hinzufügen“ aus Auswahlliste
Die angehängte Prozess-Debugging-Konfiguration ist ebenfalls ähnlich. Wir klicken auf die Menüoption „Debuggen“ und wählen im Popup „Konfiguration hinzufügen“ aus Auswahlliste
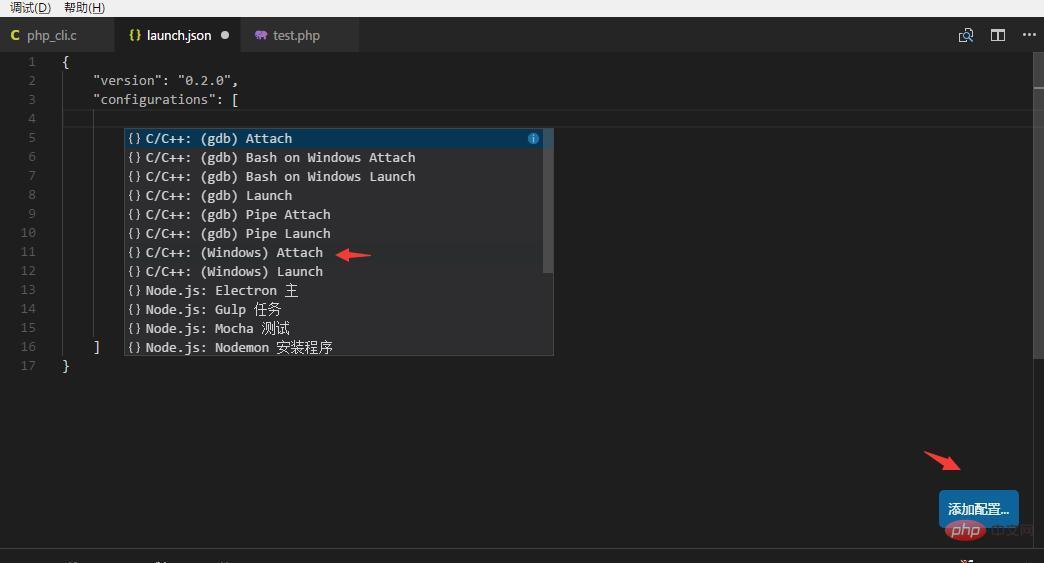 Die endgültige Konfigurationsdatei lautet wie folgt:
Die endgültige Konfigurationsdatei lautet wie folgt:
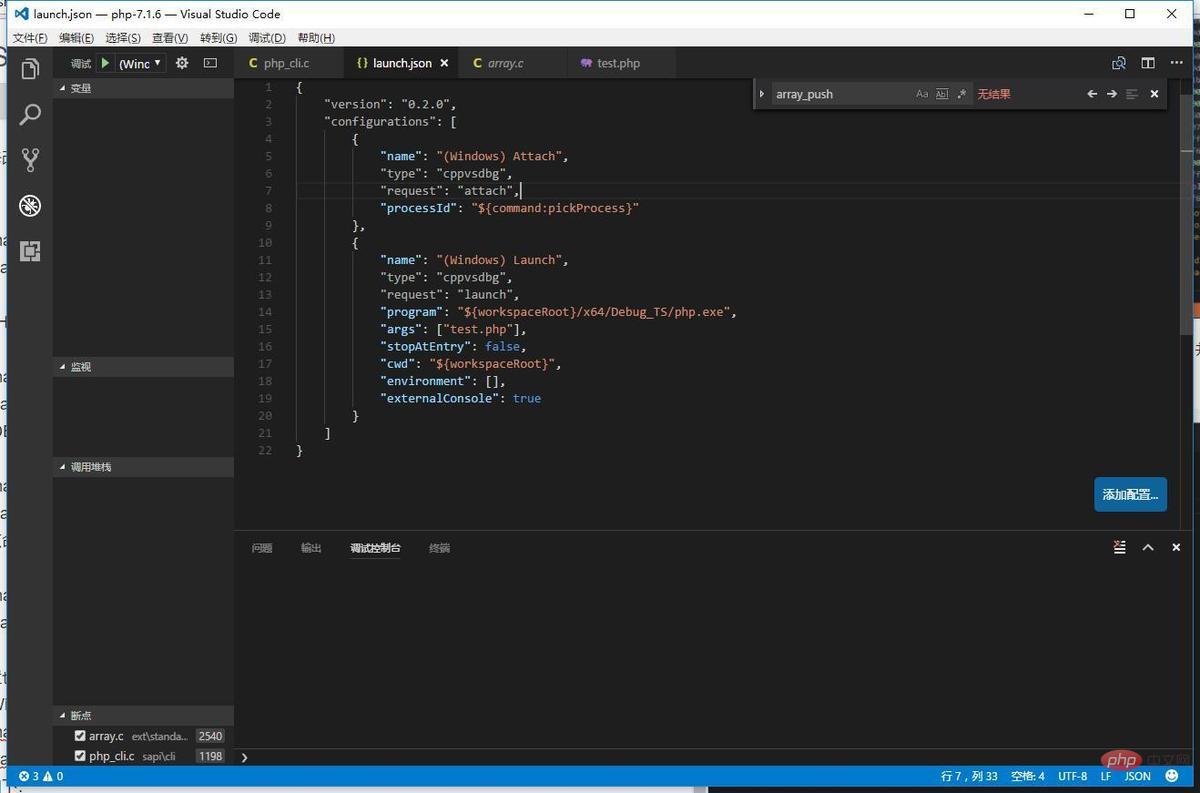 Wir verwenden zunächst PHP -S, um einen integrierten Server zu starten (dieses PHP muss die von Ihnen kompilierte und generierte php.exe-Datei sein), um die Demonstration des zusätzlichen Prozess-Debuggings zu erleichtern. Der Speicherort, den ich gestartet habe, ist der Test Wir haben zuvor das Verzeichnis erstellt, in dem sich die PHP-Datei befindet.
Wir verwenden zunächst PHP -S, um einen integrierten Server zu starten (dieses PHP muss die von Ihnen kompilierte und generierte php.exe-Datei sein), um die Demonstration des zusätzlichen Prozess-Debuggings zu erleichtern. Der Speicherort, den ich gestartet habe, ist der Test Wir haben zuvor das Verzeichnis erstellt, in dem sich die PHP-Datei befindet.
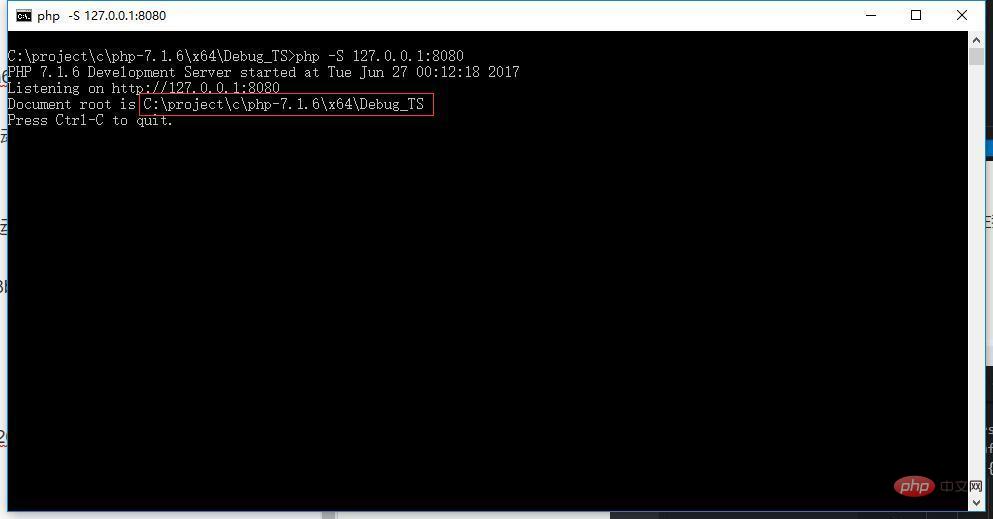 Der Zugriffseffekt ist wie folgt:
Der Zugriffseffekt ist wie folgt:

Der Weg zum Starten des Debuggens ist derselbe, wählen Sie einfach (Windows) Anhängen im Debugging-Panel aus von VSCODE zum Ausführen.
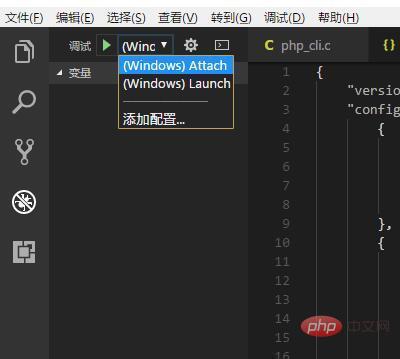
Wählen Sie dann den PHP-Prozess in der Popup-Prozessliste aus und beginnen Sie mit dem Eintritt in den Debugging-Status.
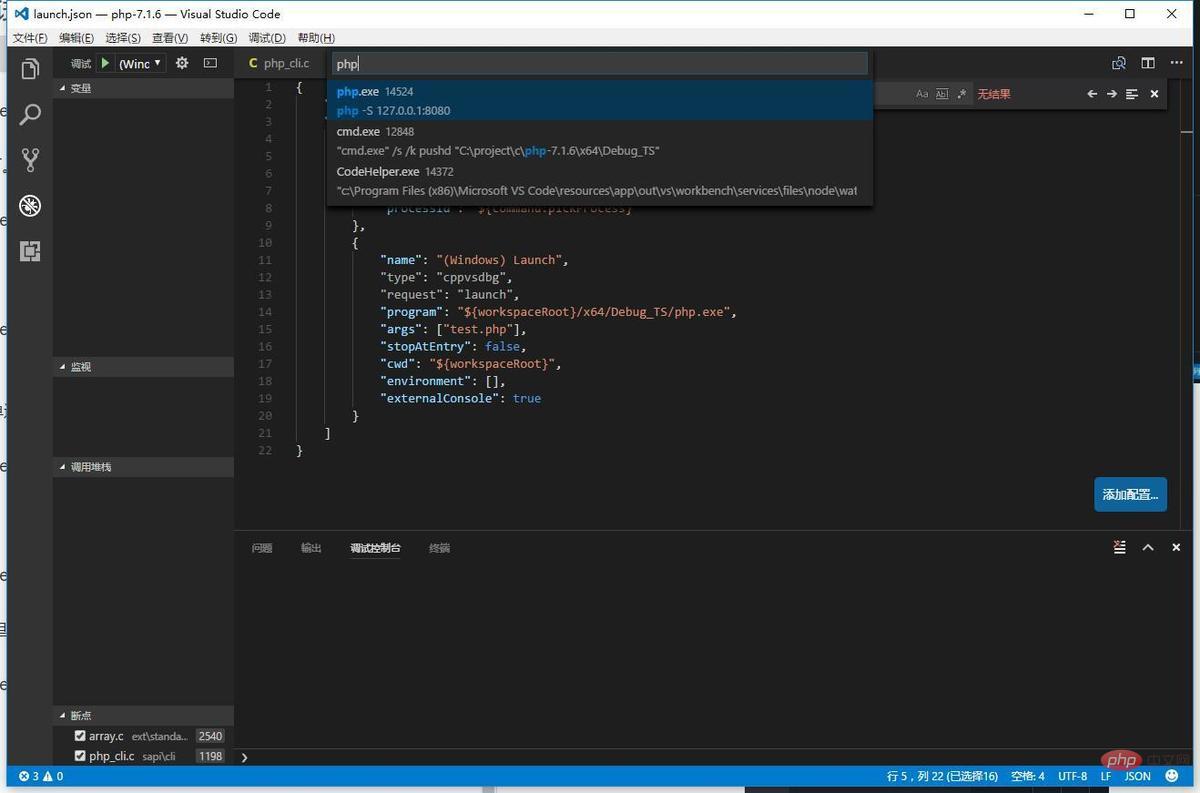 Wir verwenden die Funktion array_push in test.php. Dieses Mal gehen wir zum Implementierungshaltepunkt dieser Funktion, öffnen ext/standard/array.c, suchen die Zeile 2540 und setzen einen Haltepunkt.
Wir verwenden die Funktion array_push in test.php. Dieses Mal gehen wir zum Implementierungshaltepunkt dieser Funktion, öffnen ext/standard/array.c, suchen die Zeile 2540 und setzen einen Haltepunkt.
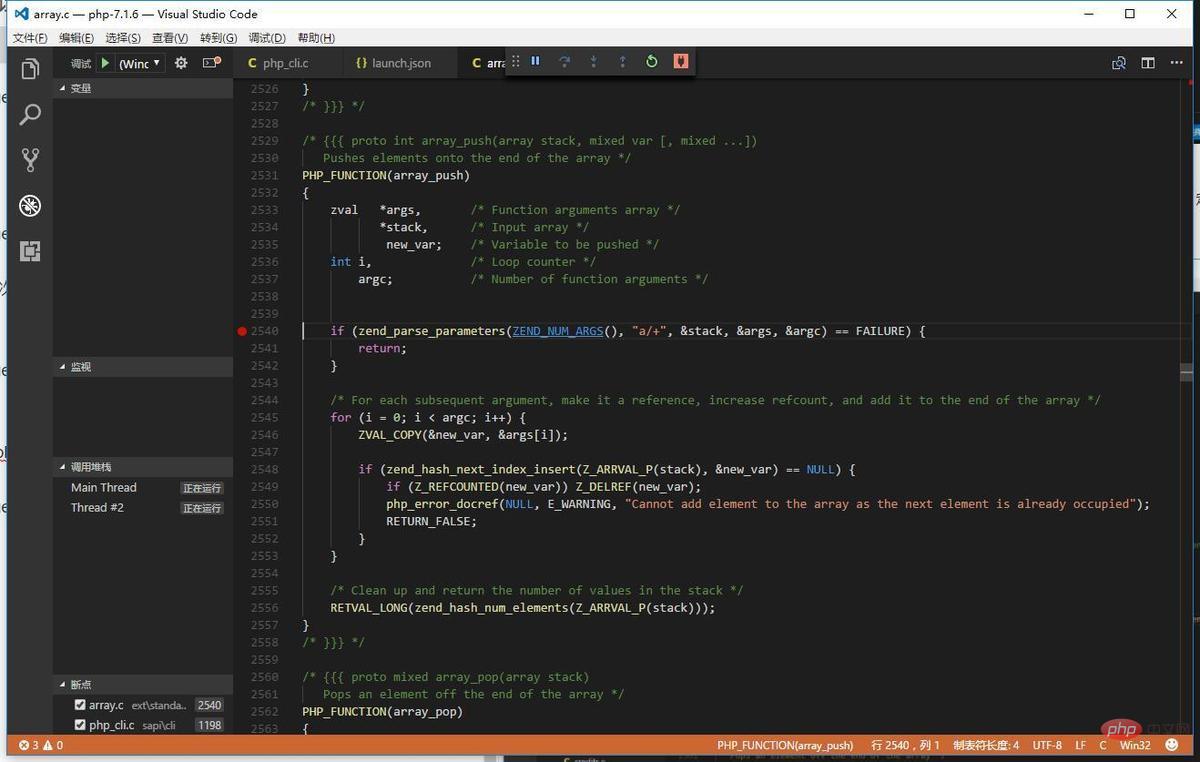 Besuchen Sie dann http://127.0.0.1:8080/test.php im Browser, um den Haltepunkt auszulösen.
Besuchen Sie dann http://127.0.0.1:8080/test.php im Browser, um den Haltepunkt auszulösen.
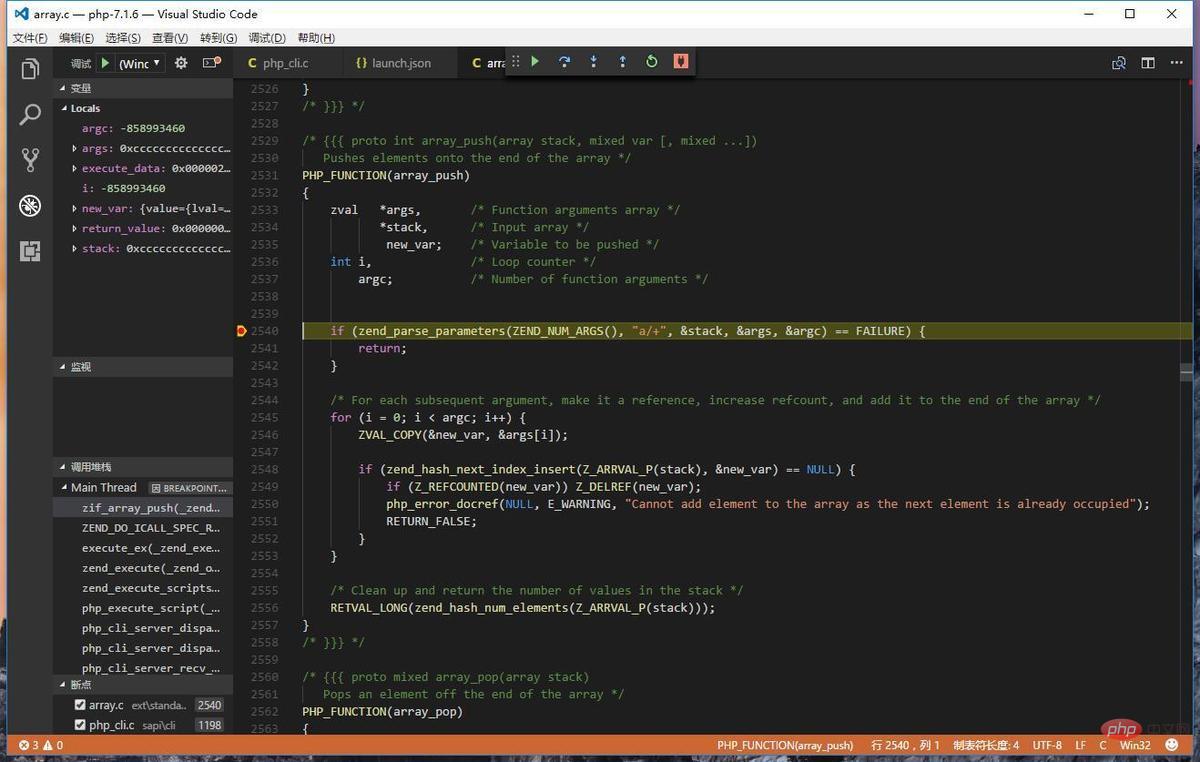 4. Abschließend
4. Abschließend
Die Debugging-Methode in diesem Artikel kann natürlich auch als Debugging-Methode für die erweiterte Entwicklung verwendet werden Gilt für Universe IDE Visual Studio. Meine Idee, VSCODE zum Debuggen von PHP-Quellcode unter WINDOWS zu konfigurieren, ist auch auf andere Plattformen (Mac/Linux...) anwendbar. Wenn Sie daran interessiert sind, PHP-Quellcode in Visual Studio zu debuggen, ist es besser, diesen Artikel als Idee zu verwenden und selbst darüber nachzudenken~
Das obige ist der detaillierte Inhalt vonVerwenden von VSCODE zum Debuggen von PHP7-Quellcode unter WINDOWS. Für weitere Informationen folgen Sie bitte anderen verwandten Artikeln auf der PHP chinesischen Website!

Heiße KI -Werkzeuge

Undresser.AI Undress
KI-gestützte App zum Erstellen realistischer Aktfotos

AI Clothes Remover
Online-KI-Tool zum Entfernen von Kleidung aus Fotos.

Undress AI Tool
Ausziehbilder kostenlos

Clothoff.io
KI-Kleiderentferner

AI Hentai Generator
Erstellen Sie kostenlos Ai Hentai.

Heißer Artikel

Heiße Werkzeuge

Notepad++7.3.1
Einfach zu bedienender und kostenloser Code-Editor

SublimeText3 chinesische Version
Chinesische Version, sehr einfach zu bedienen

Senden Sie Studio 13.0.1
Leistungsstarke integrierte PHP-Entwicklungsumgebung

Dreamweaver CS6
Visuelle Webentwicklungstools

SublimeText3 Mac-Version
Codebearbeitungssoftware auf Gottesniveau (SublimeText3)

Heiße Themen
 1378
1378
 52
52
 So zeigen Sie Word-Dokumente in vscode an. So zeigen Sie Word-Dokumente in vscode an
May 09, 2024 am 09:37 AM
So zeigen Sie Word-Dokumente in vscode an. So zeigen Sie Word-Dokumente in vscode an
May 09, 2024 am 09:37 AM
Öffnen Sie zunächst die vscode-Software auf dem Computer, klicken Sie links auf das Symbol [Erweiterung], wie in ① in der Abbildung gezeigt. Geben Sie dann [officeviewer] in das Suchfeld der Erweiterungsoberfläche ein, wie in ② in der Abbildung gezeigt Wählen Sie dann aus der Suche [officeviewer] aus, um die Ergebnisse zu installieren, wie in ③ in der Abbildung gezeigt. Öffnen Sie schließlich die Datei, z. B. docx, pdf usw., wie unten gezeigt
 So zeichnen Sie ein Flussdiagramm mit vscode_So zeichnen Sie ein Flussdiagramm mit visual_studio-Code
Apr 23, 2024 pm 02:13 PM
So zeichnen Sie ein Flussdiagramm mit vscode_So zeichnen Sie ein Flussdiagramm mit visual_studio-Code
Apr 23, 2024 pm 02:13 PM
Öffnen Sie zunächst den Visual Studio-Code auf dem Computer, klicken Sie auf die vier quadratischen Schaltflächen auf der linken Seite, geben Sie dann draw.io in das Suchfeld ein, um das Plug-In abzufragen, und klicken Sie auf „Installieren“. Erstellen Sie dann eine neue test.drawio-Datei Wählen Sie die Datei „test.drawio“ aus und rufen Sie den Bearbeitungsmodus auf der linken Seite auf. Klicken Sie nach dem Zeichnen auf „Datei“ → „Einbetten“ und dann auf „SVG kopieren“. Code. Fügen Sie den kopierten SVG-Code in den HTML-Code ein. Klicken Sie auf das Bild auf der Webseite. Auf dieser Seite können Sie hinein- und herauszoomen Hier klicken wir auf das Bleistiftmuster in der unteren rechten Ecke, um zur Webseite zu springen.
 Caltech-Chinesen nutzen KI, um mathematische Beweise zu untergraben! Beschleunigen Sie 5-mal schockiert Tao Zhexuan, 80 % der mathematischen Schritte sind vollständig automatisiert
Apr 23, 2024 pm 03:01 PM
Caltech-Chinesen nutzen KI, um mathematische Beweise zu untergraben! Beschleunigen Sie 5-mal schockiert Tao Zhexuan, 80 % der mathematischen Schritte sind vollständig automatisiert
Apr 23, 2024 pm 03:01 PM
LeanCopilot, dieses formale Mathematikwerkzeug, das von vielen Mathematikern wie Terence Tao gelobt wurde, hat sich erneut weiterentwickelt? Soeben gab Caltech-Professorin Anima Anandkumar bekannt, dass das Team eine erweiterte Version des LeanCopilot-Papiers veröffentlicht und die Codebasis aktualisiert hat. Adresse des Bildpapiers: https://arxiv.org/pdf/2404.12534.pdf Die neuesten Experimente zeigen, dass dieses Copilot-Tool mehr als 80 % der mathematischen Beweisschritte automatisieren kann! Dieser Rekord ist 2,3-mal besser als der vorherige Basiswert von Aesop. Und wie zuvor ist es Open Source unter der MIT-Lizenz. Auf dem Bild ist er Song Peiyang, ein chinesischer Junge
 So aktivieren Sie Hintergrundaktualisierungen in vscode. So aktivieren Sie Hintergrundaktualisierungen in vscode
May 09, 2024 am 09:52 AM
So aktivieren Sie Hintergrundaktualisierungen in vscode. So aktivieren Sie Hintergrundaktualisierungen in vscode
May 09, 2024 am 09:52 AM
1. Klicken Sie nach dem Öffnen der Benutzeroberfläche zunächst auf das Dateimenü in der oberen linken Ecke. 3. Klicken Sie dann auf die Schaltfläche „Einstellungen“, die angezeigt wird. 4. Klicken Sie abschließend mit der Maus, um die Schaltfläche „Laden Sie die neue VSCode-Version herunter“ im Hintergrund unter Windows zu aktivieren und zu aktivieren, und starten Sie das Programm neu.
 So fügen Sie Dateien zum vscode-Arbeitsbereich hinzu. So fügen Sie Dateien zum vscode-Arbeitsbereich hinzu
May 09, 2024 am 09:43 AM
So fügen Sie Dateien zum vscode-Arbeitsbereich hinzu. So fügen Sie Dateien zum vscode-Arbeitsbereich hinzu
May 09, 2024 am 09:43 AM
1. Öffnen Sie zunächst die vscode-Software, klicken Sie auf das Explorer-Symbol und suchen Sie das Arbeitsbereichsfenster. 2. Klicken Sie dann auf das Dateimenü in der oberen linken Ecke und suchen Sie nach der Option „Ordner zum Arbeitsbereich hinzufügen“. 3. Suchen Sie schließlich den Speicherort des Ordners im Klicken Sie auf der lokalen Festplatte auf die Schaltfläche „Hinzufügen“.
 So deaktivieren Sie die WSL-Konfigurationsdatei in vscode. So deaktivieren Sie die WSL-Konfigurationsdatei in vscode
May 09, 2024 am 10:30 AM
So deaktivieren Sie die WSL-Konfigurationsdatei in vscode. So deaktivieren Sie die WSL-Konfigurationsdatei in vscode
May 09, 2024 am 10:30 AM
1. Öffnen Sie zunächst die Option „Einstellungen“ im Einstellungsmenü. 2. Suchen Sie dann die Spalte „Terminal“ auf der häufig verwendeten Seite. 3. Deaktivieren Sie abschließend die Schaltfläche „usewslprofiles“ auf der rechten Seite der Spalte.
 So stellen Sie das sanfte Einfügen von Animationen in VScode ein VScode-Tutorial zum Festlegen des sanften Einfügens von Animationen
May 09, 2024 am 09:49 AM
So stellen Sie das sanfte Einfügen von Animationen in VScode ein VScode-Tutorial zum Festlegen des sanften Einfügens von Animationen
May 09, 2024 am 09:49 AM
1. Klicken Sie nach dem Öffnen der Benutzeroberfläche zunächst auf die Arbeitsbereichsoberfläche. 2. Klicken Sie dann im geöffneten Bearbeitungsbereich auf das Menü „Datei“. 3. Klicken Sie dann auf die Schaltfläche „Einstellungen“ in der Spalte „Einstellungen“. 4. Klicken Sie abschließend mit der Maus, um die CursorSmoothCaretAnimation zu überprüfen Klicken Sie auf die Schaltfläche und speichern Sie es. Stellen Sie es einfach ein
 So öffnen Sie Arbeitsbereichs-Vertrauensberechtigungen in Vscode Vscode-Methode zum Öffnen von Arbeitsbereichs-Vertrauensberechtigungen
May 09, 2024 am 10:34 AM
So öffnen Sie Arbeitsbereichs-Vertrauensberechtigungen in Vscode Vscode-Methode zum Öffnen von Arbeitsbereichs-Vertrauensberechtigungen
May 09, 2024 am 10:34 AM
1. Klicken Sie nach dem Öffnen des Bearbeitungsfensters zunächst auf das Konfigurationssymbol in der unteren linken Ecke. 2. Klicken Sie dann im sich öffnenden Untermenü auf die Schaltfläche „Vertrauen im Arbeitsbereich verwalten“. Abschließend prüfen Sie je nach Ihrem Büro bei Bedarf einfach die entsprechenden Anweisungen



