VSCode wird zur Standardentwicklungsumgebung von Facebook
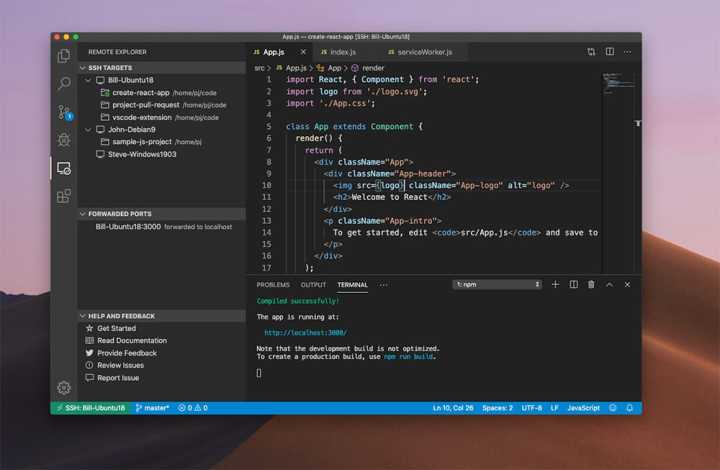
Facebook gab bekannt, dass es Microsofts Visual Studio Code als Standardentwicklungsumgebung innerhalb des Unternehmens ausgewählt hat. Tatsächlich verfügte Facebook bereits vor der Umstellung auf VS Code über eine eigene Entwicklungsumgebung namens Nuclide.
Jetzt migriert Facebook die Nuclide-Funktionalität auf Visual Studio Code und erstellt Erweiterungen, um den Entwicklungsworkflow von Facebook zu verbessern.
Es wird berichtet, dass Facebook-Entwickler Visual Studio Code zwar lokal auf ihren Laptops installieren, der Großteil der Entwicklung jedoch direkt auf einem separat reservierten Entwicklungsserver abgeschlossen wird. Daher sollte VS Code eine nahtlose Möglichkeit haben, auf Code auf diesen Servern zuzugreifen.
Um diesem Bedarf gerecht zu werden, hat Facebook intern eine Remote-Entwicklungserweiterung für VS Code entwickelt. Facebook hat angekündigt, die Nutzung seiner Remote-Entwicklungserweiterung mit Microsoft zu teilen und Microsoft auch dabei zu helfen, die Remote-Entwicklungserweiterung von VSCode weiter zu verbessern.
Um Microsoft bei der Erweiterung der Produktpalette zu unterstützen, haben wir durch unsere Erfahrung und unser Fachwissen bei der Unterstützung der Nuclide-Remote-Entwicklung Beiträge geleistet. Microsoft hat jetzt ein so leistungsstarkes Remote-Erlebnis geschaffen, dass es uns ermöglicht, von unseren eigenen benutzerdefinierten Lösungen abzuweichen. Wir freuen uns auch über die Remote-Entwicklungsfunktionen, die Microsoft als Erweiterung für alle hinzufügt, die Visual Studio Code verwenden.
Da Visual Studio Code nun zu einem wichtigen Teil der zukünftigen Entwicklung von Facebook geworden ist, wird es interessant sein zu sehen, welche große Organisation als nächstes auf VS Code zurückgreifen wird.
Empfohlenes Tutorial: Vscode-Tutorial
Das obige ist der detaillierte Inhalt vonVSCode wird zur Standardentwicklungsumgebung von Facebook. Für weitere Informationen folgen Sie bitte anderen verwandten Artikeln auf der PHP chinesischen Website!

Heiße KI -Werkzeuge

Undresser.AI Undress
KI-gestützte App zum Erstellen realistischer Aktfotos

AI Clothes Remover
Online-KI-Tool zum Entfernen von Kleidung aus Fotos.

Undress AI Tool
Ausziehbilder kostenlos

Clothoff.io
KI-Kleiderentferner

AI Hentai Generator
Erstellen Sie kostenlos Ai Hentai.

Heißer Artikel

Heiße Werkzeuge

Notepad++7.3.1
Einfach zu bedienender und kostenloser Code-Editor

SublimeText3 chinesische Version
Chinesische Version, sehr einfach zu bedienen

Senden Sie Studio 13.0.1
Leistungsstarke integrierte PHP-Entwicklungsumgebung

Dreamweaver CS6
Visuelle Webentwicklungstools

SublimeText3 Mac-Version
Codebearbeitungssoftware auf Gottesniveau (SublimeText3)

Heiße Themen
 1378
1378
 52
52
 So zeigen Sie Word-Dokumente in vscode an. So zeigen Sie Word-Dokumente in vscode an
May 09, 2024 am 09:37 AM
So zeigen Sie Word-Dokumente in vscode an. So zeigen Sie Word-Dokumente in vscode an
May 09, 2024 am 09:37 AM
Öffnen Sie zunächst die vscode-Software auf dem Computer, klicken Sie links auf das Symbol [Erweiterung], wie in ① in der Abbildung gezeigt. Geben Sie dann [officeviewer] in das Suchfeld der Erweiterungsoberfläche ein, wie in ② in der Abbildung gezeigt Wählen Sie dann aus der Suche [officeviewer] aus, um die Ergebnisse zu installieren, wie in ③ in der Abbildung gezeigt. Öffnen Sie schließlich die Datei, z. B. docx, pdf usw., wie unten gezeigt
 So aktivieren Sie Hintergrundaktualisierungen in vscode. So aktivieren Sie Hintergrundaktualisierungen in vscode
May 09, 2024 am 09:52 AM
So aktivieren Sie Hintergrundaktualisierungen in vscode. So aktivieren Sie Hintergrundaktualisierungen in vscode
May 09, 2024 am 09:52 AM
1. Klicken Sie nach dem Öffnen der Benutzeroberfläche zunächst auf das Dateimenü in der oberen linken Ecke. 3. Klicken Sie dann auf die Schaltfläche „Einstellungen“, die angezeigt wird. 4. Klicken Sie abschließend mit der Maus, um die Schaltfläche „Laden Sie die neue VSCode-Version herunter“ im Hintergrund unter Windows zu aktivieren und zu aktivieren, und starten Sie das Programm neu.
 So fügen Sie Dateien zum vscode-Arbeitsbereich hinzu. So fügen Sie Dateien zum vscode-Arbeitsbereich hinzu
May 09, 2024 am 09:43 AM
So fügen Sie Dateien zum vscode-Arbeitsbereich hinzu. So fügen Sie Dateien zum vscode-Arbeitsbereich hinzu
May 09, 2024 am 09:43 AM
1. Öffnen Sie zunächst die vscode-Software, klicken Sie auf das Explorer-Symbol und suchen Sie das Arbeitsbereichsfenster. 2. Klicken Sie dann auf das Dateimenü in der oberen linken Ecke und suchen Sie nach der Option „Ordner zum Arbeitsbereich hinzufügen“. 3. Suchen Sie schließlich den Speicherort des Ordners im Klicken Sie auf der lokalen Festplatte auf die Schaltfläche „Hinzufügen“.
 So deaktivieren Sie die WSL-Konfigurationsdatei in vscode. So deaktivieren Sie die WSL-Konfigurationsdatei in vscode
May 09, 2024 am 10:30 AM
So deaktivieren Sie die WSL-Konfigurationsdatei in vscode. So deaktivieren Sie die WSL-Konfigurationsdatei in vscode
May 09, 2024 am 10:30 AM
1. Öffnen Sie zunächst die Option „Einstellungen“ im Einstellungsmenü. 2. Suchen Sie dann die Spalte „Terminal“ auf der häufig verwendeten Seite. 3. Deaktivieren Sie abschließend die Schaltfläche „usewslprofiles“ auf der rechten Seite der Spalte.
 So stellen Sie das sanfte Einfügen von Animationen in VScode ein VScode-Tutorial zum Festlegen des sanften Einfügens von Animationen
May 09, 2024 am 09:49 AM
So stellen Sie das sanfte Einfügen von Animationen in VScode ein VScode-Tutorial zum Festlegen des sanften Einfügens von Animationen
May 09, 2024 am 09:49 AM
1. Klicken Sie nach dem Öffnen der Benutzeroberfläche zunächst auf die Arbeitsbereichsoberfläche. 2. Klicken Sie dann im geöffneten Bearbeitungsbereich auf das Menü „Datei“. 3. Klicken Sie dann auf die Schaltfläche „Einstellungen“ in der Spalte „Einstellungen“. 4. Klicken Sie abschließend mit der Maus, um die CursorSmoothCaretAnimation zu überprüfen Klicken Sie auf die Schaltfläche und speichern Sie es. Stellen Sie es einfach ein
 So öffnen Sie Arbeitsbereichs-Vertrauensberechtigungen in Vscode Vscode-Methode zum Öffnen von Arbeitsbereichs-Vertrauensberechtigungen
May 09, 2024 am 10:34 AM
So öffnen Sie Arbeitsbereichs-Vertrauensberechtigungen in Vscode Vscode-Methode zum Öffnen von Arbeitsbereichs-Vertrauensberechtigungen
May 09, 2024 am 10:34 AM
1. Klicken Sie nach dem Öffnen des Bearbeitungsfensters zunächst auf das Konfigurationssymbol in der unteren linken Ecke. 2. Klicken Sie dann im sich öffnenden Untermenü auf die Schaltfläche „Vertrauen im Arbeitsbereich verwalten“. Abschließend prüfen Sie je nach Ihrem Büro bei Bedarf einfach die entsprechenden Anweisungen
 So öffnen Sie eine Animation in Vscode. Einführung in die Methode zum Öffnen einer Animation in Vscode
May 09, 2024 am 10:28 AM
So öffnen Sie eine Animation in Vscode. Einführung in die Methode zum Öffnen einer Animation in Vscode
May 09, 2024 am 10:28 AM
1. Öffnen Sie zunächst die Option „Einstellungen“ im Menü „Mehr“. 2. Suchen Sie dann die Spalte „Terminal“ im Abschnitt „Funktionen“. 3. Klicken Sie abschließend mit der Maus auf die Schaltfläche „Animation aktivieren“. Einstellungen.
 So legen Sie das Dateisymbol-Thema in vscode fest_So legen Sie das Dateisymbol-Thema in vscode fest
May 09, 2024 am 10:00 AM
So legen Sie das Dateisymbol-Thema in vscode fest_So legen Sie das Dateisymbol-Thema in vscode fest
May 09, 2024 am 10:00 AM
1. Klicken Sie nach dem Öffnen der Benutzeroberfläche auf die Erweiterungsschaltfläche in der unteren linken Ecke. 2. Suchen Sie im Erweiterungsspeicher nach dem vscode-icons-Plugin und installieren Sie es. 3. Klicken Sie dann auf die Schaltfläche „Einstellungen“ im Dateimenü in der oberen linken Ecke So finden Sie die Option „Dateisymbol-Design“ 4. Suchen Sie das gerade installierte Plug-In




