 Entwicklungswerkzeuge
Entwicklungswerkzeuge
 VSCode
VSCode
 10 VSCode-Plug-Ins, die für eine effiziente Entwicklung unbedingt installiert werden müssen
10 VSCode-Plug-Ins, die für eine effiziente Entwicklung unbedingt installiert werden müssen
10 VSCode-Plug-Ins, die für eine effiziente Entwicklung unbedingt installiert werden müssen
In diesem Artikel werden 10 unbedingt zu installierende Entwicklungs-Plug-Ins für VSCode, das beliebteste Entwicklungstool für die Front-End-Entwicklung, vorgestellt, um die Effizienz der Softwareentwicklung erheblich zu verbessern.
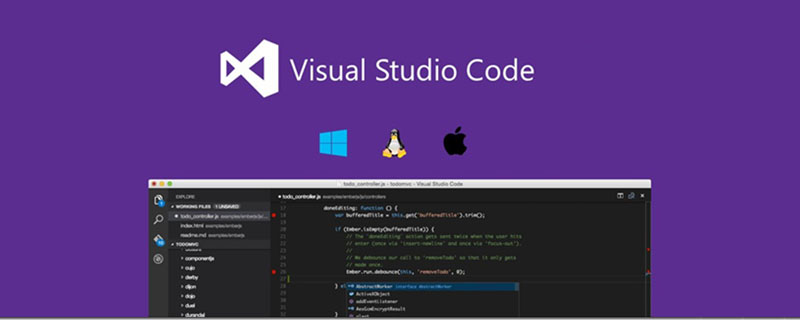
VSCode (Visual Studio Code) ist ein kostenloser, plattformübergreifender Open-Source-Text(code)-Editor, der von Microsoft entwickelt wurde und als nahezu perfekte Softwareentwicklung angesehen werden kann für Frontend-Entwicklungstool.
Die offizielle Website ist: https://code.visualstudio.com/
10 Editor-Plug-ins müssen installiert werden
Äquivalent zu einem ergänzenden Update zum Video-Tutorial, hier sind 10 VSCode-Editor-Plug-Ins, die jeder installieren muss. Für die grundlegende Verwendung des Editors und die Installation von Plug-Ins können Sie sich direkt das Video-Tutorial oben ansehen.
1. Dateisymbole vscode-icons
Plug-in-Name: vscode-icons
Plug-in-Adresse: https://marketplace.visualstudio.com /items?itemName =robertohuertasm.vscode-icons
Damit wir beim Codieren eine effiziente und benutzerfreundliche Oberfläche haben, müssen wir zunächst einige unklare Komponenten verschönern.
Das vscode-icons-Plugin kann die Anzeige von Symbolen vor Dateien verschiedener Dateitypen optimieren, sodass wir beim Anzeigen einer langen Dateiliste schnell die Datei direkt über das Symbol erkennen können Geben Sie die Datei ein, anstatt auf das Dateisuffix zu achten.
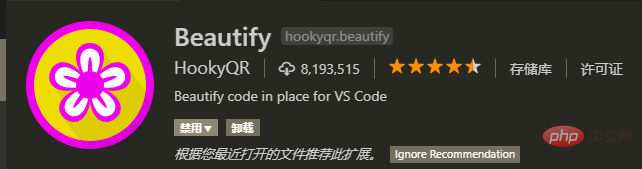
2. Dunkles Thema One Dark Pro
Plug-in-Name: One Dark Pro
Plug-in-Adresse: https://marketplace.visualstudio.com/items?itemName=zhuangtongfa.Material-theme
Nach einer langen Zeit des Codierens ist es weniger wahrscheinlich, dass eine dunkle Codierungsumgebung zu einer Ermüdung der Augen führt, und das kann auch passieren machen Sie konzentrierter.
Nach der Installation des One Dark Pro-Plug-Ins können Sie die Farbe des VSCode-Editors mit einem Klick auf eine dunkle Farbe anpassen, um das Codieren komfortabler zu gestalten.
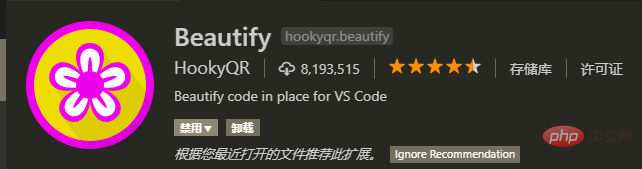
3. Code-Verschönerung Beautify
Plug-in-Name: Beautify
Plug-in-Adresse: https:// marketplace.visualstudio. com/items?itemName=HookyQR.beautify
Das Beautify-Plug-in kann Ihren Code schnell formatieren, sodass Ihre unordentliche Codestruktur beim Schreiben von Code sofort sehr regelmäßig wird, ein Muss für Code-Besessene -Zwangsstörung, besser Das Codeformat wird für die spätere Wartung und das Lesen durch andere viel praktischer sein.
Das Plug-in unterstützt viele Sprachen und deckt grundsätzlich alle aktuellen Sprachen ab. Außerdem können Sie die Struktur der Codeformatierung anpassen.
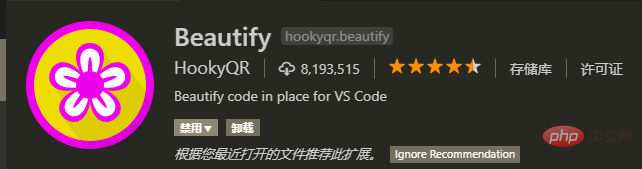
4. Code-Prüftool ESLint
Plug-in-Name: ESLint
Plug-in-Adresse: https:/ /marketplace.visualstudio .com/items?itemName=dbaeumer.vscode-eslint
ESLint ist ein Tool zur Überprüfung von Grammatikregeln und Codestilen, mit dem sichergestellt werden kann, dass Code mit korrekter Grammatik und einheitlichem Stil geschrieben wird.
Das ESLint-Plugin in VSCode integriert direkt die Funktionen von ESLint und kann nach der Installation verwendet werden. Die Details des Codeformats und der Spezifikationen können ebenfalls angepasst werden, und ein Team kann daher dieselbe Konfigurationsdatei teilen Der von jedem Teammitglied geschriebene Code kann dieselbe Codespezifikation verwenden, und jeder kann seine eigene Codespezifikationsprüfung durchführen, bevor der Code eingecheckt wird.
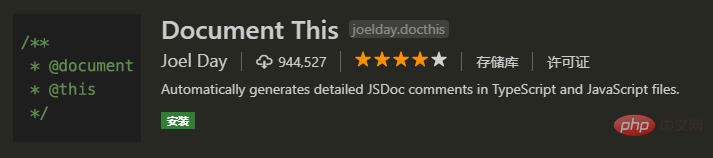
5. Wesentliches Debugger-Tool Debugger für Chrome
Plug-in-Name: Debugger für Chrome
Plug-in-Adresse : https://marketplace.visualstudio.com/items?itemName=msjsdiag.debugger-for-chrome
Dieses Tool ist einfach ein Muss für die Front-End-Entwicklung und wird Ihren Entwicklungs- und Debugging-Modus erheblich verändern .
In der Vergangenheit bestand das Front-End-Debugging hauptsächlich aus JavaScript-Debugging. Sie müssen den entsprechenden Codeteil in der Chrome-Konsole finden, einen Haltepunkt hinzufügen und dann das Debuggen in der Chrome-Konsole durchlaufen und den Wert anzeigen Änderungen.
Nachdem Sie Debugger für Chrome verwendet haben und der Code in Chrome ausgeführt wird, können Sie Haltepunkte direkt in VSCode hinzufügen. Nachdem Sie auf „Ausführen“ geklickt haben, wird die Seite in Chrome weiter ausgeführt, bis Sie sich in VSCode befinden. Sie können ein einstufiges Debugging direkt in VSCode durchführen.
Informationen zur Verwendung der Chrome-Debugging-Tools finden Sie im Original-Video-Tutorial „50 Essential Chrome Developer Tools Tips“, das ich auf unserem Knowledge Planet geteilt habe. Der Kurs vermittelt die wesentlichen Browser für die Front-End-Entwicklung. 50 grundlegende Nutzungs- und Debugging-Fähigkeiten bei der Verwendung des Debugging-Tools Chrome Developer Tools. Diese Kenntnisse sind wesentliche Fähigkeiten, um ein qualifizierter Front-End-Entwickler zu werden.
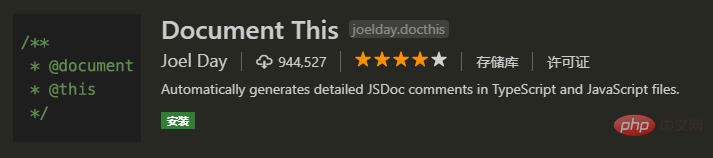
6. Universelle Sprachlaufzeitumgebung Code Runner
Plug-in-Name: Code Runner
Plug-in-Adresse: https://marketplace.visualstudio.com/items?itemName=formulahendry.code-runner
Wenn Sie lernen oder sein müssen Wenn Sie verschiedenen Entwicklungssprachen ausgesetzt sind, können Sie mit dem Code Runner-Plug-in den Code der entsprechenden Sprache direkt über dieses Plug-in ausführen, ohne eine Entwicklungsumgebung für verschiedene Sprachen einzurichten. Es eignet sich sehr gut zum Erlernen oder Testen verschiedener Entwicklungssprachen .
Unterstützte Sprachen sind: C, C++, Java, JavaScript, PHP, Python, Perl, Perl 6, Ruby, Go, Lua, Groovy, PowerShell, BAT/CMD, BASH/SH, F# Script, F# (.NET Core), C#-Skript, C# (.NET Core), VBScript, TypeScript, CoffeeScript, Scala, Swift, Julia, Crystal, OCaml Script, R, AppleScript, Elixir, Visual Basic .NET, Clojure, Haxe, Objective - C, Rust, Racket, AutoHotkey, AutoIt, Kotlin, Dart, Free Pascal, Haskell, Nim, D und einige benutzerdefinierte Befehle.
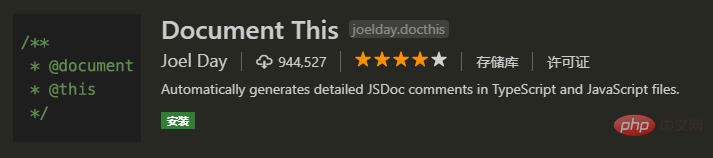
Funktionen
● Codedateien über den aktuell aktiven Texteditor ausführen
● Codedateien über das Kontextmenü des Datei-Explorers ausführen
● Ausgewähltes Code-Snippet im Texteditor ausführen
● Code pro Shebang ausführen
● Code pro Dateinamen-Glob ausführen
● Einen benutzerdefinierten Befehl ausführen
● Stoppen Sie die Ausführung des Codes
● Sehen Sie sich die Ausgabe im Ausgabefenster an
● Legen Sie die Standardsprache für die Ausführung fest
● Wählen Sie die Ausführungssprache aus
● Unterstützen Sie REPL durch Ausführen von Code im integrierten Terminal
7. Kurzanmerkung Document This
Plug-in-Name: Document This
Plug-in Adresse: https://marketplace.visualstudio.com/items?itemName=joelday.docthis
Neben hervorragender Leistung und standardisiertem Format ist auch exzellenter Code unverzichtbar, und Kommentare sind ebenfalls unverzichtbar Standardsatz von Annotationsmethoden, insbesondere für Sprachen wie JavaScript.
Dokument Dies kann Ihnen schnell beim Generieren von Kommentaren helfen. Kommentare zu einigen Funktionen können Ihnen beispielsweise auch dabei helfen, die Definition von Parametern usw. zu extrahieren. Es ist ein wichtiges Werkzeug für Sie, um standardisierten Code zu schreiben.
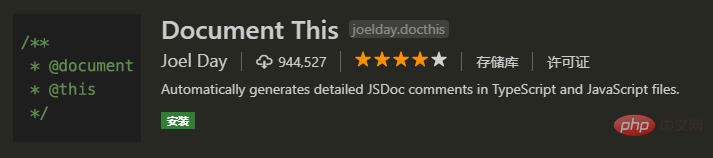
8. IntelliSense für CSS-Klassennamen in HTML
Plug-in-Name: IntelliSense für CSS-Klassennamen in HTML
Plug-in-Adresse: https://marketplace.visualstudio.com/items?itemName=Zignd.html-css-class-completion
Beim Aufruf des definierten Stilnamens in HTML ist manchmal ein Wechsel erforderlich zwischen HTML- und CSS-Dateien Wechseln Sie hin und her, um die von Ihnen definierten CSS-Klassennamen anzuzeigen.
Mit dem Plug-in „IntelliSense für CSS-Klassennamen in HTML“ können Sie überall in HTML CSS-Klassennamen aufrufen, und dieses Plug-in fordert Sie auf intelligente Weise auf, definierte CSS-Klassennamen einzugeben.
Funktionen
● Ermöglicht die automatische Vervollständigung von CSS-Klassendefinitionen, die im Arbeitsbereich gefunden werden können (definiert in einer CSS-Datei oder im Abschnitt „Unterstützt“) Definiert in den Dateitypen, die im Abschnitt „Sprachmodus“ aufgeführt sind)
● Unterstützung für externe Stylesheets, auf die durch Elemente in linkHTML-Dateien verwiesen wird
● Für die manuelle erneute Zwischenspeicherung von Klassen, die in Autovervollständigungs-Definitionsbefehlen verwendet werden
● Benutzereinstellungen überschreiben, welche Ordner und Dateien vom Cache-Prozess berücksichtigt oder ausgeschlossen werden sollen
9. Code-Rechtschreibprüfung Code-Rechtschreibprüfung
Plug-in-Name: Code-Rechtschreibprüfung
Plug-in-Adresse: https://marketplace.visualstudio.com/items?itemName=streetsidesoftware.code-spell-checker
Machen Sie sich nach der Installation dieses Plug-ins einfach keine Sorgen mehr. Wenn Ihr Code nun falsch geschriebene Wörter enthält, werden Sie die Vorteile erkennen, denn schließlich schreiben wir Code mit einer großen Anzahl englischer Wortvariablendefinitionen und das Plug-in kann auch Vorschläge für falsch geschriebene Wörter machen.
10. Memo-Plug-in TODO Highlight
Plug-in-Name: TODO Highlight
Plug-in-Adresse: https://marketplace .visualstudio.com/items?itemName=wayou.vscode-todo-highlight
Viele andere Code-Editoren verfügen über TODO-Annotationsfunktionen, wenn Sie beispielsweise einen bestimmten Teil des Codes schreiben Davon Die Funktion muss später implementiert werden. Auf diese Weise können Sie dem entsprechenden Code einen Kommentar vom Typ TODO hinzufügen und dann schnell zu diesem Teil springen, um später mit dem Schreiben fortzufahren. Und wenn das Projekt groß ist, wird TODO wichtiger . Nützlich, da es manchmal Dutzende von TODOs gibt, die Ihnen dabei helfen, die Funktionen zu markieren, die implementiert oder optimiert werden müssen.
Zusammenfassung
Natürlich sind die hier vorgestellten Plug-ins nur 10 der Must- Abhängig von der Sprache, die Sie entwickeln, müssen viele Tools installiert werden, die die Entwicklungseffizienz erheblich verbessern können. Sie können sie im Plug-In-Center von VSCode überprüfen, herunterladen und installieren.
Empfohlenes Tutorial: Vscode-Tutorial
Das obige ist der detaillierte Inhalt von10 VSCode-Plug-Ins, die für eine effiziente Entwicklung unbedingt installiert werden müssen. Für weitere Informationen folgen Sie bitte anderen verwandten Artikeln auf der PHP chinesischen Website!

Heiße KI -Werkzeuge

Undresser.AI Undress
KI-gestützte App zum Erstellen realistischer Aktfotos

AI Clothes Remover
Online-KI-Tool zum Entfernen von Kleidung aus Fotos.

Undress AI Tool
Ausziehbilder kostenlos

Clothoff.io
KI-Kleiderentferner

AI Hentai Generator
Erstellen Sie kostenlos Ai Hentai.

Heißer Artikel

Heiße Werkzeuge

Notepad++7.3.1
Einfach zu bedienender und kostenloser Code-Editor

SublimeText3 chinesische Version
Chinesische Version, sehr einfach zu bedienen

Senden Sie Studio 13.0.1
Leistungsstarke integrierte PHP-Entwicklungsumgebung

Dreamweaver CS6
Visuelle Webentwicklungstools

SublimeText3 Mac-Version
Codebearbeitungssoftware auf Gottesniveau (SublimeText3)

Heiße Themen
 1379
1379
 52
52
 Welche Computerkonfiguration ist für VSCODE erforderlich?
Apr 15, 2025 pm 09:48 PM
Welche Computerkonfiguration ist für VSCODE erforderlich?
Apr 15, 2025 pm 09:48 PM
VS Code system requirements: Operating system: Windows 10 and above, macOS 10.12 and above, Linux distribution processor: minimum 1.6 GHz, recommended 2.0 GHz and above memory: minimum 512 MB, recommended 4 GB and above storage space: minimum 250 MB, recommended 1 GB and above other requirements: stable network connection, Xorg/Wayland (Linux)
 So definieren Sie Header -Dateien für VSCODE
Apr 15, 2025 pm 09:09 PM
So definieren Sie Header -Dateien für VSCODE
Apr 15, 2025 pm 09:09 PM
Wie definiere ich Header -Dateien mithilfe von Visual Studio -Code? Erstellen Sie eine Header -Datei und deklarieren Sie Symbole in der Header -Datei mit dem Namen .h oder .HPP -Suffix (wie Klassen, Funktionen, Variablen) das Programm mit der #include -Direktive kompilieren, um die Header -Datei in die Quelldatei aufzunehmen. Die Header -Datei wird enthalten und die deklarierten Symbole sind verfügbar.
 Welche Sprache wird VSCODE verwendet?
Apr 15, 2025 pm 11:03 PM
Welche Sprache wird VSCODE verwendet?
Apr 15, 2025 pm 11:03 PM
Visual Studio Code (VSCODE) wurde von Microsoft entwickelt, das mit dem Elektronen -Framework erstellt wurde und hauptsächlich in JavaScript geschrieben wurde. Es unterstützt eine breite Palette von Programmiersprachen, einschließlich JavaScript, Python, C, Java, HTML, CSS usw., und kann durch Erweiterungen Unterstützung für andere Sprachen unterstützen.
 VSCODE START START Front-End-Projektbefehl
Apr 15, 2025 pm 10:00 PM
VSCODE START START Front-End-Projektbefehl
Apr 15, 2025 pm 10:00 PM
Der Befehl zum Starten eines Front-End-Projekts in VSCODE ist Code. Die spezifischen Schritte umfassen: Öffnen Sie den Projektordner. Starten Sie VSCODE. Öffnen Sie das Projekt. Geben Sie den Startbefehlscode ein. im Terminalfeld. Drücken Sie die Eingabetaste, um das Projekt zu starten.
 So setzen Sie VSCODE
Apr 15, 2025 pm 10:45 PM
So setzen Sie VSCODE
Apr 15, 2025 pm 10:45 PM
Befolgen Sie die folgenden Schritte, um VSCODE zu aktivieren und festzulegen: Installieren und Starten von VSCODE. Benutzerdefinierte Einstellungen einschließlich Themen, Schriftarten, Räume und Codeformatierung. Installieren Sie Erweiterungen, um Funktionen wie Plugins, Themen und Werkzeuge zu verbessern. Erstellen Sie ein Projekt oder eröffnen Sie ein vorhandenes Projekt. Verwenden Sie IntelliSense, um Code -Eingabeaufforderungen und -abschlüsse zu erhalten. Debuggen Sie den Code, um den Code durchzusetzen, Breakpoints festzulegen und Variablen zu überprüfen. Schließen Sie das Versionskontrollsystem an, um Änderungen zu verwalten und Code zu bestimmen.
 So setzen Sie VSCODE auf Chinesisch
Apr 15, 2025 pm 09:27 PM
So setzen Sie VSCODE auf Chinesisch
Apr 15, 2025 pm 09:27 PM
Es gibt zwei Möglichkeiten, eine chinesische Sprache im Visual Studio -Code einzurichten: 1. Installieren Sie das chinesische Sprachpaket; 2. Ändern Sie die Einstellungen "Gebietsschema" in der Konfigurationsdatei. Stellen Sie sicher, dass die Visual Studio -Code -Version 1.17 oder höher ist.
 VSCODE Running Task -Verknüpfungsschlüssel
Apr 15, 2025 pm 09:39 PM
VSCODE Running Task -Verknüpfungsschlüssel
Apr 15, 2025 pm 09:39 PM
Ausführen von Aufgaben in VSCODE: Erstellen Sie Tasks.json -Datei, Versions- und Aufgabenliste angeben. Konfigurieren Sie den Beschriftung, den Befehl, die Argumente und die Art der Aufgabe; Speichern und laden Sie die Aufgabe neu; Führen Sie die Aufgabe mit der Verknüpfungsschlüssel -Strg -Verschiebung B (macOS für CMD Shift B) aus.
 Gemeinsame Befehle für VSCODE Terminal
Apr 15, 2025 pm 10:06 PM
Gemeinsame Befehle für VSCODE Terminal
Apr 15, 2025 pm 10:06 PM
Common commands for VS Code terminals include: Clear the terminal screen (clear), list the current directory file (ls), change the current working directory (cd), print the current working directory path (pwd), create a new directory (mkdir), delete empty directory (rmdir), create a new file (touch) delete a file or directory (rm), copy a file or directory (cp), move or rename a file or directory (MV) Dateiinhalt anzeigen (CAT) Dateiinhalt anzeigen und scrollen (weniger) Dateiinhalt anzeigen Inhalt nur Scrollen Sie nach unten (mehr) Zeigen Sie die ersten Zeilen der Datei an (Kopf).






