 Java
Java
 JavaErste Schritte
JavaErste Schritte
 Der Pfadfehler javaw.exe führt dazu, dass Eclipse nicht gestartet werden kann
Der Pfadfehler javaw.exe führt dazu, dass Eclipse nicht gestartet werden kann
Der Pfadfehler javaw.exe führt dazu, dass Eclipse nicht gestartet werden kann

Fehler wie gezeigt:
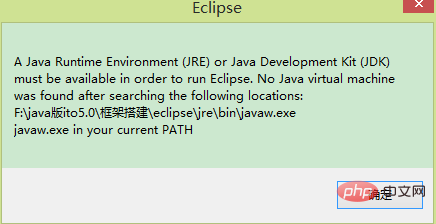
Ursache:
javaw.exe oder Pfad wurde im angegebenen nicht gefunden Pfadfehler.
Weil Eclipse beim Start javaw.exe zum Starten benötigt. Nach der ersten Suche nach jedem Verzeichnis im Pfad wird das Installationsverzeichnis von Eclipse überprüft und durchsucht, wenn es nicht gefunden wird. Das heißt: Überprüfen Sie zunächst, ob es draußen installiert ist. Wenn nicht, prüfen Sie, ob Sie es selbst mitgebracht haben. Wenn keine gefunden werden, wird der obige Fehler gemeldet.
Empfohlene verwandte Videos: Java-Lernvideo
Lösung:
1 Wir können den Pfad so festlegen, dass Eclipse den Pfad in der Pfadvariablen Just weitergibt Finden Sie javaw.exe.
Zum Beispiel ist der Pfad meiner javaw.exe D:jdk1.8.0_25bin, dann müssen Sie nur den Pfad in der Umgebungsvariablen auf D:jdk1.8.0_25bin konfigurieren.
2. Für die zweite Lösung können wir das Problem lösen, indem wir die Datei eclipse.ini ändern.
Öffnen Sie die Datei eclipse.ini unter der Eclipse-Installationsdatei, suchen Sie die Zeile -vm (einige eclipse.ini-Dateien haben sie nicht, wenn nicht, fügen Sie sie direkt hinzu) und ändern Sie die nächste Zeile von -vm zu javaw. Wenn die Pfadkonfiguration falsch ist, ändern Sie sie erneut wie gezeigt:
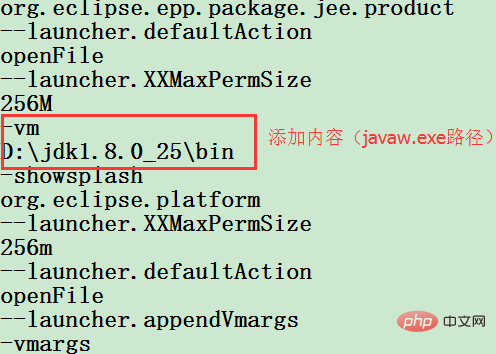
Wenn Sie weitere verwandte Artikel erfahren möchten , können Sie besuchen: Einführung in die Java-Programmierung
Das obige ist der detaillierte Inhalt vonDer Pfadfehler javaw.exe führt dazu, dass Eclipse nicht gestartet werden kann. Für weitere Informationen folgen Sie bitte anderen verwandten Artikeln auf der PHP chinesischen Website!

Heiße KI -Werkzeuge

Undresser.AI Undress
KI-gestützte App zum Erstellen realistischer Aktfotos

AI Clothes Remover
Online-KI-Tool zum Entfernen von Kleidung aus Fotos.

Undress AI Tool
Ausziehbilder kostenlos

Clothoff.io
KI-Kleiderentferner

Video Face Swap
Tauschen Sie Gesichter in jedem Video mühelos mit unserem völlig kostenlosen KI-Gesichtstausch-Tool aus!

Heißer Artikel

Heiße Werkzeuge

Notepad++7.3.1
Einfach zu bedienender und kostenloser Code-Editor

SublimeText3 chinesische Version
Chinesische Version, sehr einfach zu bedienen

Senden Sie Studio 13.0.1
Leistungsstarke integrierte PHP-Entwicklungsumgebung

Dreamweaver CS6
Visuelle Webentwicklungstools

SublimeText3 Mac-Version
Codebearbeitungssoftware auf Gottesniveau (SublimeText3)

Heiße Themen
 1393
1393
 52
52
 1209
1209
 24
24
 So passen Sie die Hintergrundfarbeinstellungen in Eclipse an
Jan 28, 2024 am 09:08 AM
So passen Sie die Hintergrundfarbeinstellungen in Eclipse an
Jan 28, 2024 am 09:08 AM
Wie stelle ich die Hintergrundfarbe in Eclipse ein? Eclipse ist eine bei Entwicklern beliebte integrierte Entwicklungsumgebung (IDE) und kann für die Entwicklung in einer Vielzahl von Programmiersprachen verwendet werden. Es ist sehr leistungsstark und flexibel und Sie können das Erscheinungsbild der Benutzeroberfläche und des Editors über Einstellungen anpassen. In diesem Artikel wird erläutert, wie Sie die Hintergrundfarbe in Eclipse festlegen, und es werden spezifische Codebeispiele bereitgestellt. 1. Ändern Sie die Hintergrundfarbe des Editors. Öffnen Sie Eclipse und rufen Sie das Menü „Windows“ auf. Wählen Sie „Einstellungen“. Navigieren Sie nach links
 So lösen Sie die Computeraufforderung „Neustarten und richtiges Startgerät auswählen'
Jan 15, 2024 pm 02:00 PM
So lösen Sie die Computeraufforderung „Neustarten und richtiges Startgerät auswählen'
Jan 15, 2024 pm 02:00 PM
Eine Neuinstallation des Systems ist vielleicht keine narrensichere Lösung, aber nach der Neuinstallation habe ich festgestellt, dass beim Einschalten des Computers weißer Text auf schwarzem Hintergrund angezeigt wird und dann eine Eingabeaufforderung angezeigt wird: rebootandselectproperbootdevice, was ist los? Eine solche Eingabeaufforderung wird normalerweise durch einen Startfehler verursacht. Um allen zu helfen, hat der Herausgeber eine Lösung für Sie zusammengestellt. Die Verwendung von Computern wird immer beliebter und Computerausfälle treten immer häufiger auf. Nein, in letzter Zeit stellten einige Benutzer beim Einschalten des Computers einen schwarzen Bildschirm fest und forderten einen Neustart und die Auswahl des richtigen Startgeräts auf, und das Computersystem konnte nicht gestartet werden normalerweise. Was ist los? Wie man es löst? Der Benutzer ist verwirrt. Als nächstes wird der Herausgeber folgen
 Was soll ich tun, wenn wps die Quellanwendung dieses Objekts nicht starten kann?
Mar 13, 2024 pm 09:13 PM
Was soll ich tun, wenn wps die Quellanwendung dieses Objekts nicht starten kann?
Mar 13, 2024 pm 09:13 PM
WPS ist eine sehr weit verbreitete Bürosoftware, die Dokumente, Formulare und PPT umfasst und die Synchronisierung mehrerer Terminals unterstützt. Wenn beim Bearbeiten von WPS die Meldung „Die Quellanwendung für dieses Objekt kann nicht gestartet werden“ erscheint, wie kann das Problem gelöst werden? Dieses Problem kann auftreten, weil Sie versuchen, einen Link oder eine Datei zu öffnen, die Quellanwendung jedoch nicht mehr vorhanden ist oder gelöscht wurde. Hier sind einige Korrekturen: 1. WPS-Software neu installieren: Versuchen Sie, WPSOffice neu zu installieren, um das Problem zu beheben, und stellen Sie sicher, dass Sie die neueste Version verwenden. 2. Ändern Sie das Standardprogramm manuell: Versuchen Sie, das Standardprogramm auf WPS zu ändern. Sie können mit der rechten Maustaste auf die Datei klicken, die Sie öffnen möchten, und dann „Öffnen mit“ auswählen
 Unterschiedliche Verwendung von Schrägstrichen und Backslashes in Dateipfaden
Feb 26, 2024 pm 04:36 PM
Unterschiedliche Verwendung von Schrägstrichen und Backslashes in Dateipfaden
Feb 26, 2024 pm 04:36 PM
Ein Dateipfad ist eine Zeichenfolge, die vom Betriebssystem verwendet wird, um eine Datei oder einen Ordner zu identifizieren und zu finden. In Dateipfaden gibt es zwei gängige Symbole zur Trennung von Pfaden, nämlich den Schrägstrich (/) und den Backslash (). Diese beiden Symbole haben in verschiedenen Betriebssystemen unterschiedliche Verwendungen und Bedeutungen. Der Schrägstrich (/) ist ein häufig verwendetes Pfadtrennzeichen in Unix- und Linux-Systemen. Auf diesen Systemen beginnen Dateipfade im Stammverzeichnis (/) und werden durch Schrägstriche zwischen den einzelnen Verzeichnissen getrennt. Zum Beispiel der Pfad /home/user/Docume
 Profi-Anleitung: Expertenrat und Schritte zur erfolgreichen Installation des Eclipse Lombok-Plug-Ins
Jan 28, 2024 am 09:15 AM
Profi-Anleitung: Expertenrat und Schritte zur erfolgreichen Installation des Eclipse Lombok-Plug-Ins
Jan 28, 2024 am 09:15 AM
Professionelle Anleitung: Expertenrat und Schritte zur Installation des Lombok-Plug-Ins in Eclipse. Es sind spezifische Codebeispiele erforderlich. Zusammenfassung: Lombok ist eine Java-Bibliothek, die das Schreiben von Java-Code durch Annotationen vereinfacht und einige leistungsstarke Tools bereitstellt. In diesem Artikel werden die Leser in die Schritte zur Installation und Konfiguration des Lombok-Plug-Ins in Eclipse eingeführt und einige spezifische Codebeispiele bereitgestellt, damit die Leser das Lombok-Plug-In besser verstehen und verwenden können. Laden Sie zuerst das Lombok-Plug-in herunter, das wir benötigen
 Aufzeigen von Lösungen für Probleme bei der Ausführung von Eclipse-Code: Unterstützung bei der Behebung verschiedener Ausführungsfehler
Jan 28, 2024 am 09:22 AM
Aufzeigen von Lösungen für Probleme bei der Ausführung von Eclipse-Code: Unterstützung bei der Behebung verschiedener Ausführungsfehler
Jan 28, 2024 am 09:22 AM
Die Lösung für Probleme bei der Ausführung von Eclipse-Code wird aufgezeigt: Sie hilft Ihnen, verschiedene Fehler bei der Ausführung von Code zu beseitigen und erfordert spezifische Codebeispiele. Einführung: Eclipse ist eine häufig verwendete integrierte Entwicklungsumgebung (IDE), die in der Java-Entwicklung weit verbreitet ist. Obwohl Eclipse über leistungsstarke Funktionen und eine benutzerfreundliche Benutzeroberfläche verfügt, ist es unvermeidlich, dass beim Schreiben und Debuggen von Code verschiedene Ausführungsprobleme auftreten. In diesem Artikel werden einige häufig auftretende Probleme bei der Ausführung von Eclipse-Code aufgezeigt und Lösungen bereitgestellt. Bitte beachten Sie, dass dies zum besseren Verständnis der Leser erforderlich ist
 So legen Sie die Startpriorität des Apple Dual-Systems fest
Feb 19, 2024 pm 06:49 PM
So legen Sie die Startpriorität des Apple Dual-Systems fest
Feb 19, 2024 pm 06:49 PM
Da sich die Technologie ständig weiterentwickelt, wird die Notwendigkeit, unterschiedliche Betriebssysteme zu verwenden, immer häufiger. Für Apple-Benutzer kann es manchmal erforderlich sein, zwei verschiedene Betriebssysteme auf einem Gerät zu installieren und zu verwenden, z. B. macOS und Windows. In diesem Fall ist es besonders wichtig, die Startreihenfolge des Dualen Systems festzulegen. In diesem Artikel erfahren Sie, wie Sie Apple-Geräte so einrichten, dass beim Einschalten des Geräts zuerst das Dual-System gestartet wird. Zunächst müssen wir sicherstellen, dass beide Betriebssysteme erfolgreich auf dem Apple-Gerät installiert wurden. Sie können BootCamp von Apple verwenden
 So passen Sie die Tastenkombinationseinstellungen in Eclipse an
Jan 28, 2024 am 10:01 AM
So passen Sie die Tastenkombinationseinstellungen in Eclipse an
Jan 28, 2024 am 10:01 AM
Wie kann ich die Tastenkombinationseinstellungen in Eclipse anpassen? Als Entwickler ist die Beherrschung von Tastenkombinationen einer der Schlüssel zur Effizienzsteigerung beim Codieren in Eclipse. Als leistungsstarke integrierte Entwicklungsumgebung bietet Eclipse nicht nur viele Standard-Tastenkombinationen, sondern ermöglicht Benutzern auch, diese nach ihren eigenen Vorlieben anzupassen. In diesem Artikel wird erläutert, wie Sie die Tastenkombinationseinstellungen in Eclipse anpassen, und es werden spezifische Codebeispiele gegeben. Öffnen Sie Eclipse. Öffnen Sie zunächst Eclipse und geben Sie ein



