 Entwicklungswerkzeuge
Entwicklungswerkzeuge
 webstorm
webstorm
 WebStorm-Tastenkombinationen, die es wert sind, gesammelt zu werden
WebStorm-Tastenkombinationen, die es wert sind, gesammelt zu werden
WebStorm-Tastenkombinationen, die es wert sind, gesammelt zu werden
WebStorm ist ein JavaScript-Entwicklungstool von Jetbrains. Es wurde von der Mehrheit der chinesischen JS-Entwickler als „Web-Front-End-Entwicklungsartefakt“, „leistungsstärkster HTML5-Editor“, „intelligenteste JavaScript-IDE“ usw. gelobt. Es hat denselben Ursprung wie IntelliJ IDEA und erbt die Funktionen des leistungsstarken JS-Teils von IntelliJ IDEA.
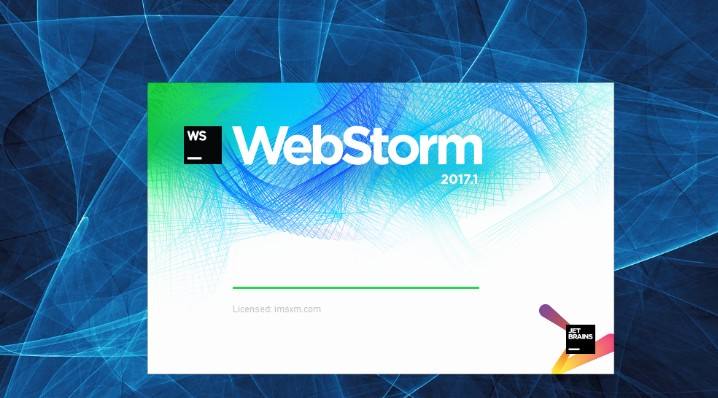
1. Wichtige Tastenkombinationen
● Strg+/: Kommentieren Sie die aktuelle Zeile
● Strg+Umschalt+/: Einen Kommentar an der aktuellen Position einfügen
● Strg+Alt+/: Kommentar blockieren und auf die erste Zeile fokussieren, mit
eine Kommentarbeschreibung schreiben. ● Strg +Umschalt+A: Verwenden Sie vor und nach der Auswahl des aktuellen Etiketts
, um das Etikett zu ändern. ● F11: Vollbildmodus
● Umschalt+F11: Vollbildmodus „Nicht stören“, nur Bearbeiten die aktuelle Datei
● Alt+F3: Alle gleichen Wörter auswählen
●Alt+.: Tag schließen
●Alt+Umschalt+Zahl: Geteilte Bildschirmanzeige
●Alt+Ziffer: Wechseln, um die N-te Datei zu öffnen
●Umschalt+Rechtsklick-Ziehen: Verwenden Sie den Cursor, um Spalteninhalte zu ändern oder einzufügen
●Vorwärts- und Rückwärtstasten von Die Maus kann Tab-Dateien wechseln
● Drücken Sie Strg und klicken Sie nacheinander. Oder wählen Sie mehrere Positionen aus, die bearbeitet werden müssen
● Drücken Sie Strg+Umschalt+Auf- und Ab-Tasten, um Zeilen zu ersetzen
● Strg+Umschalt+P: Befehlsfeld öffnen
● Strg+P: Nach Dateien im Projekt suchen
● Strg+G: Zur Zeile springen
● Strg+W: Die aktuell geöffnete Datei schließen
● Strg+Umschalt+W: Alle geöffneten Dateien schließen
● Strg+Umschalt+V: Einfügen und formatieren
● Strg+D: Ein Wort auswählen, wiederholen, um die Auswahl des nächsten gleichen Wortes zu erhöhen
●Strg+L: Zeilen auswählen, wiederholen, um die Auswahl zu erhöhen und die nächste Zeile auszuwählen
●Strg+ Umschalt+L: Mehrere Zeilen auswählen
●Strg+Umschalt+Eingabetaste: In der aktuellen Zeile eine neue Zeile vor der Zeile einfügen
● Strg+X: Aktuelle Zeile löschen
● Strg+M: Zur entsprechenden Klammer springen
● Strg+U: Weiches Rückgängigmachen, Cursorposition rückgängig machen
●Strg+J: Tag-Inhalt auswählen
●Strg +F: Inhalt suchen
●Strg+Umschalt+F: Suchen und ersetzen
● Strg+H: Ersetzen
● Strg+R: Zur Methode gehen
● Strg+N: Neues Fenster erstellen
● Strg+K+B: Seitenleiste wechseln
● Strg+Umschalt+M: Aktuellen Klammerinhalt auswählen und dann die Klammer auswählen sich wiederholt
● Strg+F2: Markierung setzen/löschen
2. Auswahl-Tastenkombinationen
● Strg+← Verschieben Den Cursor einheitlich nach links bewegen, den Cursor schnell bewegen
●Strg+→ Den Cursor einheitlich nach rechts bewegen, schnell den Cursor bewegen
●Umschalt+ ↑ Mehrere Zeilen nach oben auswählen
●Umschalt+↓ Mehrere Zeilen nach unten auswählen
●Umschalt+← Text nach links auswählen
●Umschalt+→Text nach rechts auswählen
● Strg+Umschalt+← Text nach links auswählen einheitlich
● Strg+Umschalt+→ Text einheitlich rechts markieren
● Strg+Umschalt+ ↑ Tauschen Sie die Zeile, in der sich der Cursor befindet, mit der vorherigen Codezeile aus (fügen Sie die Zeile ein, in der sich der Cursor davor befindet). die vorherige Zeile)
● Strg+Umschalt+↓ Tauschen Sie die Zeile, in der sich der Cursor befindet, mit der nächsten Codezeile aus (fügen Sie die Zeile ein, in der sich der Cursor befindet, nachdem Sie zur nächsten Zeile gegangen sind)
● Strg+Alt+↓ Fügen Sie einen mehrzeiligen Cursor nach oben hinzu, und Sie können mehrere Zeilen gleichzeitig bearbeiten
● Strg+Alt+↓ Fügen Sie einen mehrzeiligen Cursor nach unten hinzu, und Sie können mehrere Zeilen gleichzeitig bearbeiten Zeit
● Strg+D Markieren Sie den vom Cursor belegten Text. Wenn Sie mit der Bedienung fortfahren, wird der nächste identische Text ausgewählt.
● Alt+F3 Wählen Sie den Text aus und drücken Sie die Tastenkombination Um alle auf einmal auszuwählen, kann der gleiche Text gleichzeitig bearbeitet werden. Beispiel: Wählen Sie schnell alle gleichen Variablennamen, Funktionsnamen usw. aus und ändern Sie sie.
● Strg+L wählt die gesamte Zeile aus und wählt weiterhin die nächste Zeile aus. Der Effekt ist der gleiche wie Umschalt+↓
Strg+Umschalt+L Wählen Sie zunächst mehrere Zeilen aus und drücken Sie dann die Tastenkombination. Der Cursor wird am Ende jeder Zeile eingefügt und Sie können diese Zeilen gleichzeitig bearbeiten
● Strg+Umschalt+M Wählen Sie den Inhalt in Klammern aus (wählen Sie weiterhin die übergeordnete Klammer aus). Zum Beispiel: Wählen Sie schnell den Code in der Funktion aus und löschen Sie ihn, schreiben Sie den Funktionskörpercode neu oder schreiben Sie den Inhalt innerhalb der Klammern neu
● Strg+M bewegen Sie den Cursor an das Ende oder den Anfang der Klammern
● Strg+Enter fügt eine neue Zeile in der nächsten Zeile ein. Beispiel: Auch wenn sich der Cursor nicht am Ende der Zeile befindet, können Sie schnell eine Zeile nach unten einfügen
● Strg+Umschalt+Eingabetaste, um eine neue Zeile in der vorherigen Zeile einzufügen. Beispiel: Auch wenn sich der Cursor nicht am Anfang der Zeile befindet, können Sie schnell eine Zeile nach oben einfügen
● Strg+Umschalt+[, um den Code auszuwählen, drücken Sie die Tastenkombination, um den Code auszublenden
● Strg+Umschalt+], um den Code auszuwählen, drücken Sie die Tastenkombination, um den Code zu erweitern
● Strg+K+0, um alle gefalteten Codes zu erweitern
3. Tastenkombination bearbeiten
●Strg+K+K Code vom Cursor bis zum Ende der Zeile löschen
●Strg+Umschalt+K Die gesamte Zeile löschen
●Strg+/Eine einzelne Zeile kommentieren
● Strg+Umschalt+/Mehrere Zeilen kommentieren
●●Strg+J Ausgewählte Codezeilen in einer Zeile zusammenführen. Beispiel: Mehrzeilige CSS-Eigenschaften in einer Zeile zusammenführen
● Strg+Umschalt+D Kopieren Sie die gesamte Zeile, in der sich der Cursor befindet, und fügen Sie sie in die nächste Zeile ein
● Tabulatortaste nach rechts einrücken
●Umschalt+Tabulatortaste nach links einrücken
● Strg+K+U In Großbuchstaben umwandeln
● Strg+K+L In Kleinbuchstaben umwandeln
● Strg+Z Rückgängig machen
● Strg+ Y Rückgängigmachen
● Strg+U sanftes Rückgängigmachen, fühlt sich genauso an wie Strg+Z
● Strg+F2 Lesezeichen setzen
● Strg+T Linke und rechte Buchstaben vertauschen
● F6 Wort Rechtschreibung erkennen
4. Tastenkombinationen für die Suche
● Strg+F, um das untere Suchfeld zu öffnen und Suche nach Schlüsselwörtern
● Strg+Umschalt+F Suche innerhalb eines Ordners Der Unterschied zu gewöhnlichen Editoren besteht darin, dass Sie mit Sublime mehrere Ordner für die Suche hinzufügen können. Dies ist etwas aufwändiger und wurde nicht untersucht >
● Strg+P, um das Suchfeld zu öffnen. Beispiel: 1. Geben Sie den Dateinamen im aktuellen Projekt ein, um die Datei schnell zu durchsuchen. 2. Geben Sie @ und Schlüsselwörter ein, um den Funktionsnamen in der Datei zu finden. 3. Geben Sie Folgendes ein: und eine Zahl, um zur Codezeile zu springen 4. Geben Sie # und Schlüsselwörter ein, um den Variablennamen zu finden ● Strg+G, um das Suchfeld automatisch zu öffnen, geben Sie die Nummer ein, um zur Codezeile zu springen. Beispiel: Suchen Sie schnell in einer Datei mit einem langen Seitencode. ● Strg+R öffnet das Suchfeld, fügt automatisch @ hinzu, gibt Schlüsselwörter ein und sucht nach dem Funktionsnamen in der Datei. Beispiel: Suchen Sie schnell nach einer Funktion auf einer Seite mit vielen Funktionen● Strg+: Öffnen Sie das Suchfeld, fügen Sie automatisch # hinzu, geben Sie Schlüsselwörter ein und suchen Sie nach Variablennamen, Attributnamen usw. in der Datei● Strg+Umschalt+P öffnet das Befehlsfeld. Szenariobeispiel: Öffnen Sie das Benennungsfeld, geben Sie Schlüsselwörter ein und rufen Sie die Funktion von Sublime Text oder Plug-In auf, z. B. die Verwendung eines Pakets zum Installieren des Plug-Ins ● Esc verlässt die mehrzeilige Auswahl des Cursors und beendet den Vorgang das Suchfeld, das Befehlsfeld usw.5. Tastenkombinationen anzeigen
● Alt+Umschalt+1 Fenster geteilter Bildschirm, wiederherstellen Standard 1 Bildschirm (andere Zahlen als kleine Tastatur)●Alt+Umschalt+2 Bildschirm nach links und rechts teilen – 2 Spalten Alt+Umschalt+3 Bildschirm nach links und rechts teilen – 3 Spalten Alt+Umschalt+4 Bildschirm links und rechts teilen – 4 Spalten ●Alt+Umschalt+5 4 Bildschirme gleichmäßig teilen●Alt+Umschalt+8 Vertikal Geteilter Bildschirm – 2 Bildschirme●Alt+Umschalt+9 Vertikal geteilter Bildschirm – 3 Bildschirme ● Oder klicken Sie mit der rechten Maustaste auf eine geöffnete Registerkarte und wählen Sie vertikale Teilung oder horizontale Teilung ● Strg+K+B zum Ein-/Ausschalten der Seitenleiste ● F11-Vollbildmodus●Umschalt+F11 „Nicht stören“-Modus●Strg+Tab-Schalter Die Registerkarten des aktuellen Fensters in der Reihenfolge, in der die Dateien durchsucht wurden●Strg+Bild-Ab Nach links wechseln Die Registerkartenseite des aktuellen Fensters ● Strg+Bild-Auf Wechselt die Registerkarte Seite des aktuellen Fensters rechts Dieser Artikel stammt aus der SpalteWebstorm-Tutorial, willkommen zum Lernen!
Das obige ist der detaillierte Inhalt vonWebStorm-Tastenkombinationen, die es wert sind, gesammelt zu werden. Für weitere Informationen folgen Sie bitte anderen verwandten Artikeln auf der PHP chinesischen Website!

Heiße KI -Werkzeuge

Undresser.AI Undress
KI-gestützte App zum Erstellen realistischer Aktfotos

AI Clothes Remover
Online-KI-Tool zum Entfernen von Kleidung aus Fotos.

Undress AI Tool
Ausziehbilder kostenlos

Clothoff.io
KI-Kleiderentferner

AI Hentai Generator
Erstellen Sie kostenlos Ai Hentai.

Heißer Artikel

Heiße Werkzeuge

Notepad++7.3.1
Einfach zu bedienender und kostenloser Code-Editor

SublimeText3 chinesische Version
Chinesische Version, sehr einfach zu bedienen

Senden Sie Studio 13.0.1
Leistungsstarke integrierte PHP-Entwicklungsumgebung

Dreamweaver CS6
Visuelle Webentwicklungstools

SublimeText3 Mac-Version
Codebearbeitungssoftware auf Gottesniveau (SublimeText3)

Heiße Themen
 1378
1378
 52
52
 So beheben Sie einen Webstorm-Absturz
Apr 08, 2024 pm 02:24 PM
So beheben Sie einen Webstorm-Absturz
Apr 08, 2024 pm 02:24 PM
Schritte zur Behebung von WebStorm-Abstürzen: Starten Sie Ihren Computer neu.
 So führen Sie ein JSP-Projekt in Webstorm aus
Apr 08, 2024 pm 03:39 PM
So führen Sie ein JSP-Projekt in Webstorm aus
Apr 08, 2024 pm 03:39 PM
Sie können ein JSP-Projekt in WebStorm ausführen, indem Sie die folgenden Schritte ausführen: Erstellen Sie ein Java-Webprojekt. Konfigurieren Sie das Projekt und fügen Sie Web- und Java EE-Facetten hinzu. Erstellen Sie die JSP-Datei im Verzeichnis „src/main/webapp“. Schreiben Sie JSP-Code einschließlich HTML-, Java- und JSP-Tags. Stellen Sie das Projekt bereit und führen Sie es aus. Greifen Sie auf die JSP-Seite zu, indem Sie das Anwendungskontextstammverzeichnis in Ihren Browser eingeben.
 So stellen Sie im Webstorm eine Verbindung zur Datenbank her
Apr 08, 2024 pm 03:42 PM
So stellen Sie im Webstorm eine Verbindung zur Datenbank her
Apr 08, 2024 pm 03:42 PM
Sie können WebStorm verwenden, um eine Verbindung zur Datenbank herzustellen. 1. Öffnen Sie das Datenbank-Tool-Fenster. 3. Stellen Sie eine Verbindung zur Datenquelle her. 5. Durchsuchen Sie die Datenbank. 6. Datenbankobjekte bearbeiten; 7. Benutzer und Berechtigungen verwalten.
 So starten Sie Webstorm neu
Apr 08, 2024 pm 07:15 PM
So starten Sie Webstorm neu
Apr 08, 2024 pm 07:15 PM
Um WebStorm neu zu starten, befolgen Sie diese Schritte: Verwenden Sie die Tastenkombinationen: Windows/Linux: Strg + Umschalt + A, macOS: Befehlstaste + Umschalt + A. Geben Sie „Neustart“ in das Suchfeld ein und wählen Sie „Neustart“. Über das Menü: Klicken Sie auf das Menü „Datei“ und wählen Sie unter „Neu laden“ die Option „Neu starten“. Verwenden des Task-Managers: Wählen Sie im Task-Manager oder im Anwendungsfenster „Beenden erzwingen“ den WebStorm-Prozess aus und klicken Sie auf „Neu starten“ oder „Neu starten“.
 So brechen Sie Zeilen im Webstorm automatisch um
Apr 08, 2024 pm 03:48 PM
So brechen Sie Zeilen im Webstorm automatisch um
Apr 08, 2024 pm 03:48 PM
WebStorm bietet einen automatischen Zeilenumbruch, der den Code in separate Zeilen aufteilt, um die Lesbarkeit zu verbessern. Zu seinen Regeln gehören: 1. Verzweigungsausdrücke und -anweisungen; 2. Verzweigungsmethodenaufrufe; 3. Verzweigungsfunktionen und Klassendefinitionen; Vom Benutzer anpassbare Einstellungen wie maximale Zeilenlänge, Einrückungstyp und Tastenkombinationen. Allerdings funktioniert der Zeilenumbruch möglicherweise nicht mit einzeiligen Kommentaren oder Zeichenfolgenliteralen und wirkt sich auf die Codeformatierung aus. Daher wird vor der Anwendung eine sorgfältige Prüfung empfohlen.
 Wo ist der automatische Zeilenumbruch von Webstorm?
Apr 08, 2024 pm 08:09 PM
Wo ist der automatische Zeilenumbruch von Webstorm?
Apr 08, 2024 pm 08:09 PM
Der automatische Zeilenumbruch kann in WebStorm wie folgt eingestellt werden: Aktivieren Sie das Kontrollkästchen „Zeilen umbrechen“ und legen Sie die maximale Zeilenbreite fest. Wählen Sie Regeln für den automatischen Zeilenumbruch aus: Keine, Zeilenumbruch an beliebiger Position oder Zeilenumbruch nach Schlüsselwörtern. Optionale Einstellungen: Manueller Zeilenumbruch und automatischer Zeilenumbruch nach Wagenrücklauf beibehalten. Übernehmen Sie die Einstellungen und schließen Sie das Einstellungsfenster. Hinweis: Diese Einstellung gilt für alle Dateitypen. Bestimmte Dateitypen können individuell festgelegt werden.
 Was ist einfacher zu verwenden, Webstorm oder vscode?
Apr 08, 2024 pm 07:33 PM
Was ist einfacher zu verwenden, Webstorm oder vscode?
Apr 08, 2024 pm 07:33 PM
Für Entwickler, die sich auf die Webentwicklung konzentrieren und umfassende Funktionalität anstreben, ist WebStorm die bessere Wahl, während Benutzer, die Wert auf Anpassbarkeit, Einfachheit und Mehrsprachenunterstützung legen, eher für VSCode geeignet sind.
 So melden Sie sich bei Webstorm an
Apr 08, 2024 pm 04:45 PM
So melden Sie sich bei Webstorm an
Apr 08, 2024 pm 04:45 PM
Schritte zum Anmelden bei WebStorm: 1. Öffnen Sie WebStorm. 2. Wählen Sie ein GitHub- oder JetBrains-Konto aus. 3. Geben Sie die Anmeldeinformationen ein. 5. Schließen Sie die Anmeldung ab.



