 Betrieb und Instandhaltung
Betrieb und Instandhaltung
 Betrieb und Wartung von Linux
Betrieb und Wartung von Linux
 Schritt-für-Schritt-Anleitung zur Installation einer virtuellen Linux-Maschine
Schritt-für-Schritt-Anleitung zur Installation einer virtuellen Linux-Maschine
Schritt-für-Schritt-Anleitung zur Installation einer virtuellen Linux-Maschine

1. Laden Sie zunächst das Installationspaket der virtuellen Maschine herunter
2. Laden Sie das Ubuntu-Image herunter
3 >
1. Nachdem die virtuelle Maschine installiert ist, sieht die Benutzeroberfläche wie folgt aus: Klicken Sie auf das rote Kreissymbol im Bild, um mit der Erstellung einer neuen virtuellen Maschine zu beginnen.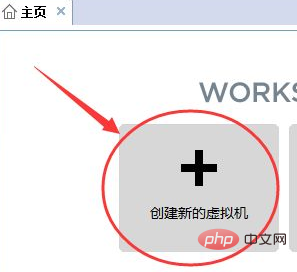
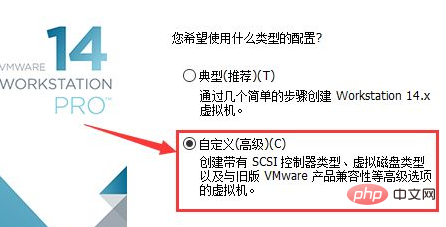
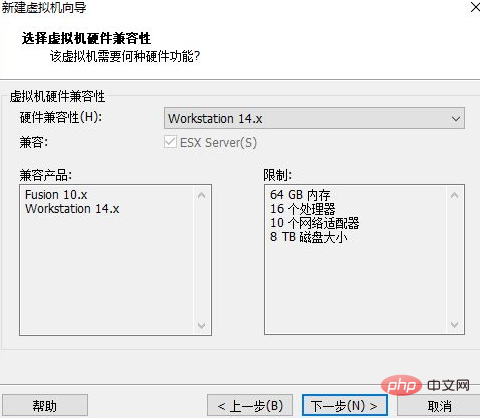
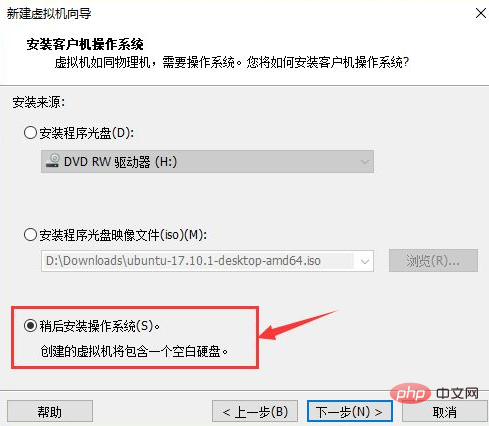
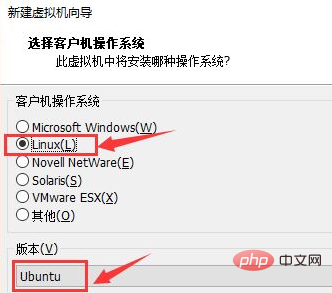
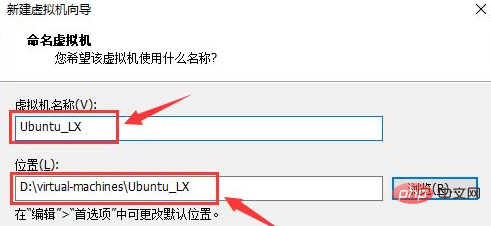
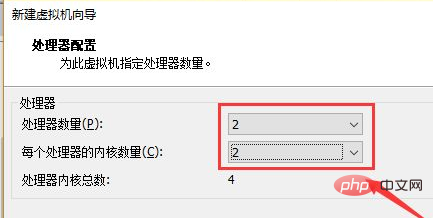
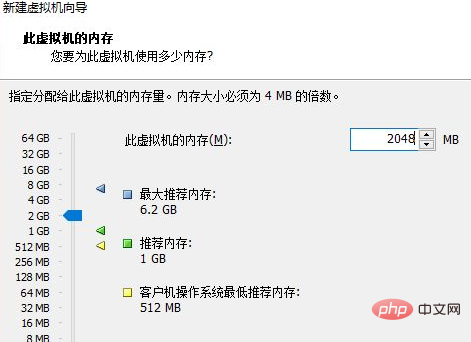
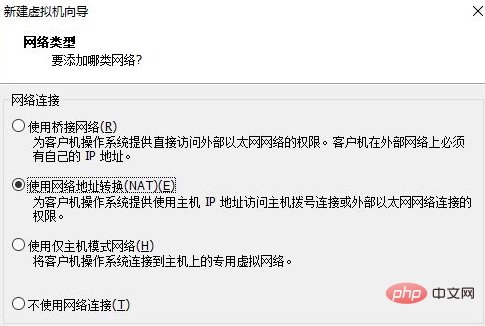
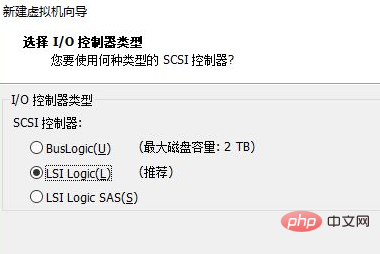
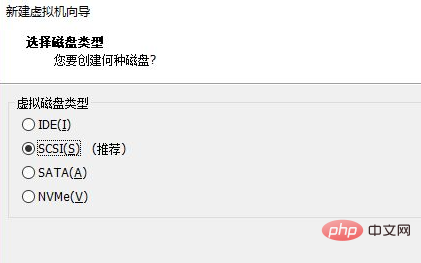
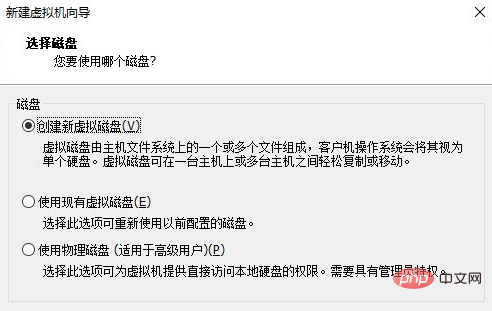
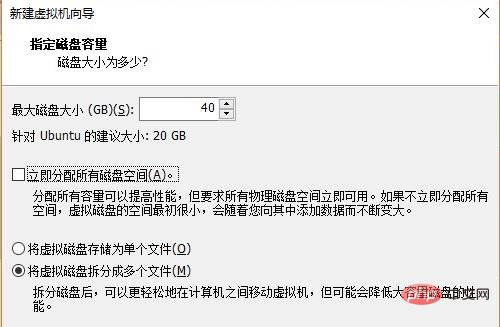
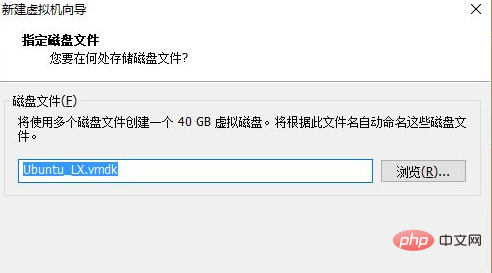
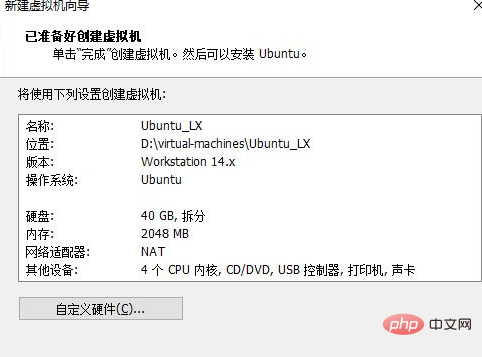
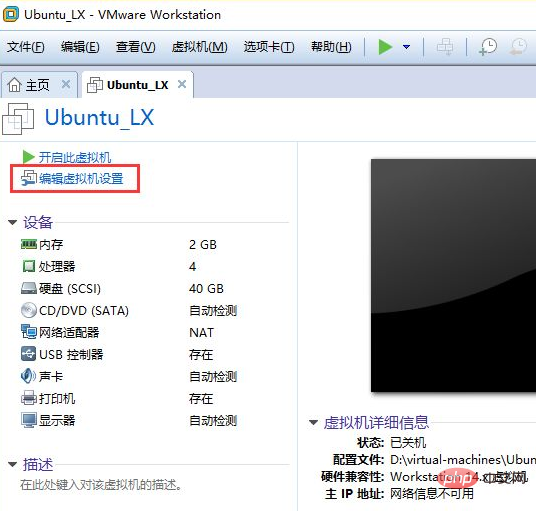
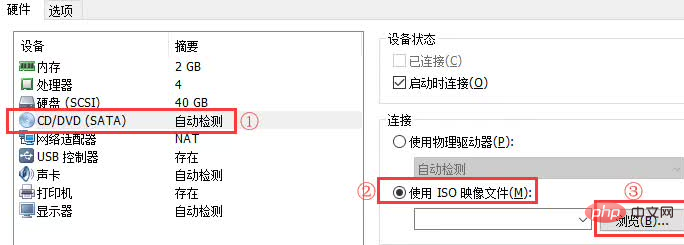
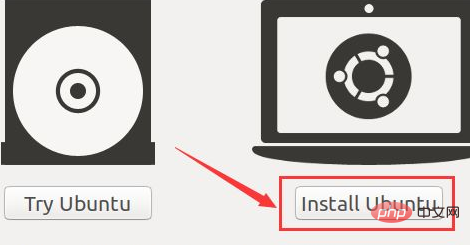
5. Der nächste Schritt besteht darin, das Tastaturlayout auszuwählen. Das hier verwendete Layout ist amerikanischer Standard, daher wählen wir Englisch (US)
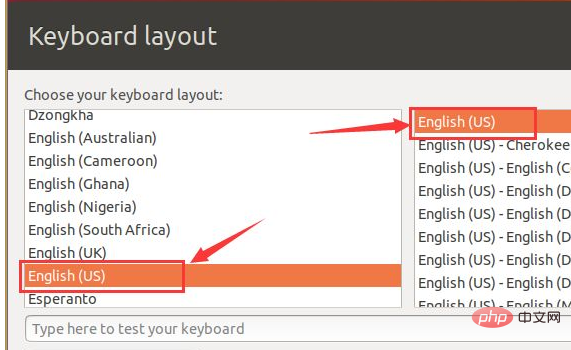
6. Der nächste Schritt ist die direkte Standardeinstellung:
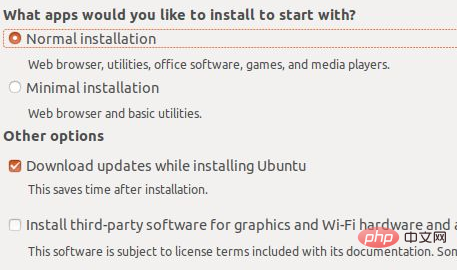
7. Dies ist auch die Standardeinstellung unter „Installationstyp“. Klicken Sie einfach auf „Jetzt installieren“ und klicken Sie im darauffolgenden Popup-Fenster auf „Weiter“. 🎜>8. Klicken Sie auf der Karte „Wo sind Sie?“ auf „Großraum China“ und dann auf „Weiter“
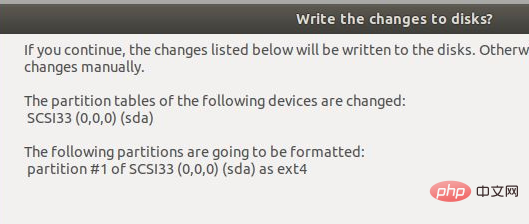
9. Geben Sie die persönlichen Daten ein Sie?" Grundlegende Informationen, klicken Sie dann auf „Weiter“ und starten Sie dann den Download- und Installationsprozess
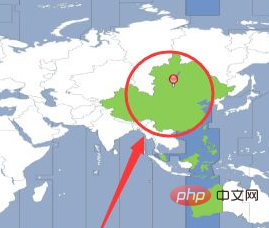
10. Nachdem die Installation abgeschlossen ist, wählen Sie „Jetzt neu starten“, um neu zu starten die virtuelle Maschine. Zu diesem Zeitpunkt sind die virtuelle Maschine und das Linux-System installiert
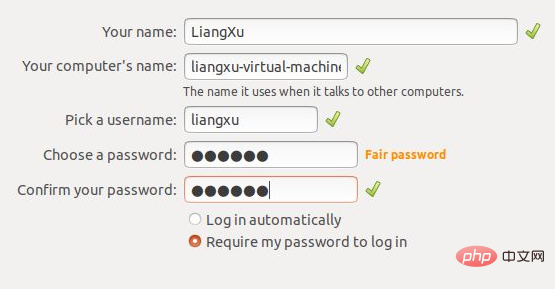
Abgeschlossen!
Empfohlene verwandte Artikel und Tutorials: 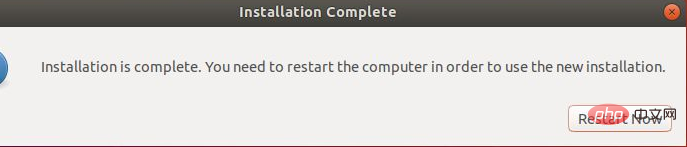 Linux-Tutorial
Linux-Tutorial
Das obige ist der detaillierte Inhalt vonSchritt-für-Schritt-Anleitung zur Installation einer virtuellen Linux-Maschine. Für weitere Informationen folgen Sie bitte anderen verwandten Artikeln auf der PHP chinesischen Website!

Heiße KI -Werkzeuge

Undresser.AI Undress
KI-gestützte App zum Erstellen realistischer Aktfotos

AI Clothes Remover
Online-KI-Tool zum Entfernen von Kleidung aus Fotos.

Undress AI Tool
Ausziehbilder kostenlos

Clothoff.io
KI-Kleiderentferner

AI Hentai Generator
Erstellen Sie kostenlos Ai Hentai.

Heißer Artikel

Heiße Werkzeuge

Notepad++7.3.1
Einfach zu bedienender und kostenloser Code-Editor

SublimeText3 chinesische Version
Chinesische Version, sehr einfach zu bedienen

Senden Sie Studio 13.0.1
Leistungsstarke integrierte PHP-Entwicklungsumgebung

Dreamweaver CS6
Visuelle Webentwicklungstools

SublimeText3 Mac-Version
Codebearbeitungssoftware auf Gottesniveau (SublimeText3)

Heiße Themen
 Deepseek Web Version Eingang Deepseek Offizielle Website Eingang
Feb 19, 2025 pm 04:54 PM
Deepseek Web Version Eingang Deepseek Offizielle Website Eingang
Feb 19, 2025 pm 04:54 PM
Deepseek ist ein leistungsstarkes Intelligent -Such- und Analyse -Tool, das zwei Zugriffsmethoden bietet: Webversion und offizielle Website. Die Webversion ist bequem und effizient und kann ohne Installation verwendet werden. Unabhängig davon, ob Einzelpersonen oder Unternehmensnutzer, können sie massive Daten über Deepseek problemlos erhalten und analysieren, um die Arbeitseffizienz zu verbessern, die Entscheidungsfindung zu unterstützen und Innovationen zu fördern.
 So installieren Sie Deepseek
Feb 19, 2025 pm 05:48 PM
So installieren Sie Deepseek
Feb 19, 2025 pm 05:48 PM
Es gibt viele Möglichkeiten, Deepseek zu installieren, einschließlich: kompilieren Sie von Quelle (für erfahrene Entwickler) mit vorberechtigten Paketen (für Windows -Benutzer) mit Docker -Containern (für bequem am besten, um die Kompatibilität nicht zu sorgen), unabhängig von der Methode, die Sie auswählen, bitte lesen Die offiziellen Dokumente vorbereiten sie sorgfältig und bereiten sie voll und ganz vor, um unnötige Schwierigkeiten zu vermeiden.
 Ouyi OKX Installationspaket ist direkt enthalten
Feb 21, 2025 pm 08:00 PM
Ouyi OKX Installationspaket ist direkt enthalten
Feb 21, 2025 pm 08:00 PM
Ouyi Okx, die weltweit führende digitale Asset Exchange, hat jetzt ein offizielles Installationspaket gestartet, um ein sicheres und bequemes Handelserlebnis zu bieten. Auf das OKX -Installationspaket von Ouyi muss nicht über einen Browser zugegriffen werden. Der Installationsprozess ist einfach und einfach zu verstehen.
 Bitget Offizielle Website -Installation (2025 Anfängerhandbuch)
Feb 21, 2025 pm 08:42 PM
Bitget Offizielle Website -Installation (2025 Anfängerhandbuch)
Feb 21, 2025 pm 08:42 PM
Bitget ist eine Kryptowährungsbörse, die eine Vielzahl von Handelsdienstleistungen anbietet, darunter Spot -Handel, Vertragshandel und Derivate. Der 2018 gegründete Austausch hat seinen Hauptsitz in Singapur und verpflichtet sich, den Benutzern eine sichere und zuverlässige Handelsplattform zu bieten. Bitget bietet eine Vielzahl von Handelspaaren, einschließlich BTC/USDT, ETH/USDT und XRP/USDT. Darüber hinaus hat der Austausch einen Ruf für Sicherheit und Liquidität und bietet eine Vielzahl von Funktionen wie Premium -Bestellarten, gehebelter Handel und Kundenunterstützung rund um die Uhr.
 Holen Sie sich das Installationspaket Gate.io kostenlos
Feb 21, 2025 pm 08:21 PM
Holen Sie sich das Installationspaket Gate.io kostenlos
Feb 21, 2025 pm 08:21 PM
Gate.io ist ein beliebter Kryptowährungsaustausch, den Benutzer verwenden können, indem sie sein Installationspaket herunterladen und auf ihren Geräten installieren. Die Schritte zum Abholen des Installationspakets sind wie folgt: Besuchen Sie die offizielle Website von Gate.io, klicken Sie auf "Download", wählen Sie das entsprechende Betriebssystem (Windows, Mac oder Linux) und laden Sie das Installationspaket auf Ihren Computer herunter. Es wird empfohlen, die Antiviren -Software oder -Firewall während der Installation vorübergehend zu deaktivieren, um eine reibungslose Installation zu gewährleisten. Nach Abschluss muss der Benutzer ein Gate.io -Konto erstellen, um es zu verwenden.
 Ouyi Exchange Download Official Portal
Feb 21, 2025 pm 07:51 PM
Ouyi Exchange Download Official Portal
Feb 21, 2025 pm 07:51 PM
Ouyi, auch bekannt als OKX, ist eine weltweit führende Kryptowährungsplattform. Der Artikel enthält ein Download -Portal für das offizielle Installationspaket von Ouyi, mit dem Benutzer den Ouyi -Client auf verschiedenen Geräten installiert werden können. Dieses Installationspaket unterstützt Windows, Mac, Android und iOS -Systeme. Nach Abschluss der Installation können sich Benutzer registrieren oder sich beim Ouyi -Konto anmelden, Kryptowährungen mit dem Handel mit den von der Plattform erbrachten Diensten anmelden.
 Wie löste ich das Problem der Berechtigungen beim Betrachten der Python -Version in Linux Terminal?
Apr 01, 2025 pm 05:09 PM
Wie löste ich das Problem der Berechtigungen beim Betrachten der Python -Version in Linux Terminal?
Apr 01, 2025 pm 05:09 PM
Lösung für Erlaubnisprobleme beim Betrachten der Python -Version in Linux Terminal Wenn Sie versuchen, die Python -Version in Linux Terminal anzuzeigen, geben Sie Python ein ...
 Wie setze ich nach dem Neustart des Systems automatisch Berechtigungen von Unixsocket fest?
Mar 31, 2025 pm 11:54 PM
Wie setze ich nach dem Neustart des Systems automatisch Berechtigungen von Unixsocket fest?
Mar 31, 2025 pm 11:54 PM
So setzen Sie die Berechtigungen von Unixsocket automatisch nach dem Neustart des Systems. Jedes Mal, wenn das System neu startet, müssen wir den folgenden Befehl ausführen, um die Berechtigungen von Unixsocket: sudo ...





