So installieren Sie Java

1. JDK herunterladen und installieren
Um Eclipse auszuführen, müssen Sie zunächst über eine Java-Betriebsumgebung verfügen, daher müssen wir zuerst das JDK herunterladen. Geben Sie die URL in den Google-Browser ein: java.oracle.com, suchen Sie nach „Top Download“ und klicken Sie auf „Java SE“.
Klicken Sie auf „Lizenzvereinbarung akzeptieren“ und laden Sie das JDK herunter, das zu Ihrer Computerversion passt. Da mein Computer Windows 10 64-Bit Professional Edition hat, habe ich mich für die letzte Version entschieden.

Klicken Sie auf den roten Download-Button. Sie entscheiden, wo Sie es speichern möchten, solange Sie es bei der Installation finden können.
2. Suchen Sie die Installationsdatei und doppelklicken Sie darauf.

3. Im nächsten Schritt werden Sie aufgefordert, das Installationsverzeichnis auszuwählen.
Hinweis: Es ist am besten, nicht das Quellinstallationsverzeichnis zu wählen, denn wenn Sie feststellen, dass die Programmdateien Leerzeichen enthalten, können beim Kompilieren der Java-Software in Zukunft Fehler auftreten, und Sie können das Verzeichnis nicht mehr finden Problem für eine Weile, also treffen Sie Vorsichtsmaßnahmen. Andernfalls wird empfohlen, es in einem anderen Verzeichnis zu installieren. Ich persönlich entscheide mich dafür, eine neue Datei auf dem Laufwerk D zu erstellen und sie Java zu nennen, den Java-Ordner zu öffnen und darin zwei neue Ordner zu erstellen, einen namens jdk und einen namens jre.

4. Kehren Sie zur ursprünglichen Installationsoberfläche zurück und ändern Sie das Installationsverzeichnis in die neu erstellte JDK-Datei. Klicken Sie auf Weiter.

5. Nach der Installation von JDK wird die JRE-Installationsoberfläche angezeigt. Wählen Sie hier den Installationspfad zum neu erstellten jre-Ordner aus.


6. Klicken Sie auf Weiter. Danach wurden sowohl jdk als auch jre erfolgreich installiert. Klicken Sie auf Schließen.

7. Testen Sie, ob JDK erfolgreich installiert wurde. Hier werde ich Ihnen eine Tastenkombination beibringen. Windows+R öffnet die Ausführungsoberfläche. Geben Sie cmd ein, um das DOS-System zu öffnen.

8. Zum Ausführen klicken. Geben Sie Java ein. Wenn der folgende Inhalt angezeigt wird, ist die Installation erfolgreich.
 9. Wenn Sie jedoch Javac eingeben, wird dies angezeigt. Dies liegt daran, dass Sie die Java-Laufumgebung nicht konfiguriert haben. Als Nächstes werde ich Ihnen beibringen, wie Sie die Java-Laufumgebung konfigurieren.
9. Wenn Sie jedoch Javac eingeben, wird dies angezeigt. Dies liegt daran, dass Sie die Java-Laufumgebung nicht konfiguriert haben. Als Nächstes werde ich Ihnen beibringen, wie Sie die Java-Laufumgebung konfigurieren.
 10. Klicken Sie mit der rechten Maustaste auf Computereigenschaften und öffnen Sie Erweiterte Systemeinstellungen.
10. Klicken Sie mit der rechten Maustaste auf Computereigenschaften und öffnen Sie Erweiterte Systemeinstellungen.

11 Klicken Sie auf „Erweitert“ und dann auf „Umgebungsvariablen“.

12. Erstellen Sie eine neue Systemvariable JAVA_HOME und geben Sie D:Javajdk als Variablenwert ein (Dies ist der Installationspfad meines JDK. Wenn Sie es installieren). Andere Festplatten, suchen Sie den Installationspfad des JDK. Kopieren Sie ihn einfach hinein.

13. Suchen Sie den Pfad in Ihrer Systemvariablen, doppelklicken Sie darauf und suchen Sie den Bearbeitungstext , klicken Sie darauf und fügen Sie ;%JAVA_HOME%bin;%JAVA_HOME am Ende des Variablenwerts %jrebin hinzu

14 Erstellen Sie eine neue Systemvariable CLASSPATH und füllen Sie die aus Variablenwert.;%JAVA_HOME%lib;%JAVA_HOME%libdt.jar;%JAVA_HOME%libtools.jar (beachten Sie, dass vor dem Variablenwert ein Punkt steht, was bedeutet, dass vom aktuellen Pfad aus begonnen wird)

15. Klicken Sie nun auf OK, um zu testen, ob das folgende Javac verwendet werden kann. Öffnen Sie den Lauf mit der Windows+R-Taste, öffnen Sie das DOS-System und geben Sie javac ein.

Das obige ist der detaillierte Inhalt vonSo installieren Sie Java. Für weitere Informationen folgen Sie bitte anderen verwandten Artikeln auf der PHP chinesischen Website!

Heiße KI -Werkzeuge

Undresser.AI Undress
KI-gestützte App zum Erstellen realistischer Aktfotos

AI Clothes Remover
Online-KI-Tool zum Entfernen von Kleidung aus Fotos.

Undress AI Tool
Ausziehbilder kostenlos

Clothoff.io
KI-Kleiderentferner

Video Face Swap
Tauschen Sie Gesichter in jedem Video mühelos mit unserem völlig kostenlosen KI-Gesichtstausch-Tool aus!

Heißer Artikel

Heiße Werkzeuge

Notepad++7.3.1
Einfach zu bedienender und kostenloser Code-Editor

SublimeText3 chinesische Version
Chinesische Version, sehr einfach zu bedienen

Senden Sie Studio 13.0.1
Leistungsstarke integrierte PHP-Entwicklungsumgebung

Dreamweaver CS6
Visuelle Webentwicklungstools

SublimeText3 Mac-Version
Codebearbeitungssoftware auf Gottesniveau (SublimeText3)

Heiße Themen
 Fragen zum Java Spring-Interview
Aug 30, 2024 pm 04:29 PM
Fragen zum Java Spring-Interview
Aug 30, 2024 pm 04:29 PM
In diesem Artikel haben wir die am häufigsten gestellten Fragen zu Java Spring-Interviews mit ihren detaillierten Antworten zusammengestellt. Damit Sie das Interview knacken können.
 Brechen oder aus Java 8 Stream foreach zurückkehren?
Feb 07, 2025 pm 12:09 PM
Brechen oder aus Java 8 Stream foreach zurückkehren?
Feb 07, 2025 pm 12:09 PM
Java 8 führt die Stream -API ein und bietet eine leistungsstarke und ausdrucksstarke Möglichkeit, Datensammlungen zu verarbeiten. Eine häufige Frage bei der Verwendung von Stream lautet jedoch: Wie kann man von einem Foreach -Betrieb brechen oder zurückkehren? Herkömmliche Schleifen ermöglichen eine frühzeitige Unterbrechung oder Rückkehr, aber die Stream's foreach -Methode unterstützt diese Methode nicht direkt. In diesem Artikel werden die Gründe erläutert und alternative Methoden zur Implementierung vorzeitiger Beendigung in Strahlverarbeitungssystemen erforscht. Weitere Lektüre: Java Stream API -Verbesserungen Stream foreach verstehen Die Foreach -Methode ist ein Terminalbetrieb, der einen Vorgang für jedes Element im Stream ausführt. Seine Designabsicht ist
 PHP: Eine Schlüsselsprache für die Webentwicklung
Apr 13, 2025 am 12:08 AM
PHP: Eine Schlüsselsprache für die Webentwicklung
Apr 13, 2025 am 12:08 AM
PHP ist eine Skriptsprache, die auf der Serverseite weit verbreitet ist und insbesondere für die Webentwicklung geeignet ist. 1.PHP kann HTML einbetten, HTTP -Anforderungen und Antworten verarbeiten und eine Vielzahl von Datenbanken unterstützt. 2.PHP wird verwendet, um dynamische Webinhalte, Prozessformdaten, Zugriffsdatenbanken usw. mit starker Community -Unterstützung und Open -Source -Ressourcen zu generieren. 3. PHP ist eine interpretierte Sprache, und der Ausführungsprozess umfasst lexikalische Analyse, grammatikalische Analyse, Zusammenstellung und Ausführung. 4.PHP kann mit MySQL für erweiterte Anwendungen wie Benutzerregistrierungssysteme kombiniert werden. 5. Beim Debuggen von PHP können Sie Funktionen wie error_reporting () und var_dump () verwenden. 6. Optimieren Sie den PHP-Code, um Caching-Mechanismen zu verwenden, Datenbankabfragen zu optimieren und integrierte Funktionen zu verwenden. 7
 PHP vs. Python: Verständnis der Unterschiede
Apr 11, 2025 am 12:15 AM
PHP vs. Python: Verständnis der Unterschiede
Apr 11, 2025 am 12:15 AM
PHP und Python haben jeweils ihre eigenen Vorteile, und die Wahl sollte auf Projektanforderungen beruhen. 1.PHP eignet sich für die Webentwicklung mit einfacher Syntax und hoher Ausführungseffizienz. 2. Python eignet sich für Datenwissenschaft und maschinelles Lernen mit präziser Syntax und reichhaltigen Bibliotheken.
 Java -Programm, um das Kapselvolumen zu finden
Feb 07, 2025 am 11:37 AM
Java -Programm, um das Kapselvolumen zu finden
Feb 07, 2025 am 11:37 AM
Kapseln sind dreidimensionale geometrische Figuren, die aus einem Zylinder und einer Hemisphäre an beiden Enden bestehen. Das Volumen der Kapsel kann berechnet werden, indem das Volumen des Zylinders und das Volumen der Hemisphäre an beiden Enden hinzugefügt werden. In diesem Tutorial wird erörtert, wie das Volumen einer bestimmten Kapsel in Java mit verschiedenen Methoden berechnet wird. Kapselvolumenformel Die Formel für das Kapselvolumen lautet wie folgt: Kapselvolumen = zylindrisches Volumenvolumen Zwei Hemisphäre Volumen In, R: Der Radius der Hemisphäre. H: Die Höhe des Zylinders (ohne die Hemisphäre). Beispiel 1 eingeben Radius = 5 Einheiten Höhe = 10 Einheiten Ausgabe Volumen = 1570,8 Kubikeinheiten erklären Berechnen Sie das Volumen mithilfe der Formel: Volumen = π × R2 × H (4
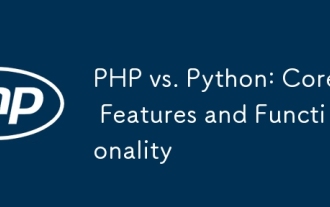 PHP vs. Python: Kernmerkmale und Funktionen
Apr 13, 2025 am 12:16 AM
PHP vs. Python: Kernmerkmale und Funktionen
Apr 13, 2025 am 12:16 AM
PHP und Python haben jeweils ihre eigenen Vorteile und eignen sich für verschiedene Szenarien. 1.PHP ist für die Webentwicklung geeignet und bietet integrierte Webserver und reichhaltige Funktionsbibliotheken. 2. Python eignet sich für Datenwissenschaft und maschinelles Lernen mit prägnanter Syntax und einer leistungsstarken Standardbibliothek. Bei der Auswahl sollte anhand der Projektanforderungen festgelegt werden.
 Php gegen andere Sprachen: Ein Vergleich
Apr 13, 2025 am 12:19 AM
Php gegen andere Sprachen: Ein Vergleich
Apr 13, 2025 am 12:19 AM
PHP eignet sich für die Webentwicklung, insbesondere für die schnelle Entwicklung und Verarbeitung dynamischer Inhalte, ist jedoch nicht gut in Anwendungen auf Datenwissenschaft und Unternehmensebene. Im Vergleich zu Python hat PHP mehr Vorteile in der Webentwicklung, ist aber nicht so gut wie Python im Bereich der Datenwissenschaft. Im Vergleich zu Java wird PHP in Anwendungen auf Unternehmensebene schlechter, ist jedoch flexibler in der Webentwicklung. Im Vergleich zu JavaScript ist PHP in der Back-End-Entwicklung präziser, ist jedoch in der Front-End-Entwicklung nicht so gut wie JavaScript.
 Gestalten Sie die Zukunft: Java-Programmierung für absolute Anfänger
Oct 13, 2024 pm 01:32 PM
Gestalten Sie die Zukunft: Java-Programmierung für absolute Anfänger
Oct 13, 2024 pm 01:32 PM
Java ist eine beliebte Programmiersprache, die sowohl von Anfängern als auch von erfahrenen Entwicklern erlernt werden kann. Dieses Tutorial beginnt mit grundlegenden Konzepten und geht dann weiter zu fortgeschrittenen Themen. Nach der Installation des Java Development Kit können Sie das Programmieren üben, indem Sie ein einfaches „Hello, World!“-Programm erstellen. Nachdem Sie den Code verstanden haben, verwenden Sie die Eingabeaufforderung, um das Programm zu kompilieren und auszuführen. Auf der Konsole wird „Hello, World!“ ausgegeben. Mit dem Erlernen von Java beginnt Ihre Programmierreise, und wenn Sie Ihre Kenntnisse vertiefen, können Sie komplexere Anwendungen erstellen.






