 Betrieb und Instandhaltung
Betrieb und Instandhaltung
 Betrieb und Wartung von Linux
Betrieb und Wartung von Linux
 Installieren Sie das Linux-Betriebssystem auf der virtuellen Maschine
Installieren Sie das Linux-Betriebssystem auf der virtuellen Maschine
Installieren Sie das Linux-Betriebssystem auf der virtuellen Maschine
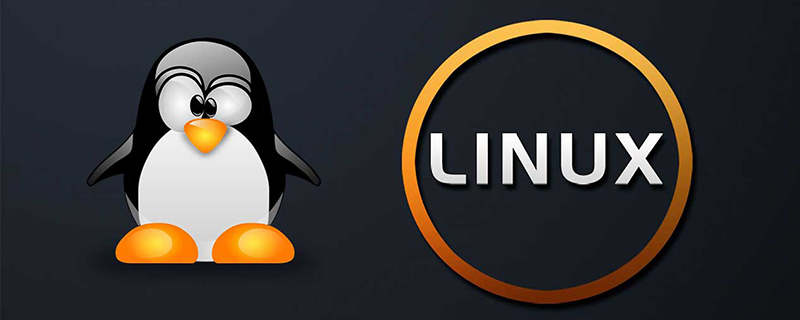
Öffnen Sie zunächst die VMware Workstation-Software und wählen Sie [Neue virtuelle Maschine erstellen]. Anschließend rufen wir die Benutzeroberfläche des Assistenten für neue virtuelle Maschinen auf Installationsquelle. Hier empfiehlt der Herausgeber, die dritte Option [Betriebssystem später installieren] zu wählen.
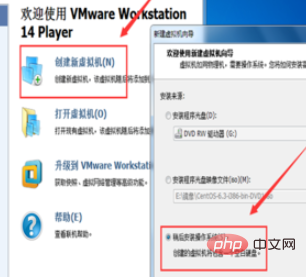
Der nächste Schritt besteht darin, das Linux-Betriebssystem und die CentOS6-Version auszuwählen. Diese Version benötigt weniger Ressourcen und ist für Anfänger geeignet.
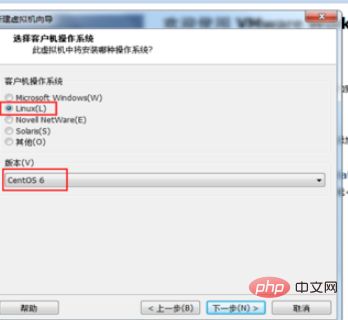
Empfohlenes kostenloses Online-Video-Tutorial: Linux-Video-Tutorial
Benennen Sie die virtuelle Maschine und wählen Sie den Speicherort aus. Das System verwendet hier im Allgemeinen standardmäßig das Laufwerk C, der Herausgeber empfiehlt jedoch, es nicht auf dem Laufwerk C zu speichern. Wenn das Laufwerk C eine große Anzahl von Dateien speichert, bleibt unser Computer hängen.
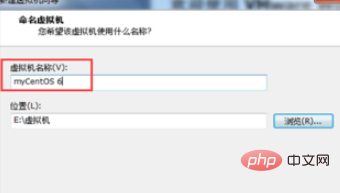
Weisen Sie der virtuellen Maschine den entsprechenden Festplattenspeicher zu. Die maximale Menge an Festplattenspeicher, die zugewiesen werden kann, hängt von der Größe der tatsächlichen Computerfestplatte ab . Im Allgemeinen wählen wir 20 GB, was für unsere Nutzung ausreicht. Klicken Sie nach Auswahl des Festplattenspeichers auf Weiter, um die Informationen zur virtuellen Maschine zu überprüfen.
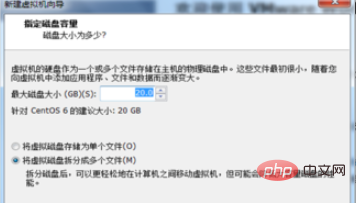
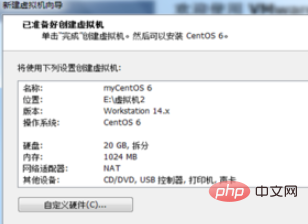
Klicken Sie auf [Einstellungen der virtuellen Maschine bearbeiten], um die virtuelle Maschine zu konfigurieren. Der Speicher muss hier mindestens 628 MB betragen Basierend auf der Computerkonfiguration. Wenn die Festplatte nicht ausreicht, können Sie sie hier hinzufügen. Klicken Sie außerdem auf [ISO-Image-Datei verwenden], um das CentOS-Image auszuwählen denn die anderen reichen im Allgemeinen aus.
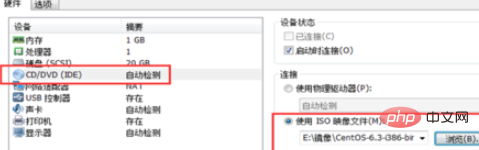
Klicken Sie auf [Virtuelle Maschine abspielen], um die Begrüßungsoberfläche für die Installation aufzurufen. Wir werden die folgenden 5 Nachrichten sehen. Hier erklärt Ihnen der Herausgeber die Bedeutung dieser 5 Informationen. Und hier wählen wir die erste Nachricht aus und drücken die Eingabetaste, um mit dem nächsten Schritt fortzufahren.
„Vorhandenes System installieren oder aktualisieren“: Ein vorhandenes System installieren oder aktualisieren
„System mit grundlegendem Videotreiber installieren“: Der Installationsvorgang verwendet einen einfachen Videotreiber
„Installiertes System retten“: Systemreparaturmodus aufrufen
„Vom lokalen Laufwerk starten“: Installation beenden und von der Festplatte starten
„Speichertest“: Speichermedienerkennung
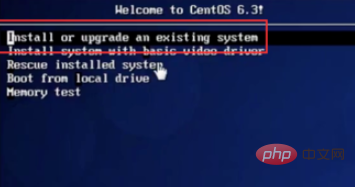
Klicken Sie auf [Überspringen], um zum nächsten Schritt zu gelangen, wählen Sie Vereinfachtes Chinesisch als Sprache und Amerikanisches Englisch als Tastatur aus. Wählen Sie dann das Basisspeichergerät aus, geben Sie den Hostnamen ein und wählen Sie das aus Zeitzone (Shanghai, Asien) und legen Sie das Passwort für das Verwaltungssystem fest.
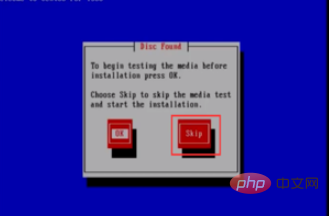
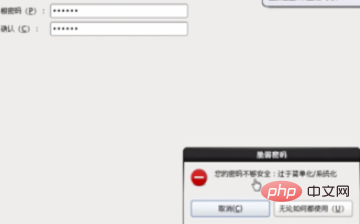
Wählen Sie [Benutzerdefiniertes Layout erstellen], rufen Sie die Festplattenschnittstelle auf und wählen Sie [Standardpartition], wählen Sie den Einhängepunkt und das Dateisystem Typ, teilen Sie die entsprechende Raumgröße. Erstellen Sie analog weitere Partitionen.
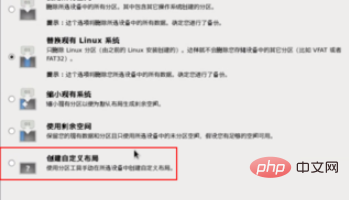
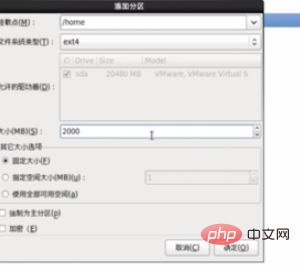
Gehen Sie nach der Partitionierung zum nächsten Schritt, klicken Sie auf [Formatieren], wählen Sie dann [Änderungen auf Festplatte schreiben] und warten Sie einen Moment Nach einer Weile gelangen Sie in die Benutzeroberfläche des Installationsassistenten und klicken auf „Weiter“.
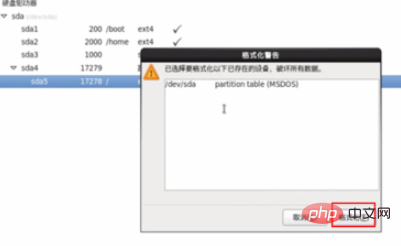
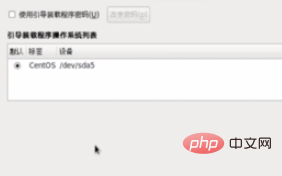
Wählen Sie Basisserver (Basisserver) aus, klicken Sie auf Weiter, um die Installationsoberfläche aufzurufen, warten Sie, bis die Installation abgeschlossen ist, und klicken Sie auf [ Neustart], um die Anmeldeoberfläche des Betriebssystems aufzurufen. Geben Sie dann den Anmeldenamen und das Passwort ein, um das Betriebssystem aufzurufen.
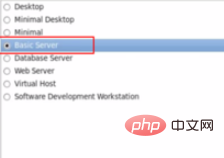
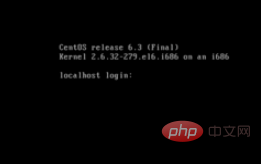
Wenn die Installation abgeschlossen ist und das Betriebssystem geöffnet wird, wird möglicherweise die Meldung „MKS konnte nicht verbunden werden: Zu viele Socket-Verbindungsversuche; aufgeben“ angezeigt " "Diese Frage. Zu diesem Zeitpunkt können wir die Systemsteuerung -> System und Sicherheit -> Verwaltungstools -> Dienste öffnen, um zu überprüfen, ob sie sich im Startstatus befindet sich nicht im Startzustand befindet, klicken Sie mit der rechten Maustaste und wählen Sie „Starten“, um das Problem zu lösen. Wenn angezeigt wird, dass es sich im Startzustand befindet, prüfen Sie, ob der Starttyp auf „Automatisch“ eingestellt ist. Wenn nicht, klicken Sie mit der rechten Maustaste und stellen Sie den Starttyp in den Eigenschaften auf „Automatisch“ ein.
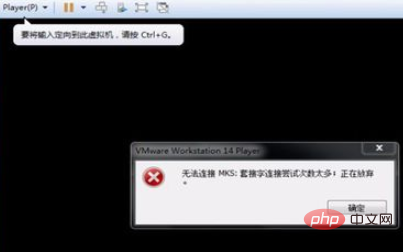
Empfohlene verwandte Artikel und Tutorials: Linux-Tutorial
Das obige ist der detaillierte Inhalt vonInstallieren Sie das Linux-Betriebssystem auf der virtuellen Maschine. Für weitere Informationen folgen Sie bitte anderen verwandten Artikeln auf der PHP chinesischen Website!

Heiße KI -Werkzeuge

Undresser.AI Undress
KI-gestützte App zum Erstellen realistischer Aktfotos

AI Clothes Remover
Online-KI-Tool zum Entfernen von Kleidung aus Fotos.

Undress AI Tool
Ausziehbilder kostenlos

Clothoff.io
KI-Kleiderentferner

AI Hentai Generator
Erstellen Sie kostenlos Ai Hentai.

Heißer Artikel

Heiße Werkzeuge

Notepad++7.3.1
Einfach zu bedienender und kostenloser Code-Editor

SublimeText3 chinesische Version
Chinesische Version, sehr einfach zu bedienen

Senden Sie Studio 13.0.1
Leistungsstarke integrierte PHP-Entwicklungsumgebung

Dreamweaver CS6
Visuelle Webentwicklungstools

SublimeText3 Mac-Version
Codebearbeitungssoftware auf Gottesniveau (SublimeText3)

Heiße Themen
 1382
1382
 52
52
 Welche Computerkonfiguration ist für VSCODE erforderlich?
Apr 15, 2025 pm 09:48 PM
Welche Computerkonfiguration ist für VSCODE erforderlich?
Apr 15, 2025 pm 09:48 PM
VS Code system requirements: Operating system: Windows 10 and above, macOS 10.12 and above, Linux distribution processor: minimum 1.6 GHz, recommended 2.0 GHz and above memory: minimum 512 MB, recommended 4 GB and above storage space: minimum 250 MB, recommended 1 GB and above other requirements: stable network connection, Xorg/Wayland (Linux)
 So führen Sie Programme in der terminalen VSCODE aus
Apr 15, 2025 pm 06:42 PM
So führen Sie Programme in der terminalen VSCODE aus
Apr 15, 2025 pm 06:42 PM
Im VS -Code können Sie das Programm im Terminal in den folgenden Schritten ausführen: Erstellen Sie den Code und öffnen Sie das integrierte Terminal, um sicherzustellen, dass das Codeverzeichnis mit dem Terminal Working -Verzeichnis übereinstimmt. Wählen Sie den Befehl aus, den Befehl ausführen, gemäß der Programmiersprache (z. B. Pythons Python your_file_name.py), um zu überprüfen, ob er erfolgreich ausgeführt wird, und Fehler auflösen. Verwenden Sie den Debugger, um die Debugging -Effizienz zu verbessern.
 VSCODE kann die Erweiterung nicht installieren
Apr 15, 2025 pm 07:18 PM
VSCODE kann die Erweiterung nicht installieren
Apr 15, 2025 pm 07:18 PM
Die Gründe für die Installation von VS -Code -Erweiterungen können sein: Netzwerkinstabilität, unzureichende Berechtigungen, Systemkompatibilitätsprobleme, VS -Code -Version ist zu alt, Antiviren -Software oder Firewall -Interferenz. Durch Überprüfen von Netzwerkverbindungen, Berechtigungen, Protokolldateien, Aktualisierungen von VS -Code, Deaktivieren von Sicherheitssoftware und Neustart von Code oder Computern können Sie Probleme schrittweise beheben und beheben.
 Ist die VSCODE -Erweiterung bösartig?
Apr 15, 2025 pm 07:57 PM
Ist die VSCODE -Erweiterung bösartig?
Apr 15, 2025 pm 07:57 PM
VS -Code -Erweiterungen stellen böswillige Risiken dar, wie das Verstecken von böswilligem Code, das Ausbeutetieren von Schwachstellen und das Masturbieren als legitime Erweiterungen. Zu den Methoden zur Identifizierung böswilliger Erweiterungen gehören: Überprüfung von Verlegern, Lesen von Kommentaren, Überprüfung von Code und Installation mit Vorsicht. Zu den Sicherheitsmaßnahmen gehören auch: Sicherheitsbewusstsein, gute Gewohnheiten, regelmäßige Updates und Antivirensoftware.
 Wofür ist VSCODE Wofür ist VSCODE?
Apr 15, 2025 pm 06:45 PM
Wofür ist VSCODE Wofür ist VSCODE?
Apr 15, 2025 pm 06:45 PM
VS Code ist der vollständige Name Visual Studio Code, der eine kostenlose und open-Source-plattformübergreifende Code-Editor und Entwicklungsumgebung von Microsoft ist. Es unterstützt eine breite Palette von Programmiersprachen und bietet Syntax -Hervorhebung, automatische Codebettel, Code -Snippets und intelligente Eingabeaufforderungen zur Verbesserung der Entwicklungseffizienz. Durch ein reiches Erweiterungs -Ökosystem können Benutzer bestimmte Bedürfnisse und Sprachen wie Debugger, Code -Formatierungs -Tools und Git -Integrationen erweitern. VS -Code enthält auch einen intuitiven Debugger, mit dem Fehler in Ihrem Code schnell gefunden und behoben werden können.
 VSCODE Vorheriger nächster Verknüpfungsschlüssel
Apr 15, 2025 pm 10:51 PM
VSCODE Vorheriger nächster Verknüpfungsschlüssel
Apr 15, 2025 pm 10:51 PM
VS Code One-Step/Nächster Schritt Verknüpfungsschlüsselnutzung: Einschritt (rückwärts): Windows/Linux: Strg ←; macOS: CMD ← Nächster Schritt (vorwärts): Windows/Linux: Strg →; macos: cmd →
 So führen Sie Code mit VSCODE aus
Apr 15, 2025 pm 09:51 PM
So führen Sie Code mit VSCODE aus
Apr 15, 2025 pm 09:51 PM
Das Ausführen von Code in VS -Code dauert nur sechs Schritte: 1. Öffnen Sie das Projekt; 2. Erstellen und schreiben Sie die Codedatei; 3. Öffnen Sie das Terminal; 4. Navigieren Sie zum Projektverzeichnis; 5. Führen Sie den Code mit den entsprechenden Befehlen aus; 6. Die Ausgabe anzeigen.
 VSCODE Setzen Sie Chinese So setzen Sie VSCODE auf Chinesisch
Apr 15, 2025 pm 06:51 PM
VSCODE Setzen Sie Chinese So setzen Sie VSCODE auf Chinesisch
Apr 15, 2025 pm 06:51 PM
Durch die Installation und Aktivierung des vereinfachten chinesischen Sprachpakets oder des herkömmlichen chinesischen Sprachpakets im VS -Code -Erweiterungsspeicher kann die VS -Code -Benutzeroberfläche in Chinesisch übersetzt werden, wodurch die Codierungserfahrung verbessert wird. Darüber hinaus können Themen, Verknüpfungen und Code -Snippets angepasst werden, um die Einstellungen weiter zu personalisieren.



