 Betrieb und Instandhaltung
Betrieb und Instandhaltung
 Windows-Betrieb und -Wartung
Windows-Betrieb und -Wartung
 Desktop-Verknüpfungen werden geändert oder verschoben
Desktop-Verknüpfungen werden geändert oder verschoben
Desktop-Verknüpfungen werden geändert oder verschoben

Die spezifischen Schritte zur Lösung des Problems, dass Desktop-Verknüpfungen geändert oder verschoben werden und dazu führen, dass sie nicht ordnungsgemäß funktionieren, sind wie folgt:
1. Schalten Sie zunächst die ein Computer und klicken Sie mit der rechten Maustaste auf den Desktop, der nicht ordnungsgemäß funktioniert. Wählen Sie „Löschen“ für die Verknüpfung.
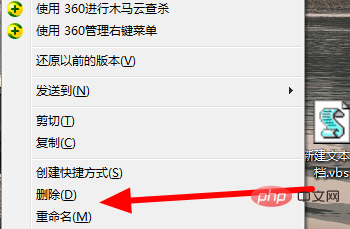
2. Klicken Sie dann auf „Alle Programme“ im Startmenü, um es zu öffnen.
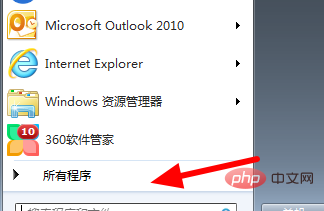
3. Klicken Sie dann, um den Programmordner der gelöschten Verknüpfung im Popup-Fenster zu öffnen.
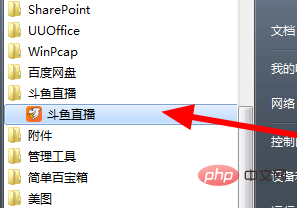
4. Klicken Sie dann mit der rechten Maustaste auf das Programm und wählen Sie die Option „Senden an“.
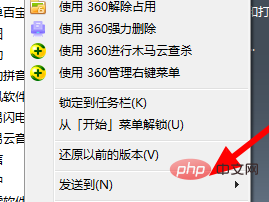
5. Klicken Sie dann auf „Desktop-Verknüpfung“.
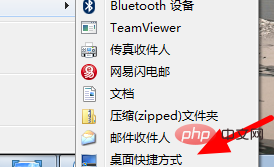
Empfohlene verwandte Artikel und Tutorials: Windows-Tutorial
Das obige ist der detaillierte Inhalt vonDesktop-Verknüpfungen werden geändert oder verschoben. Für weitere Informationen folgen Sie bitte anderen verwandten Artikeln auf der PHP chinesischen Website!

Heiße KI -Werkzeuge

Undresser.AI Undress
KI-gestützte App zum Erstellen realistischer Aktfotos

AI Clothes Remover
Online-KI-Tool zum Entfernen von Kleidung aus Fotos.

Undress AI Tool
Ausziehbilder kostenlos

Clothoff.io
KI-Kleiderentferner

AI Hentai Generator
Erstellen Sie kostenlos Ai Hentai.

Heißer Artikel

Heiße Werkzeuge

Notepad++7.3.1
Einfach zu bedienender und kostenloser Code-Editor

SublimeText3 chinesische Version
Chinesische Version, sehr einfach zu bedienen

Senden Sie Studio 13.0.1
Leistungsstarke integrierte PHP-Entwicklungsumgebung

Dreamweaver CS6
Visuelle Webentwicklungstools

SublimeText3 Mac-Version
Codebearbeitungssoftware auf Gottesniveau (SublimeText3)

Heiße Themen
 1378
1378
 52
52
 Wie ändere ich den Speicherort der Wallpaper Engine? So legen Sie den Speicherpfad in der Wallpaper Engine fest
Mar 13, 2024 pm 12:40 PM
Wie ändere ich den Speicherort der Wallpaper Engine? So legen Sie den Speicherpfad in der Wallpaper Engine fest
Mar 13, 2024 pm 12:40 PM
Viele Benutzer laden gerne verschiedene Hintergrundbilder und Videos auf WallpaperEngine herunter. Mit der Zeit werden sie feststellen, dass immer mehr Hintergrundbilder heruntergeladen werden, was zu einem unzureichenden Festplattenspeicher führt. Zu diesem Zeitpunkt können Sie den Speicherort von WallpaperEngine ändern, um den belegten Speicherplatz zu reduzieren . Schauen wir uns also an, wie Sie den Speicherpfad für WallpaperEngine ändern. Schritt 1: Klicken Sie unter Steam in der oberen linken Ecke auf Einstellungen, um die folgende Oberfläche zu öffnen. Schritt 2: Klicken Sie auf „Herunterladen“, um den „Steam-Bibliotheksordner“ unter der Inhaltsbibliothek zu finden, und klicken Sie oben auf „Öffnen“. Schritt 3: Klicken Sie auf „Bibliotheksordner hinzufügen“, wählen Sie den Pfad aus, zu dem Sie wechseln möchten, und klicken Sie nach dem Hinzufügen mit der rechten Maustaste auf die Standardspalte.
 Warum gibt es auf der linken und rechten Seite des Win11-Monitors schwarze Ränder? Wie kann der dunkle Rand auf der linken Seite des Win11-Desktops behoben werden?
Feb 29, 2024 pm 01:00 PM
Warum gibt es auf der linken und rechten Seite des Win11-Monitors schwarze Ränder? Wie kann der dunkle Rand auf der linken Seite des Win11-Desktops behoben werden?
Feb 29, 2024 pm 01:00 PM
Bei der Verwendung des Win11-Systems stoßen wir alle auf einige Betriebsprobleme. In letzter Zeit haben viele Benutzer gefragt, was zu tun ist, wenn auf der linken Seite des Win11-Desktops ein dunkles Kästchen angezeigt wird. Benutzer können die empfohlenen Einstellungen direkt unter der Bildschirmauflösung auswählen und dann mit dem Vorgang fortfahren. Lassen Sie diese Website den Benutzern die Analyse des Problems der dunklen Kästchen auf der linken Seite des Win11-Desktops sorgfältig vorstellen. Analyse des Problems der dunklen Kästchen auf der linken Seite des Win11-Desktops. Passen Sie die Bildschirmauflösung an: Klicken Sie mit der rechten Maustaste auf einen leeren Bereich des Desktops, wählen Sie „Anzeigeeinstellungen“ und wählen Sie in der Spalte „Auflösung“ die entsprechende Auflösung aus . Aktualisieren Sie den Grafikkartentreiber: Öffnen Sie den Geräte-Manager, erweitern Sie „Anzeigeadapter“ und klicken Sie mit der rechten Maustaste
 Wie sende ich Webseiten als Verknüpfung im Edge-Browser an den Desktop?
Mar 14, 2024 pm 05:22 PM
Wie sende ich Webseiten als Verknüpfung im Edge-Browser an den Desktop?
Mar 14, 2024 pm 05:22 PM
Wie sende ich Webseiten als Verknüpfung im Edge-Browser an den Desktop? Viele unserer Benutzer möchten häufig verwendete Webseiten als Verknüpfungen auf dem Desktop anzeigen, um Zugriffsseiten bequemer öffnen zu können, wissen jedoch nicht, wie das geht. Als Reaktion auf dieses Problem wird der Herausgeber dieser Ausgabe dies mitteilen Werfen wir einen Blick auf den Inhalt des heutigen Software-Tutorials. Die Verknüpfungsmethode zum Senden von Webseiten an den Desktop im Edge-Browser: 1. Öffnen Sie die Software und klicken Sie auf der Seite auf die Schaltfläche „…“. 2. Wählen Sie in der Dropdown-Menüoption „Diese Site als Anwendung installieren“ unter „Anwendung“ aus. 3. Klicken Sie abschließend im Popup-Fenster darauf
 Kann der Appdata-Ordner auf das Laufwerk D verschoben werden?
Feb 18, 2024 pm 01:20 PM
Kann der Appdata-Ordner auf das Laufwerk D verschoben werden?
Feb 18, 2024 pm 01:20 PM
Kann der Appdata-Ordner auf das Laufwerk D verschoben werden? Mit zunehmender Beliebtheit der Computernutzung werden immer mehr persönliche Daten und Anwendungen der Benutzer auf dem Computer gespeichert. Im Windows-Betriebssystem gibt es einen speziellen Ordner namens Appdata-Ordner, der zum Speichern der Anwendungsdaten des Benutzers verwendet wird. Viele Benutzer fragen sich, ob dieser Ordner aus Datenverwaltungs- und Sicherheitsgründen auf das Laufwerk D oder andere Datenträger verschoben werden kann. In diesem Artikel werden wir dieses Problem diskutieren und einige Lösungen anbieten. Lassen Sie mich zuerst
 Wie kann man den kleinen Pfeil des Verknüpfungssymbols in Win10 schnell wiederherstellen? Die Lösung für das fehlende Verknüpfungssymbol
Feb 29, 2024 pm 04:46 PM
Wie kann man den kleinen Pfeil des Verknüpfungssymbols in Win10 schnell wiederherstellen? Die Lösung für das fehlende Verknüpfungssymbol
Feb 29, 2024 pm 04:46 PM
In diesem Artikel erfahren Sie, wie Sie den kleinen Pfeil des Verknüpfungssymbols in Win10 wiederherstellen. Der kleine Pfeil im Verknüpfungssymbol zeigt an, dass es sich bei der Datei oder dem Ordner um die Verknüpfung und nicht um die Originaldatei oder den Originalordner handelt. Wenn der kleine Pfeil auf einem Verknüpfungssymbol verschwindet, kann dies zu Verwirrung führen und es für Benutzer schwierig machen, zu erkennen, welche Dateien oder Ordner Verknüpfungen sind. In diesem Artikel finden Sie detaillierte Schritte, mit denen Benutzer den kleinen Pfeil auf dem Verknüpfungssymbol problemlos wiederherstellen können. Tipps zum Wiederherstellen des kleinen Pfeils auf dem Verknüpfungssymbol 1. Standardmäßig wird im Win10-System ein kleiner Pfeil auf dem Desktop-Verknüpfungssymbol angezeigt. Einige Benutzer haben jedoch festgestellt, dass der kleine Pfeil auf dem Verknüpfungssymbol seltsamerweise verschwunden ist Klicken Sie auf [Rechtsklick], und wählen Sie im sich öffnenden Rechtsklick-Menüelement [Neuer Text] aus
 Wie lösche ich alle Desktop-Hintergrundbilder in Win7? Tipps zum Löschen personalisierter Hintergrundbilder in Win7
Jun 02, 2024 am 09:01 AM
Wie lösche ich alle Desktop-Hintergrundbilder in Win7? Tipps zum Löschen personalisierter Hintergrundbilder in Win7
Jun 02, 2024 am 09:01 AM
Im Win7-System möchten viele Benutzer personalisierte Desktop-Hintergrundbilder löschen, wissen aber nicht, wie sie diese löschen können. In diesem Artikel erfahren Sie, wie Sie personalisierte Hintergrundbilder im Win7-System löschen. 1. Öffnen Sie zunächst die Systemsteuerungsoberfläche des Win7-Systems und klicken Sie, um die Einstellungen für „Darstellung und Personalisierung“ einzugeben. 2. Klicken Sie dann in der geöffneten Benutzeroberfläche auf die Einstellung „Desktop-Hintergrund ändern“ 3. Klicken Sie dann unten auf „ Option „Desktop-Hintergrund“; 4. Wählen Sie dann „Alle auswählen“ und klicken Sie dann auf „Alle löschen“. Natürlich können Sie es auch unter „Anpassen“ verwenden, mit der rechten Maustaste auf das Design klicken, das Sie löschen möchten, und dann im Kontextmenü auf &q klicken
 Lösung für die Unfähigkeit, eine Verbindung zum RPC-Server herzustellen und den Desktop nicht aufzurufen
Feb 18, 2024 am 10:34 AM
Lösung für die Unfähigkeit, eine Verbindung zum RPC-Server herzustellen und den Desktop nicht aufzurufen
Feb 18, 2024 am 10:34 AM
Was soll ich tun, wenn der RPC-Server nicht verfügbar ist und auf dem Desktop nicht darauf zugegriffen werden kann? In den letzten Jahren sind Computer und das Internet in jeden Winkel unseres Lebens vorgedrungen. Als Technologie für zentralisierte Datenverarbeitung und gemeinsame Nutzung von Ressourcen spielt Remote Procedure Call (RPC) eine entscheidende Rolle in der Netzwerkkommunikation. Manchmal kann es jedoch vorkommen, dass der RPC-Server nicht verfügbar ist und der Desktop nicht aufgerufen werden kann. In diesem Artikel werden einige mögliche Ursachen für dieses Problem beschrieben und Lösungen bereitgestellt. Zuerst müssen wir verstehen, warum der RPC-Server nicht verfügbar ist. RPC-Server ist ein
 Tutorial zum schnellen Drucken auf dem Win11-Desktop
Jan 09, 2024 pm 04:14 PM
Tutorial zum schnellen Drucken auf dem Win11-Desktop
Jan 09, 2024 pm 04:14 PM
In Win10 und Win7 können wir direkt mit der rechten Maustaste auf das Dokument klicken, das wir drucken möchten, aber in Win11 können wir nicht finden, wie man direkt mit der rechten Maustaste auf den Desktop klickt. Dies ist tatsächlich im sekundären Menü ausgeblendet. Anleitung zum direkten Drucken per Rechtsklick auf dem Win11-Desktop: 1. Klicken Sie zunächst mit der rechten Maustaste auf den Inhalt, den Sie drucken möchten. 2. Klicken Sie dann unten auf „Weitere Optionen anzeigen“. 3. Klicken Sie auf „Drucken“, um es auszudrucken. 4. Beim Drucken auf diese Weise wird der Standarddrucker verwendet, daher müssen wir zuerst zu den „Druckern und Scannern“ von Bluetooth gehen. 5. Wählen Sie vorab den Drucker aus, den Sie verwenden möchten. 6. Legen Sie es als Standard fest



