Samsung S10 Splitscreen-Tutorial

Wir möchten zuerst die APP öffnen, dann auf die Schaltfläche „Zuletzt verwendet“ klicken, um die Anwendungsliste zu öffnen, und nach links oder rechts wischen, um zwischen den Anwendungen zu wechseln.
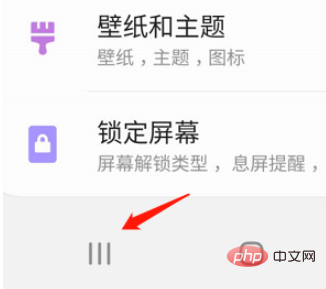
Zu diesem Zeitpunkt suchen wir die App, die wir zum Teilen des Bildschirms benötigen, halten sie dann gedrückt und ziehen sie per Drag & Drop hierher, um die Popup-Ansicht zu öffnen. Es gibt einen hellblauen Bereich, und wir haben ihn in diesen Bereich eingefügt. Dann erscheint in dieser Anwendung eine kleine Ansicht. Wenn wir andere Anwendungen öffnen, ist diese kleine Ansicht immer vorhanden. Wir können diese beiden zusammen bedienen.
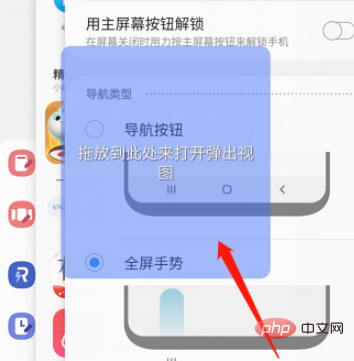
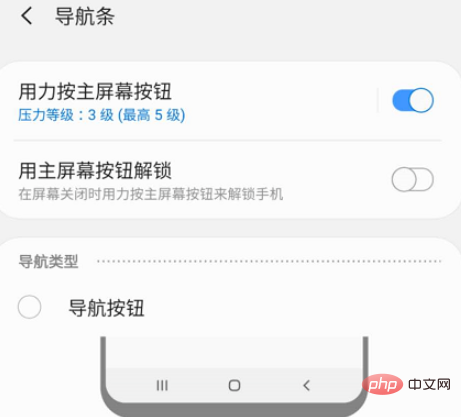
Eine andere Situation ist, dass wir zwei Anwendungs-Popup-Ansichten öffnen können, bei denen es sich um zwei kleine Ansichten handelt. Die kleine Ansicht oben blockiert einen Teil der normalerweise geöffneten Anwendung unten. Zu diesem Zeitpunkt können wir beide auf kleine Ansichten einstellen und dann den Rand der Ansicht ziehen, um hinein- und herauszuzoomen, um den Bildschirm in zwei Bereiche zu teilen. Es funktioniert sowohl nach oben als auch nach unten.
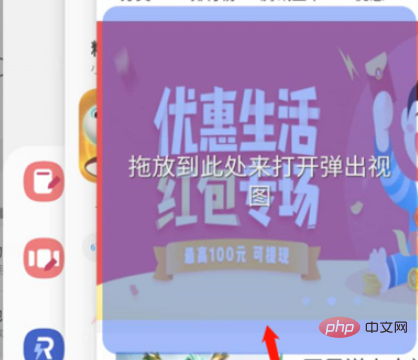
Weitere verwandte Fragen finden Sie unter: FAQ
Das obige ist der detaillierte Inhalt vonSamsung S10 Splitscreen-Tutorial. Für weitere Informationen folgen Sie bitte anderen verwandten Artikeln auf der PHP chinesischen Website!

Heiße KI -Werkzeuge

Undresser.AI Undress
KI-gestützte App zum Erstellen realistischer Aktfotos

AI Clothes Remover
Online-KI-Tool zum Entfernen von Kleidung aus Fotos.

Undress AI Tool
Ausziehbilder kostenlos

Clothoff.io
KI-Kleiderentferner

Video Face Swap
Tauschen Sie Gesichter in jedem Video mühelos mit unserem völlig kostenlosen KI-Gesichtstausch-Tool aus!

Heißer Artikel

Heiße Werkzeuge

Notepad++7.3.1
Einfach zu bedienender und kostenloser Code-Editor

SublimeText3 chinesische Version
Chinesische Version, sehr einfach zu bedienen

Senden Sie Studio 13.0.1
Leistungsstarke integrierte PHP-Entwicklungsumgebung

Dreamweaver CS6
Visuelle Webentwicklungstools

SublimeText3 Mac-Version
Codebearbeitungssoftware auf Gottesniveau (SublimeText3)

Heiße Themen
 So teilen Sie den Bildschirm auf einem Oppo-Telefon
Mar 30, 2024 pm 02:41 PM
So teilen Sie den Bildschirm auf einem Oppo-Telefon
Mar 30, 2024 pm 02:41 PM
1. Klicken Sie auf die quadratische Multifunktionstaste in der virtuellen Navigationstaste unten auf dem Telefonbildschirm. 2. Nachdem Sie die Hintergrundanwendungskarte eingegeben haben, wählen Sie die Anwendungskarte aus, die geteilt werden soll, und ziehen Sie sie nach unten. 3. Klicken Sie oben rechts auf der Karte auf [Geteilter Bildschirm]. 4. Nachdem wir die folgende Seite aufgerufen haben, können wir in das kleine Feld am unteren Bildschirmrand klicken, um eine andere Anwendung zu öffnen, die einen geteilten Bildschirm erfordert. 5. Ziehen Sie den Schieberegler in der Mitte, um die Seitengröße der Split-Screen-Anwendung anzupassen, oder ziehen Sie ihn an den oberen Rand des Bildschirms, um den Split-Screen zu verlassen.
 Wie teile ich den Bildschirm auf dem Redmi 13c?
Mar 04, 2024 pm 11:50 PM
Wie teile ich den Bildschirm auf dem Redmi 13c?
Mar 04, 2024 pm 11:50 PM
Redmi13C ist ein neues Modell, das derzeit viel Aufmerksamkeit auf sich zieht und dessen Leistungskonfiguration sehr leistungsstark ist. Seit seiner Einführung sind die Verkäufe auf einem guten Niveau geblieben und viele Benutzer sind verwirrt darüber, wie sie Split-Screen-Vorgänge auf dem Redmi 13C durchführen sollen. Als nächstes stellen wir es Ihnen im Detail vor! Wie teile ich den Bildschirm auf dem Redmi 13c? Um zwei Apps gleichzeitig zu öffnen, öffnen Sie zuerst eine App und tippen Sie dann auf die Schaltfläche „Letzte Apps“ unten auf dem Bildschirm Ihres Telefons. Daraufhin wird eine Liste der zuletzt verwendeten Anwendungen angezeigt. Wählen Sie dann die zweite App aus der Liste aus und tippen Sie darauf, um sie zu öffnen. Dadurch können Sie zwei Anwendungen gleichzeitig ausführen und zwischen ihnen wechseln. 2. Wechseln Sie in den Split-Screen-Modus: Drücken Sie in der zweiten geöffneten Anwendung lange auf die Schaltfläche „Letzte Aufgaben“. Dadurch wird ein Popup auf dem Bildschirm angezeigt
 So teilen Sie den Bildschirm auf einem Vivo-Mobiltelefon. Ausführliche Erklärung: Einführung in das Split-Screen-Tutorial auf einem Vivo-Mobiltelefon
Mar 20, 2024 pm 03:31 PM
So teilen Sie den Bildschirm auf einem Vivo-Mobiltelefon. Ausführliche Erklärung: Einführung in das Split-Screen-Tutorial auf einem Vivo-Mobiltelefon
Mar 20, 2024 pm 03:31 PM
Wenn wir eine Fernsehserie schauen und mit unseren Freunden chatten möchten, es uns aber zu mühsam ist, zwischen Anwendungen hin und her zu wechseln, können wir die Split-Screen-Funktion des Mobiltelefons nutzen. Wie teile ich den Bildschirm auf einem vivo-Telefon? Ich glaube, viele Freunde sind sehr neugierig und haben unten ein detailliertes Tutorial für alle zusammengestellt. Einführung in das Tutorial zum geteilten Bildschirm auf vivo-Mobiltelefonen 1. Klicken Sie auf Einstellungen – Verknüpfungen und Hilfe – Multitasking mit geteiltem Bildschirm – manueller geteilter Bildschirm und aktivieren Sie [Mit drei Fingern nach oben streichen, um den geteilten Bildschirm anzuzeigen]. 2. Wischen Sie mit drei Fingern auf der Anwendungsoberfläche, die einen geteilten Bildschirm erfordert, nach oben, um den geteilten Bildschirm zu aktivieren, und klicken Sie dann auf die zweite Anwendung. Sie können auch auf dem Telefonbildschirm nach unten scrollen, um die Schaltfläche „Geteilter Bildschirm“ in der Verknüpfungsmitte zu finden, und klicken Sie darauf, um sie zu aktivieren. Oder klicken Sie auf das Listensymbol in der oberen rechten Ecke der Multitasking-Oberfläche und klicken Sie auf die Schaltfläche „Geteilter Bildschirm“, um es zu aktivieren.
 Wie teilt man den Bildschirm zweier Apps auf dem Xiaomi Mi 14?
Mar 18, 2024 pm 10:43 PM
Wie teilt man den Bildschirm zweier Apps auf dem Xiaomi Mi 14?
Mar 18, 2024 pm 10:43 PM
Unter den Funktionen von Mobiltelefonen ist die Split-Screen-Funktion zweifellos ein sehr praktisches Feature. Als leistungsstarkes Smartphone verfügt das Xiaomi Mi 14 selbstverständlich über diese praktische Split-Screen-Funktion. Durch die Split-Screen-Funktion des Xiaomi 14 können wir zwei Anwendungen gleichzeitig ausführen, was unsere Arbeitseffizienz und unser Unterhaltungserlebnis erheblich verbessert. Wie kann man also den Bildschirm zweier Anwendungen auf dem Xiaomi Mi 14 teilen? So teilen Sie den Bildschirm auf dem Xiaomi Mi 14 in zwei Anwendungen auf 1. Wir wischen auf der Startseite nach oben, um die Aufgabenoberfläche zu öffnen. 2. Drücken Sie dann in der Aufgabenoberfläche lange auf die Software, deren Bildschirm geteilt werden soll, um die neue Oberfläche aufzurufen. 3. Klicken Sie auf die beiden rechteckigen Symbole rechts, um die geteilte Bildschirmoberfläche aufzurufen. 4. Dann betreten wir den geteilten Bildschirm. Insgesamt ist die Split-Screen-Funktion des Xiaomi Mi 14 sehr einfach und leicht zu bedienen, egal wie viele
 Tutorial zur Verwendung von Dewu
Mar 21, 2024 pm 01:40 PM
Tutorial zur Verwendung von Dewu
Mar 21, 2024 pm 01:40 PM
Dewu APP ist derzeit eine sehr beliebte Marken-Shopping-Software, aber die meisten Benutzer wissen nicht, wie sie die Funktionen in Dewu APP verwenden. Nachfolgend finden Sie eine Zusammenfassung des Dewuduo-Tutorials Interessierte Benutzer können vorbeikommen und einen Blick darauf werfen! Tutorial zur Verwendung von Dewu [20.03.2024] Verwendung des Dewu-Ratenkaufs [20.03.2024] So erhalten Sie Dewu-Gutscheine [20.03.2024] So finden Sie den manuellen Kundendienst von Dewu [2024-03- 20] So überprüfen Sie den Abholcode von Dewu [20.03.2024] Wo Sie Dewu kaufen können [20.03.2024] So eröffnen Sie Dewu VIP [20.03.2024] So beantragen Sie die Rückgabe oder den Umtausch von Dewu
 Wie teile ich den Bildschirm in vivoxfold3?
Mar 18, 2024 pm 09:13 PM
Wie teile ich den Bildschirm in vivoxfold3?
Mar 18, 2024 pm 09:13 PM
Da Multitasking derzeit zu einer wichtigen Voraussetzung für die Nutzung von Mobiltelefonen geworden ist, hat die Split-Screen-Funktion große Aufmerksamkeit bei den Benutzern auf sich gezogen. Als High-End-Smartphone bietet das VivoXfold3 außerdem eine leistungsstarke Split-Screen-Funktion, die es Benutzern ermöglicht, mehrere Anwendungen gleichzeitig auszuführen und so die Arbeitseffizienz und das Benutzererlebnis zu verbessern. Im Folgenden wird die Split-Screen-Funktion des VivoXfold3 im Detail vorgestellt und erläutert, wie sie bedient wird. Zunächst einmal unterstützt VivoXfold3 eine Vielzahl von Split-Screen-Modi, darunter Split-Screen, Pop-up-Fenster und Bild-in-Bild. Benutzer können je nach tatsächlichem Bedarf den geeigneten Split-Screen-Modus auswählen, um mehrere Aufgaben besser bewältigen zu können. Im geteilten Bildschirmmodus können Benutzer zwei Apps gleichzeitig auf demselben Bildschirm anzeigen und so echtes Multitasking betreiben. Der Popup-Fenstermodus ermöglicht Benutzern dies
 Im Sommer müssen Sie unbedingt versuchen, einen Regenbogen zu schießen
Jul 21, 2024 pm 05:16 PM
Im Sommer müssen Sie unbedingt versuchen, einen Regenbogen zu schießen
Jul 21, 2024 pm 05:16 PM
Nach dem Regen im Sommer können Sie oft ein wunderschönes und magisches besonderes Wetterbild sehen – den Regenbogen. Dies ist auch eine seltene Szene, die man in der Fotografie antreffen kann, und sie ist sehr fotogen. Für das Erscheinen eines Regenbogens gibt es mehrere Bedingungen: Erstens sind genügend Wassertröpfchen in der Luft und zweitens scheint die Sonne in einem niedrigeren Winkel. Daher ist es am einfachsten, einen Regenbogen am Nachmittag zu sehen, nachdem der Regen nachgelassen hat. Allerdings wird die Bildung eines Regenbogens stark von Wetter, Licht und anderen Bedingungen beeinflusst, sodass sie im Allgemeinen nur von kurzer Dauer ist und die beste Betrachtungs- und Aufnahmezeit sogar noch kürzer ist. Wenn Sie also auf einen Regenbogen stoßen, wie können Sie ihn dann richtig aufzeichnen und qualitativ hochwertige Fotos machen? 1. Suchen Sie nach Regenbögen. Zusätzlich zu den oben genannten Bedingungen erscheinen Regenbögen normalerweise in Richtung des Sonnenlichts, das heißt, wenn die Sonne von Westen nach Osten scheint, ist es wahrscheinlicher, dass Regenbögen im Osten erscheinen.
 Wie schalte ich den geteilten Bildschirm auf dem Xiaomi Mi 14 aus?
Mar 18, 2024 pm 06:52 PM
Wie schalte ich den geteilten Bildschirm auf dem Xiaomi Mi 14 aus?
Mar 18, 2024 pm 06:52 PM
Mit der Split-Screen-Funktion können Benutzer zwei Apps gleichzeitig verwenden. Manchmal müssen wir den Split-Screen-Modus jedoch möglicherweise deaktivieren, um uns besser auf eine einzelne App konzentrieren zu können. In diesem Artikel stellen wir vor, wie Sie den Split-Screen-Modus auf dem Xiaomi Mi 14 deaktivieren, damit Sie Ihre Anforderungen besser erfüllen, die Arbeitseffizienz verbessern oder ein besseres Unterhaltungserlebnis genießen können. Wie schalte ich den geteilten Bildschirm auf dem Xiaomi Mi 14 aus? 1. Öffnen Sie die Hintergrundseite der Anwendung. Halten Sie die Funktionstaste gedrückt und wischen Sie nach oben, um die Hintergrundseite zu öffnen. 2. Drücken Sie dann lange auf die Anwendung, deren Bildschirm geteilt werden soll. 3. Klicken Sie auf die angezeigte Funktionsschaltfläche für den geteilten Bildschirm. 4. Schließlich wurde der geteilte Bildschirm erfolgreich aktiviert und zwei Anwendungen wurden gleichzeitig verwendet. Um es zu schließen, tippen Sie auf die horizontale Linie in der Mitte und schieben Sie sie nach oben oder unten an den Bildschirmrand.





