So ändern Sie die Bildgröße mit ps

Zuerst doppelklicken Sie, um die PS-Software zu öffnen, wie im Bild gezeigt:
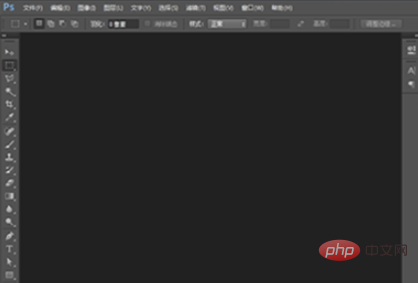
Sie können auf die Datei klicken die obere linke Ecke der PS-Oberfläche – Auswahl öffnen Wenn Sie die Größe des Bildes ändern möchten, können Sie das Bild auch direkt in PS ziehen. Wie im Bild gezeigt:
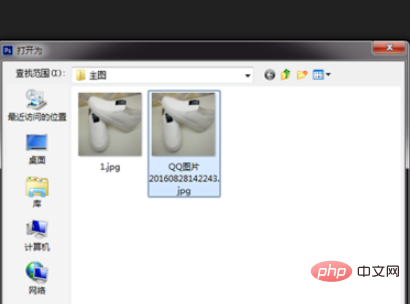
Klicken Sie in der Menüleiste auf Bild - Bildgröße. Sie können sehen, dass die Größe des Bildes selbst 1440 * 1920 Pixel beträgt. Wie im Bild gezeigt:
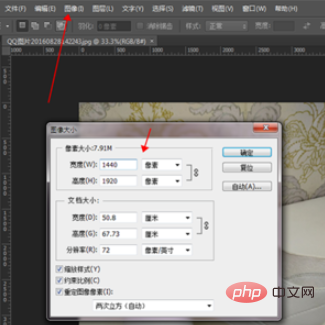
Klicken Sie auf die Leinwandgröße im Bild, um die Seite zum Ändern der Leinwand aufzurufen. Wie im Bild gezeigt:
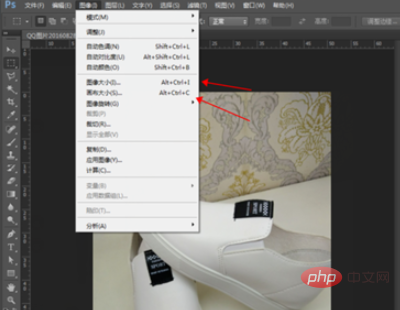
Wählen Sie Pixel auf der Leinwandseite aus. Auf dem Bild können wir erkennen, dass oben im Bild viel Leerraum vorhanden ist. Wir können ihn ausschneiden, sodass Breite und Höhe des Bildes in Pixeln gleich sind. Ändern Sie die Höhe von 1920 Pixel auf 1440 Pixel, positionieren Sie den Aufwärtspfeil und klicken Sie darauf. Nach der Bestätigung schneidet das Bild automatisch den leeren Teil oben ab. Wie im Bild gezeigt:
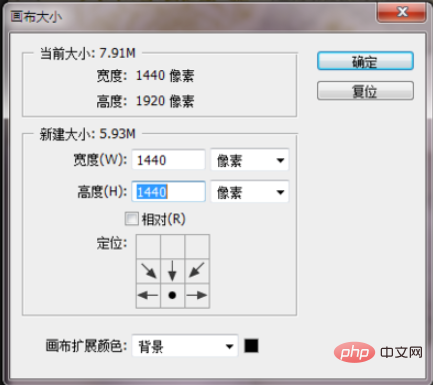
Gehen Sie zurück zur Bildgröße-Seite. Sie können sehen, dass die Breite und Höhe des Bildes in Pixeln gleich sind Ändern Sie den anderen Pixel auf 800, der andere folgt diesem Beispiel. Wie im Bild gezeigt:
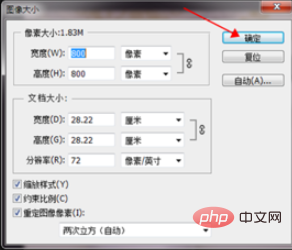
Nachdem Sie auf „Bestätigen“ geklickt haben, werden die Bildpixel zu 800*800 Pixeln. Drücken Sie Strg+S, um das Bild zu speichern und die beste Qualität auszuwählen. Wie im Bild gezeigt:
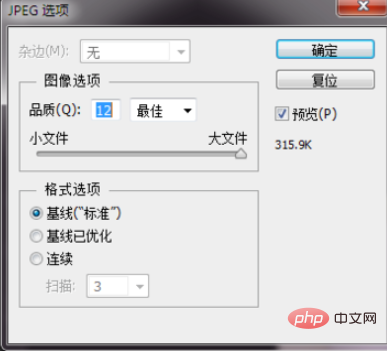
Empfohlene verwandte Artikel und Tutorials: ps-Tutorial
Das obige ist der detaillierte Inhalt vonSo ändern Sie die Bildgröße mit ps. Für weitere Informationen folgen Sie bitte anderen verwandten Artikeln auf der PHP chinesischen Website!

Heiße KI -Werkzeuge

Undresser.AI Undress
KI-gestützte App zum Erstellen realistischer Aktfotos

AI Clothes Remover
Online-KI-Tool zum Entfernen von Kleidung aus Fotos.

Undress AI Tool
Ausziehbilder kostenlos

Clothoff.io
KI-Kleiderentferner

AI Hentai Generator
Erstellen Sie kostenlos Ai Hentai.

Heißer Artikel

Heiße Werkzeuge

Notepad++7.3.1
Einfach zu bedienender und kostenloser Code-Editor

SublimeText3 chinesische Version
Chinesische Version, sehr einfach zu bedienen

Senden Sie Studio 13.0.1
Leistungsstarke integrierte PHP-Entwicklungsumgebung

Dreamweaver CS6
Visuelle Webentwicklungstools

SublimeText3 Mac-Version
Codebearbeitungssoftware auf Gottesniveau (SublimeText3)

Heiße Themen
 1382
1382
 52
52
 So ändern Sie den persönlichen Namen in der Gruppe auf DingTalk_So ändern Sie den persönlichen Namen in der Gruppe auf DingTalk
Mar 29, 2024 pm 08:41 PM
So ändern Sie den persönlichen Namen in der Gruppe auf DingTalk_So ändern Sie den persönlichen Namen in der Gruppe auf DingTalk
Mar 29, 2024 pm 08:41 PM
1. Öffnen Sie zunächst DingTalk. 2. Öffnen Sie den Gruppenchat und klicken Sie auf die drei Punkte in der oberen rechten Ecke. 3. Finden Sie meinen Spitznamen in dieser Gruppe. 4. Klicken Sie, um zum Ändern und Speichern aufzurufen.
 Wie kann das Problem des automatischen Speicherns von Bildern beim Veröffentlichen auf Xiaohongshu gelöst werden? Wo ist das beim Posten automatisch gespeicherte Bild?
Mar 22, 2024 am 08:06 AM
Wie kann das Problem des automatischen Speicherns von Bildern beim Veröffentlichen auf Xiaohongshu gelöst werden? Wo ist das beim Posten automatisch gespeicherte Bild?
Mar 22, 2024 am 08:06 AM
Durch die kontinuierliche Entwicklung der sozialen Medien ist Xiaohongshu zu einer Plattform für immer mehr junge Menschen geworden, auf der sie ihr Leben teilen und schöne Dinge entdecken können. Viele Benutzer haben beim Posten von Bildern Probleme mit der automatischen Speicherung. Wie kann man dieses Problem lösen? 1. Wie kann das Problem des automatischen Speicherns von Bildern beim Veröffentlichen auf Xiaohongshu gelöst werden? 1. Cache leeren Zuerst können wir versuchen, die Cache-Daten von Xiaohongshu zu löschen. Die Schritte sind wie folgt: (1) Öffnen Sie Xiaohongshu und klicken Sie auf die Schaltfläche „Mein“ in der unteren rechten Ecke. (2) Suchen Sie auf der persönlichen Center-Seite nach „Einstellungen“ und klicken Sie darauf. (3) Scrollen Sie nach unten und suchen Sie nach „; Option „Cache löschen“. Klicken Sie auf „OK“. Nachdem Sie den Cache geleert haben, geben Sie Xiaohongshu erneut ein und versuchen Sie, Bilder zu posten, um zu sehen, ob das Problem mit dem automatischen Speichern behoben ist. 2. Aktualisieren Sie die Xiaohongshu-Version, um sicherzustellen, dass Ihr Xiaohongshu
 Wie poste ich Bilder in TikTok-Kommentaren? Wo ist der Zugang zu den Bildern im Kommentarbereich?
Mar 21, 2024 pm 09:12 PM
Wie poste ich Bilder in TikTok-Kommentaren? Wo ist der Zugang zu den Bildern im Kommentarbereich?
Mar 21, 2024 pm 09:12 PM
Mit der Beliebtheit von Douyin-Kurzvideos sind die Benutzerinteraktionen im Kommentarbereich bunter geworden. Einige Benutzer möchten Bilder in Kommentaren teilen, um ihre Meinung oder Gefühle besser auszudrücken. Wie postet man also Bilder in TikTok-Kommentaren? Dieser Artikel beantwortet diese Frage ausführlich und gibt Ihnen einige entsprechende Tipps und Vorsichtsmaßnahmen. 1. Wie poste ich Bilder in Douyin-Kommentaren? 1. Öffnen Sie Douyin: Zuerst müssen Sie die Douyin-App öffnen und sich bei Ihrem Konto anmelden. 2. Suchen Sie den Kommentarbereich: Suchen Sie beim Durchsuchen oder Posten eines kurzen Videos die Stelle, an der Sie einen Kommentar abgeben möchten, und klicken Sie auf die Schaltfläche „Kommentieren“. 3. Geben Sie Ihren Kommentarinhalt ein: Geben Sie Ihren Kommentarinhalt in den Kommentarbereich ein. 4. Wählen Sie, ob Sie ein Bild senden möchten: In der Benutzeroberfläche zur Eingabe von Kommentarinhalten sehen Sie eine Schaltfläche „Bild“ oder eine Schaltfläche „+“. Klicken Sie darauf
 So lassen Sie PPT-Bilder einzeln erscheinen
Mar 25, 2024 pm 04:00 PM
So lassen Sie PPT-Bilder einzeln erscheinen
Mar 25, 2024 pm 04:00 PM
In PowerPoint ist es eine gängige Technik, Bilder einzeln anzuzeigen, was durch das Festlegen von Animationseffekten erreicht werden kann. In dieser Anleitung werden die Schritte zur Implementierung dieser Technik detailliert beschrieben, einschließlich der grundlegenden Einrichtung, des Einfügens von Bildern, des Hinzufügens von Animationen sowie des Anpassens der Reihenfolge und des Timings der Animationen. Darüber hinaus stehen erweiterte Einstellungen und Anpassungen zur Verfügung, z. B. die Verwendung von Triggern, das Anpassen von Animationsgeschwindigkeit und -reihenfolge sowie die Vorschau von Animationseffekten. Durch Befolgen dieser Schritte und Tipps können Benutzer ganz einfach Bilder so einrichten, dass sie in PowerPoint nacheinander angezeigt werden, wodurch die visuelle Wirkung der Präsentation verbessert und die Aufmerksamkeit des Publikums erregt wird.
 Was soll ich tun, wenn die Bilder auf der Webseite nicht geladen werden können? 6 Lösungen
Mar 15, 2024 am 10:30 AM
Was soll ich tun, wenn die Bilder auf der Webseite nicht geladen werden können? 6 Lösungen
Mar 15, 2024 am 10:30 AM
Einige Internetnutzer stellten fest, dass die Bilder auf der Webseite beim Öffnen der Browser-Webseite längere Zeit nicht geladen werden konnten. Was ist passiert? Ich habe überprüft, ob das Netzwerk normal ist. Was ist also das Problem? Der folgende Editor stellt Ihnen sechs Lösungen für das Problem vor, dass Webseitenbilder nicht geladen werden können. Webseitenbilder können nicht geladen werden: 1. Internetgeschwindigkeitsproblem Die Webseite kann keine Bilder anzeigen. Dies kann daran liegen, dass die Internetgeschwindigkeit des Computers relativ langsam ist und mehr Software auf dem Computer geöffnet ist. Und die Bilder, auf die wir zugreifen, sind relativ groß Möglicherweise liegt eine Zeitüberschreitung beim Laden vor. Daher kann die Software, die mehr Netzwerkgeschwindigkeit verbraucht, nicht angezeigt werden. 2. Wenn auf der Webseite keine Bilder angezeigt werden können, liegt das möglicherweise daran, dass die von uns besuchten Webseiten gleichzeitig besucht wurden.
 So ordnen Sie zwei Bilder nebeneinander in einem WPS-Dokument an
Mar 20, 2024 pm 04:00 PM
So ordnen Sie zwei Bilder nebeneinander in einem WPS-Dokument an
Mar 20, 2024 pm 04:00 PM
Bei der Verwendung der WPS-Bürosoftware haben wir festgestellt, dass nicht nur ein Formular verwendet wird, sondern Tabellen und Bilder zum Text hinzugefügt werden können, auch Bilder zur Tabelle usw. hinzugefügt werden können. Diese werden alle zusammen verwendet, um den Inhalt des gesamten Dokuments zu erstellen sehen reichhaltiger aus, wenn Sie zwei Bilder in das Dokument einfügen müssen und diese nebeneinander angeordnet werden müssen. Unser nächster Kurs kann dieses Problem lösen: wie man zwei Bilder nebeneinander in einem WPS-Dokument platziert. 1. Zuerst müssen Sie die WPS-Software öffnen und das Bild finden, das Sie anpassen möchten. Klicken Sie mit der linken Maustaste auf das Bild und eine Menüleiste wird angezeigt. Wählen Sie „Seitenlayout“. 2. Wählen Sie beim Textumbruch „Enger Umbruch“ aus. 3. Nachdem bestätigt wurde, dass bei allen benötigten Bildern „Enger Textumbruch“ eingestellt ist, können Sie die Bilder an die entsprechende Position ziehen und auf das erste Bild klicken.
 Kann Douyin Blue V seinen Namen ändern? Welche Schritte sind erforderlich, um den Namen des Unternehmenskontos von Douyin Blue V zu ändern?
Mar 22, 2024 pm 12:51 PM
Kann Douyin Blue V seinen Namen ändern? Welche Schritte sind erforderlich, um den Namen des Unternehmenskontos von Douyin Blue V zu ändern?
Mar 22, 2024 pm 12:51 PM
Die Douyin Blue V-Zertifizierung ist die offizielle Zertifizierung eines Unternehmens oder einer Marke auf der Douyin-Plattform, die dazu beiträgt, das Markenimage und die Glaubwürdigkeit zu verbessern. Aufgrund der Anpassung der Unternehmensentwicklungsstrategie oder der Aktualisierung des Markenimages möchte das Unternehmen möglicherweise den Namen der Douyin Blue V-Zertifizierung ändern. Kann Douyin Blue V seinen Namen ändern? Die Antwort ist ja. In diesem Artikel werden die Schritte zum Ändern des Namens des Unternehmenskontos Douyin Blue V im Detail vorgestellt. 1. Kann Douyin Blue V seinen Namen ändern? Sie können den Namen des Douyin Blue V-Kontos ändern. Gemäß den offiziellen Bestimmungen von Douyin können Unternehmenskonten mit Blue V-Zertifizierung eine Änderung ihres Kontonamens beantragen, nachdem sie bestimmte Bedingungen erfüllt haben. Im Allgemeinen müssen Unternehmen relevante Belege wie Geschäftslizenzen, Organisationscode-Zertifikate usw. vorlegen, um die Rechtmäßigkeit und Notwendigkeit der Namensänderung nachzuweisen. 2. Welche Schritte sind erforderlich, um den Namen des Unternehmenskontos von Douyin Blue V zu ändern?
 Einführung in den Prozess des Extrahierens von Strichzeichnungen in PS
Apr 01, 2024 pm 12:51 PM
Einführung in den Prozess des Extrahierens von Strichzeichnungen in PS
Apr 01, 2024 pm 12:51 PM
1. Öffnen Sie die Software und importieren Sie ein Materialstück, wie im Bild unten gezeigt. 2. Drücken Sie dann Strg+Umschalt+U, um die Farbe zu entfernen. 3. Drücken Sie dann Strg+J, um die Ebene zu kopieren. 4. Drücken Sie dann die Tastenkombination Strg+I um und stellen Sie dann den Ebenenüberblendungsmodus auf „Farbabwedeln“ ein. 5. Klicken Sie auf Filter – Andere – Minimum. 6. Stellen Sie im Popup-Dialogfeld den Radius auf 2 ein und klicken Sie auf OK. 7. Schließlich können Sie den extrahierten Linienentwurf sehen.




