Tutorial zum Erstellen eines Gantt-Diagramms in Excel

Öffnen Sie Excel 2010 und bereiten Sie die Daten vor, die sortiert werden müssen.
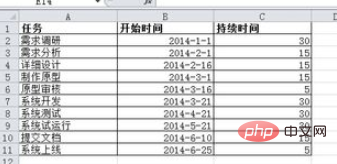
Passen Sie das Excel-Format an. Im Allgemeinen ist das Excel-Format ein Zeitformat und muss an das Normalformat angepasst werden.
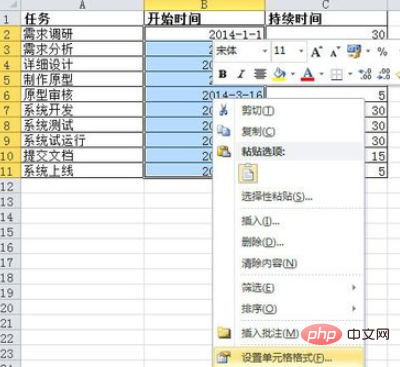


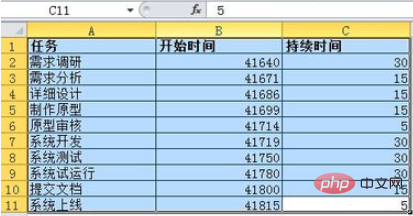
Wählen Sie die Daten aus und klicken Sie auf „Einfügen“. Suchen Sie im Menü nach dem Balkendiagramm – zweidimensionales Balkendiagramm – gestapeltes Balkendiagramm, und klicken Sie, um es auszuwählen.
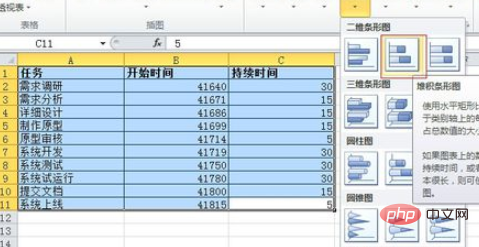
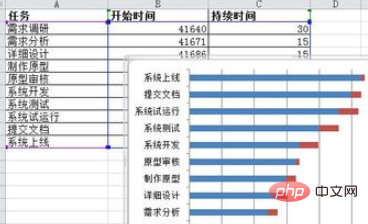
Zeigen Sie die Zeitleiste oben zur einfacheren Anzeige an. Klicken Sie auf die Y-Achse des generierten Diagramms, klicken Sie mit der rechten Maustaste, legen Sie das Achsenformat fest und aktivieren Sie die Kategorie für die umgekehrte Reihenfolge.


Stellen Sie die Eigenschaften der X-Achse so ein, dass die Startposition am Ursprung angezeigt wird, und passen Sie den Abstand entsprechend an.
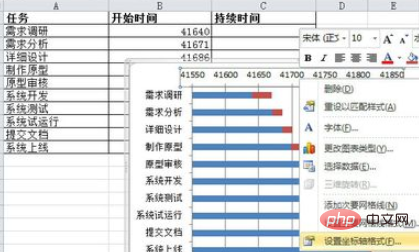
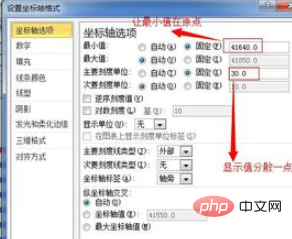
Wählen Sie das Bild in der Liste aus, wählen Sie den blauen Teil aus, klicken Sie mit der rechten Maustaste und stellen Sie das Datenreihenformat auf „Kein Abstand“ ein.
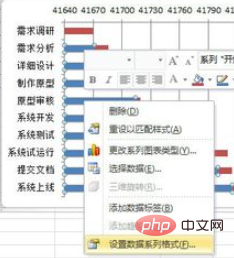
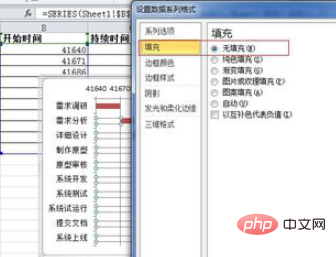
Stellen Sie das zuvor eingestellte Datumszellenformat wieder her. Anschließend können Sie den Gantt-Diagrammeffekt durch Ziehen und Anpassen vervollständigen.
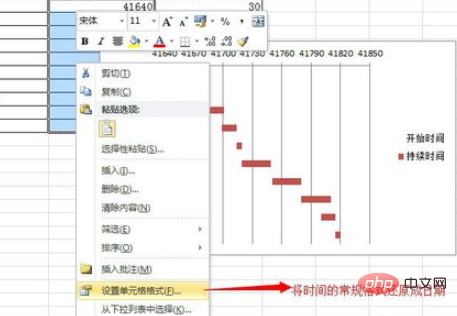
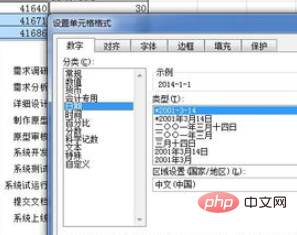


Empfohlene Tutorials zu verwandten Artikeln: Excel-Tutorial
Das obige ist der detaillierte Inhalt vonTutorial zum Erstellen eines Gantt-Diagramms in Excel. Für weitere Informationen folgen Sie bitte anderen verwandten Artikeln auf der PHP chinesischen Website!

Heiße KI -Werkzeuge

Undresser.AI Undress
KI-gestützte App zum Erstellen realistischer Aktfotos

AI Clothes Remover
Online-KI-Tool zum Entfernen von Kleidung aus Fotos.

Undress AI Tool
Ausziehbilder kostenlos

Clothoff.io
KI-Kleiderentferner

AI Hentai Generator
Erstellen Sie kostenlos Ai Hentai.

Heißer Artikel

Heiße Werkzeuge

Notepad++7.3.1
Einfach zu bedienender und kostenloser Code-Editor

SublimeText3 chinesische Version
Chinesische Version, sehr einfach zu bedienen

Senden Sie Studio 13.0.1
Leistungsstarke integrierte PHP-Entwicklungsumgebung

Dreamweaver CS6
Visuelle Webentwicklungstools

SublimeText3 Mac-Version
Codebearbeitungssoftware auf Gottesniveau (SublimeText3)

Heiße Themen
 So filtern Sie in Excel mehr als 3 Schlüsselwörter gleichzeitig
Mar 21, 2024 pm 03:16 PM
So filtern Sie in Excel mehr als 3 Schlüsselwörter gleichzeitig
Mar 21, 2024 pm 03:16 PM
Excel wird im Büroalltag häufig zur Verarbeitung von Daten verwendet und es ist oft notwendig, die Funktion „Filter“ zu nutzen. Wenn wir uns für die „Filterung“ in Excel entscheiden, können wir nur bis zu zwei Bedingungen für dieselbe Spalte filtern. Wissen Sie also, wie man in Excel mehr als drei Schlüsselwörter gleichzeitig filtert? Lassen Sie mich es Ihnen als Nächstes demonstrieren. Die erste Methode besteht darin, die Bedingungen schrittweise zum Filter hinzuzufügen. Wenn Sie drei qualifizierende Details gleichzeitig herausfiltern möchten, müssen Sie zunächst eines davon Schritt für Schritt herausfiltern. Zu Beginn können Sie anhand der Konditionen zunächst Mitarbeiter mit dem Namen „Wang“ herausfiltern. Klicken Sie dann auf [OK] und aktivieren Sie dann in den Filterergebnissen die Option [Aktuelle Auswahl zum Filter hinzufügen]. Die Schritte sind wie folgt. Führen Sie die Filterung ebenfalls separat erneut durch
 Was soll ich tun, wenn die Rahmenlinie beim Drucken in Excel verschwindet?
Mar 21, 2024 am 09:50 AM
Was soll ich tun, wenn die Rahmenlinie beim Drucken in Excel verschwindet?
Mar 21, 2024 am 09:50 AM
Wenn wir beim Öffnen einer Datei, die gedruckt werden muss, feststellen, dass die Tabellenrahmenlinie aus irgendeinem Grund in der Druckvorschau verschwunden ist, müssen wir uns rechtzeitig darum kümmern, wenn dies auch in Ihrem Ausdruck erscheint file Wenn Sie Fragen wie diese haben, dann schließen Sie sich dem Editor an, um den folgenden Kurs zu erlernen: Was soll ich tun, wenn die Rahmenlinie beim Drucken einer Tabelle in Excel verschwindet? 1. Öffnen Sie eine Datei, die gedruckt werden muss, wie in der Abbildung unten gezeigt. 2. Wählen Sie alle erforderlichen Inhaltsbereiche aus, wie in der Abbildung unten dargestellt. 3. Klicken Sie mit der rechten Maustaste und wählen Sie die Option „Zellen formatieren“, wie in der Abbildung unten gezeigt. 4. Klicken Sie oben im Fenster auf die Option „Rahmen“, wie in der Abbildung unten gezeigt. 5. Wählen Sie links das dünne, durchgezogene Linienmuster im Linienstil aus, wie in der Abbildung unten gezeigt. 6. Wählen Sie „Äußerer Rand“
 Tutorial zur Verwendung von Dewu
Mar 21, 2024 pm 01:40 PM
Tutorial zur Verwendung von Dewu
Mar 21, 2024 pm 01:40 PM
Dewu APP ist derzeit eine sehr beliebte Marken-Shopping-Software, aber die meisten Benutzer wissen nicht, wie sie die Funktionen in Dewu APP verwenden. Nachfolgend finden Sie eine Zusammenfassung des Dewuduo-Tutorials Interessierte Benutzer können vorbeikommen und einen Blick darauf werfen! Tutorial zur Verwendung von Dewu [20.03.2024] Verwendung des Dewu-Ratenkaufs [20.03.2024] So erhalten Sie Dewu-Gutscheine [20.03.2024] So finden Sie den manuellen Kundendienst von Dewu [2024-03- 20] So überprüfen Sie den Abholcode von Dewu [20.03.2024] Wo Sie Dewu kaufen können [20.03.2024] So eröffnen Sie Dewu VIP [20.03.2024] So beantragen Sie die Rückgabe oder den Umtausch von Dewu
 Wo wird der Excel-Lesemodus eingestellt?
Mar 21, 2024 am 08:40 AM
Wo wird der Excel-Lesemodus eingestellt?
Mar 21, 2024 am 08:40 AM
Beim Studium von Software sind wir es gewohnt, Excel zu verwenden, nicht nur, weil es praktisch ist, sondern auch, weil es eine Vielzahl von Formaten erfüllen kann, die in der tatsächlichen Arbeit benötigt werden, und Excel sehr flexibel zu verwenden ist, und es gibt einen Modus dafür Praktisch zum Lesen. Heute habe ich für alle mitgebracht: Wo man den Excel-Lesemodus einstellt. 1. Schalten Sie den Computer ein, öffnen Sie dann die Excel-Anwendung und suchen Sie die Zieldaten. 2. Es gibt zwei Möglichkeiten, den Lesemodus in Excel festzulegen. Der erste: In Excel gibt es eine Vielzahl praktischer Verarbeitungsmethoden, die im Excel-Layout verteilt sind. In der unteren rechten Ecke von Excel gibt es eine Verknüpfung zum Festlegen des Lesemodus. Klicken Sie darauf, um in den Lesemodus zu gelangen. Auf der rechten Seite des Kreuzstrichs befindet sich eine kleine dreidimensionale Markierung .
 So fügen Sie Excel-Symbole in PPT-Folien ein
Mar 26, 2024 pm 05:40 PM
So fügen Sie Excel-Symbole in PPT-Folien ein
Mar 26, 2024 pm 05:40 PM
1. Öffnen Sie die PPT und blättern Sie zu der Seite, auf der Sie das Excel-Symbol einfügen müssen. Klicken Sie auf die Registerkarte Einfügen. 2. Klicken Sie auf [Objekt]. 3. Das folgende Dialogfeld wird angezeigt. 4. Klicken Sie auf [Aus Datei erstellen] und dann auf [Durchsuchen]. 5. Wählen Sie die einzufügende Excel-Tabelle aus. 6. Klicken Sie auf OK und die folgende Seite wird angezeigt. 7. Aktivieren Sie [Als Symbol anzeigen]. 8. Klicken Sie auf OK.
 So lesen Sie Excel-Daten in HTML
Mar 27, 2024 pm 05:11 PM
So lesen Sie Excel-Daten in HTML
Mar 27, 2024 pm 05:11 PM
So lesen Sie Excel-Daten in HTML: 1. Verwenden Sie die JavaScript-Bibliothek, um Excel-Daten zu lesen. 2. Verwenden Sie die serverseitige Programmiersprache, um Excel-Daten zu lesen.
 Anleitung zum Deaktivieren des Zahlungstons auf WeChat
Mar 26, 2024 am 08:30 AM
Anleitung zum Deaktivieren des Zahlungstons auf WeChat
Mar 26, 2024 am 08:30 AM
1. Öffnen Sie zunächst WeChat. 2. Klicken Sie oben rechts auf [+]. 3. Klicken Sie auf den QR-Code, um die Zahlung einzuziehen. 4. Klicken Sie auf die drei kleinen Punkte in der oberen rechten Ecke. 5. Klicken Sie auf , um die Spracherinnerung für den Zahlungseingang zu schließen.
 Im Sommer müssen Sie unbedingt versuchen, einen Regenbogen zu schießen
Jul 21, 2024 pm 05:16 PM
Im Sommer müssen Sie unbedingt versuchen, einen Regenbogen zu schießen
Jul 21, 2024 pm 05:16 PM
Nach dem Regen im Sommer können Sie oft ein wunderschönes und magisches besonderes Wetterbild sehen – den Regenbogen. Dies ist auch eine seltene Szene, die man in der Fotografie antreffen kann, und sie ist sehr fotogen. Für das Erscheinen eines Regenbogens gibt es mehrere Bedingungen: Erstens sind genügend Wassertröpfchen in der Luft und zweitens scheint die Sonne in einem niedrigeren Winkel. Daher ist es am einfachsten, einen Regenbogen am Nachmittag zu sehen, nachdem der Regen nachgelassen hat. Allerdings wird die Bildung eines Regenbogens stark von Wetter, Licht und anderen Bedingungen beeinflusst, sodass sie im Allgemeinen nur von kurzer Dauer ist und die beste Betrachtungs- und Aufnahmezeit sogar noch kürzer ist. Wenn Sie also auf einen Regenbogen stoßen, wie können Sie ihn dann richtig aufzeichnen und qualitativ hochwertige Fotos machen? 1. Suchen Sie nach Regenbögen. Zusätzlich zu den oben genannten Bedingungen erscheinen Regenbögen normalerweise in Richtung des Sonnenlichts, das heißt, wenn die Sonne von Westen nach Osten scheint, ist es wahrscheinlicher, dass Regenbögen im Osten erscheinen.






