Was tun, wenn der vscode lua-Haltepunkt fehlschlägt?
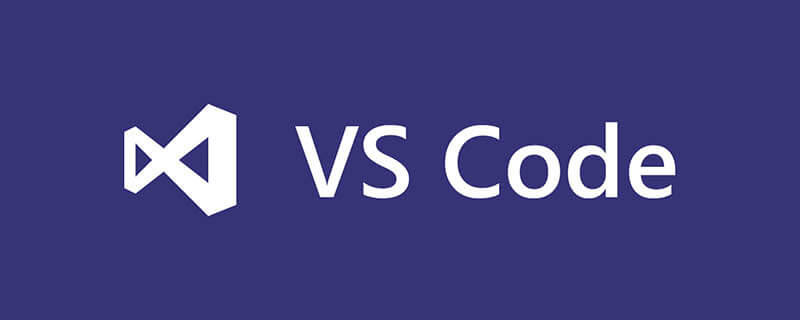
Was soll ich tun, wenn der vscode lua-Haltepunkt fehlschlägt?
Verwenden von VSCode-Haltepunkten zum Debuggen von Lua-Tutorial
1. Installieren Sie Visual Studio Code (vscode) und suchen und installieren Sie luaide im Plug-in-Center
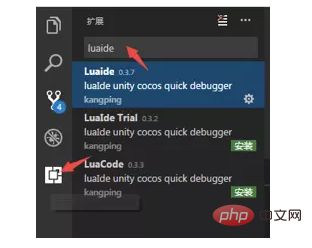
2. Konfigurieren Sie luach.json
1. Ziehen Sie den Projektordner direkt in vscode
2 ;Einstellungen-> ;Wählen Sie LuaDebug und die Datei launch.json
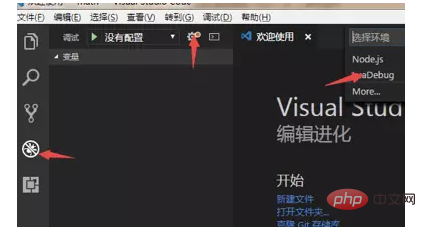
wird angezeigt. 3. Suchen Sie das Feld exePath in der Datei launch.json und ändern Sie es in den Simulator Pfad
Zum Beispiel: „exePath“: „D:/xxx/player-3.x/player3.exe“,
Konfigurieren Sie die Standardeinstellung einfach an anderen Stellen.
Three.lua Breakpoint Debugging-Konfiguration
1. Laden Sie die Datei LuaDebug.lua herunter
Adresse: https://github.com/k0204/LuaIde
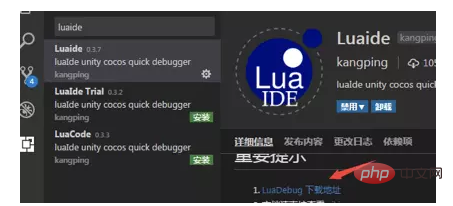
2. Platzieren Sie die Datei LuaDebug.lua im Projekt-SRC-Verzeichnis
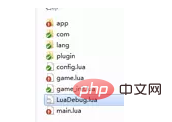
3. Debugging-Code hinzufügen
Hinzufügen den folgenden Code in der main.lua-Datei:
local breakInfoFun,xpcallFun = require("LuaDebug")("localhost", 7003)
--3.x
--1.断点定时器添加
cc.Director:getInstance():getScheduler():scheduleScriptFunc(breakInfoFun, 0.3, false)
--2.程序异常监听
function G__TRACKBACK(errorMessage)
debugXpCall();
print("----------------------------------------")
local msg = debug.traceback(errorMessage, 3)
print(msg)
print("----------------------------------------")
end
local status, msg = xpcall(main, G__TRACKBACK)
--如果是2.x
CCDirector:sharedDirector():getScheduler():scheduleScriptFunc(breakInfoFun, 0.3, false)
function G__TRACKBACK(errorMessage)
debugXpCall();
print("----------------------------------------")
local msg = debug.traceback(errorMessage, 3)
print(msg)
print("----------------------------------------")
end
local status, msg = xpcall(main, G__TRACKBACK)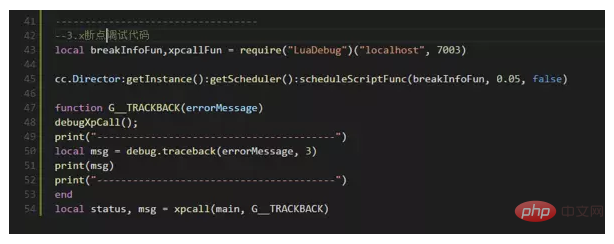
4. Debuggen:
1. Drücken Sie F5, um das Debuggen zu starten.
Debuggen Nach dem Start wird die Debug-Befehlsleiste oben im Editor angezeigt
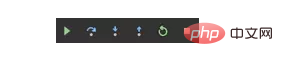
Weiter/Pause F5
Überspringen F10
Enter F11
Beenden Umschalt+F11
Neustart ohne Zuweisung
Debuggen beenden Umschalt+F5
2. Klicken Sie auf das Debug-Symbol in der linken Ansichtsleiste von VS Code Debug-Ansicht öffnen.
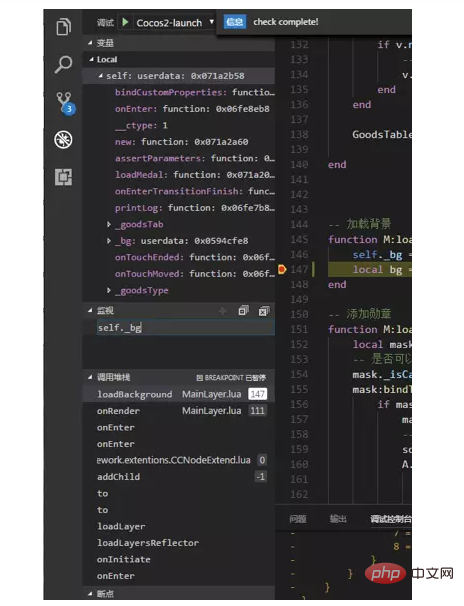
3. Einige Debugging-Tipps
1 Der Variablenbereich kann nicht nur den Wert visuell sehen, sondern auch den Variablenwert zum Debuggen direkt bearbeiten oder mit der Maus darüber fahren Bearbeiten Sie den Quellcode im Editor mit der Maus.
2 Wenn Sie eine Variable im Auge behalten möchten, können Sie diese Variable in der Uhr bearbeiten.
3 Mithilfe des Aufrufstapels können Sie erkennen, wann der Fehler aufgetreten ist, wann die Fehlerfunktion von wem aufgerufen wurde. Wenn man es Schicht für Schicht betrachtet, kann man manchmal die Ursache des Fehlers erraten.
4 Wenn der Quellcode nicht verfügbar ist, aber der Funktionsname bekannt ist, können Sie eine Haltepunktfunktion erstellen, indem Sie das + in der Kopfzeile des Haltepunktbereichs drücken.
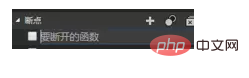
5. Benutzercode-Schnipsel bearbeiten (Snippets)
Menüleiste->Datei->Einstellungen->Benutzercode-Schnipsel->
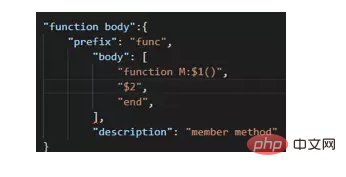
Parametererklärung:
Präfix: Dieser Parameter ist ein schneller Eintrag zur Verwendung des Codesegments. Das Protokoll hier verfügt beispielsweise über eine intelligente Wahrnehmung bei der Eingabe das Protokoll. .
body: Dies ist der Hauptteil des Codesegments, der hier platziert werden muss. Wenn es Zeilenumbrüche zwischen den Zeichenfolgen gibt, verwenden Sie rn-Zeilenumbrüche, um diese zu trennen Wenn der Wert Sonderzeichen enthält, müssen diese maskiert werden.
Mehrzeilige Anweisungen werden durch getrennt.
$1: Dies ist die Position des Cursors.
$2: Nach Verwendung dieses Parameters erscheint eine neue Zeile an der nächsten Position des Cursors, um schnell zu wechseln. und Sie können auch $3,$4,$5...
Beschreibung: Codesegmentbeschreibung, Beschreibung bei Verwendung von intelligenter Sensorik
habenDas obige ist der detaillierte Inhalt vonWas tun, wenn der vscode lua-Haltepunkt fehlschlägt?. Für weitere Informationen folgen Sie bitte anderen verwandten Artikeln auf der PHP chinesischen Website!

Heiße KI -Werkzeuge

Undresser.AI Undress
KI-gestützte App zum Erstellen realistischer Aktfotos

AI Clothes Remover
Online-KI-Tool zum Entfernen von Kleidung aus Fotos.

Undress AI Tool
Ausziehbilder kostenlos

Clothoff.io
KI-Kleiderentferner

Video Face Swap
Tauschen Sie Gesichter in jedem Video mühelos mit unserem völlig kostenlosen KI-Gesichtstausch-Tool aus!

Heißer Artikel

Heiße Werkzeuge

Notepad++7.3.1
Einfach zu bedienender und kostenloser Code-Editor

SublimeText3 chinesische Version
Chinesische Version, sehr einfach zu bedienen

Senden Sie Studio 13.0.1
Leistungsstarke integrierte PHP-Entwicklungsumgebung

Dreamweaver CS6
Visuelle Webentwicklungstools

SublimeText3 Mac-Version
Codebearbeitungssoftware auf Gottesniveau (SublimeText3)

Heiße Themen
 So definieren Sie Header -Dateien für VSCODE
Apr 15, 2025 pm 09:09 PM
So definieren Sie Header -Dateien für VSCODE
Apr 15, 2025 pm 09:09 PM
Wie definiere ich Header -Dateien mithilfe von Visual Studio -Code? Erstellen Sie eine Header -Datei und deklarieren Sie Symbole in der Header -Datei mit dem Namen .h oder .HPP -Suffix (wie Klassen, Funktionen, Variablen) das Programm mit der #include -Direktive kompilieren, um die Header -Datei in die Quelldatei aufzunehmen. Die Header -Datei wird enthalten und die deklarierten Symbole sind verfügbar.
 Welche Computerkonfiguration ist für VSCODE erforderlich?
Apr 15, 2025 pm 09:48 PM
Welche Computerkonfiguration ist für VSCODE erforderlich?
Apr 15, 2025 pm 09:48 PM
VS Code system requirements: Operating system: Windows 10 and above, macOS 10.12 and above, Linux distribution processor: minimum 1.6 GHz, recommended 2.0 GHz and above memory: minimum 512 MB, recommended 4 GB and above storage space: minimum 250 MB, recommended 1 GB and above other requirements: stable network connection, Xorg/Wayland (Linux)
 So lösen Sie das Problem der VSCODE -chinesischen Annotationen, die Fragen zu Fragen werden
Apr 15, 2025 pm 11:36 PM
So lösen Sie das Problem der VSCODE -chinesischen Annotationen, die Fragen zu Fragen werden
Apr 15, 2025 pm 11:36 PM
So lösen Sie das Problem, dass chinesische Kommentare im Visual Studio-Code zu Fragenzeichen werden: Überprüfen Sie die Dateikodierung und stellen Sie sicher, dass es sich um "UTF-8 ohne Bom" handelt. Ändern Sie die Schriftart in eine Schriftart, die chinesische Charaktere wie "Song Style" oder "Microsoft Yahei" unterstützt. Installieren Sie die Schriftart neu. Aktivieren Sie die Unterstützung von Unicode. Aktualisieren Sie VSCODE, starten Sie den Computer neu und erstellen Sie die Quelldatei neu.
 So verwenden Sie VSCODE
Apr 15, 2025 pm 11:21 PM
So verwenden Sie VSCODE
Apr 15, 2025 pm 11:21 PM
Visual Studio Code (VSCODE) ist ein plattformübergreifender, Open-Source-Editor und kostenloser Code-Editor, der von Microsoft entwickelt wurde. Es ist bekannt für seine leichte, Skalierbarkeit und Unterstützung für eine Vielzahl von Programmiersprachen. Um VSCODE zu installieren, besuchen Sie bitte die offizielle Website, um das Installateur herunterzuladen und auszuführen. Bei der Verwendung von VSCODE können Sie neue Projekte erstellen, Code bearbeiten, Code bearbeiten, Projekte navigieren, VSCODE erweitern und Einstellungen verwalten. VSCODE ist für Windows, MacOS und Linux verfügbar, unterstützt mehrere Programmiersprachen und bietet verschiedene Erweiterungen über den Marktplatz. Zu den Vorteilen zählen leicht, Skalierbarkeit, umfangreiche Sprachunterstützung, umfangreiche Funktionen und Versionen
 Gemeinsame Befehle für VSCODE Terminal
Apr 15, 2025 pm 10:06 PM
Gemeinsame Befehle für VSCODE Terminal
Apr 15, 2025 pm 10:06 PM
Common commands for VS Code terminals include: Clear the terminal screen (clear), list the current directory file (ls), change the current working directory (cd), print the current working directory path (pwd), create a new directory (mkdir), delete empty directory (rmdir), create a new file (touch) delete a file or directory (rm), copy a file or directory (cp), move or rename a file or directory (MV) Dateiinhalt anzeigen (CAT) Dateiinhalt anzeigen und scrollen (weniger) Dateiinhalt anzeigen Inhalt nur Scrollen Sie nach unten (mehr) Zeigen Sie die ersten Zeilen der Datei an (Kopf).
 VSCODE -Tutorial zur Verwendung
Apr 15, 2025 pm 10:09 PM
VSCODE -Tutorial zur Verwendung
Apr 15, 2025 pm 10:09 PM
Das integrierte VSCODE-integrierte Terminal ist ein Entwicklungstool, mit dem das Ausführen von Befehlen und Skripten innerhalb des Editors den Entwicklungsprozess vereinfachen kann. Verwenden Sie VSCODE -Anschluss: Öffnen Sie das Terminal mit der T -T -T -Taste (Strg/CMD). Geben Sie einen Befehl ein oder führen Sie das Skript aus. Verwenden Sie Hotkeys (z. B. Strg l, um das Terminal zu löschen). Ändern Sie das Arbeitsverzeichnis (z. B. den CD -Befehl). Zu den erweiterten Funktionen gehören Debug -Modus, automatischer Code -Snippet -Abschluss und interaktiver Befehlsverlauf.
 So wechseln Sie den chinesischen Modus mit VSCODE
Apr 15, 2025 pm 11:39 PM
So wechseln Sie den chinesischen Modus mit VSCODE
Apr 15, 2025 pm 11:39 PM
VS-Code zum chinesischen Modus wechseln: Öffnen Sie die Einstellungsschnittstelle (Windows/Linux: Strg, MacOS: CMD,) Suchen
 VSCODE Vorheriger nächster Verknüpfungsschlüssel
Apr 15, 2025 pm 10:51 PM
VSCODE Vorheriger nächster Verknüpfungsschlüssel
Apr 15, 2025 pm 10:51 PM
VS Code One-Step/Nächster Schritt Verknüpfungsschlüsselnutzung: Einschritt (rückwärts): Windows/Linux: Strg ←; macOS: CMD ← Nächster Schritt (vorwärts): Windows/Linux: Strg →; macos: cmd →






