PPT-Gebäudestrukturprinzipien
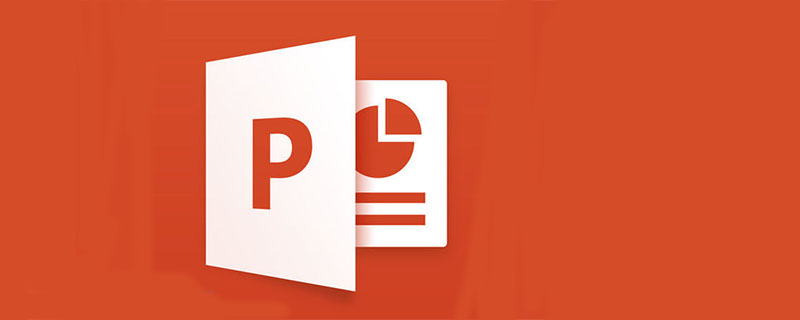
Intimität: klare Inhaltsstruktur 🎜> Zunächst werden alle isolierten Elemente in PPT nach der logischen Beziehung der Inhalte klassifiziert . Verwandte Inhalte werden zusammengeführt und in größerer Entfernung angezeigt. Die Tags sind kategorisiert und übersichtlich und übersichtlich angeordnet, was hilft, Informationen zu organisieren, Verwirrung zu vermeiden und eine klare Struktur zu schaffen.
Darüber hinaus können wir Ebenen besser unterscheiden, indem wir Rahmen und Linien hinzufügen.
Intimität macht verwandte Inhalte näher in der Distanz und erleichtert so die Strukturierung der Inhalte.Kontrast: Markieren Sie die Schlüsselwörter und Sätze
Der zweite Schritt besteht darin, die Untertitel jedes Teils als Zusammenfassung zu extrahieren. Diese Zusammenfassung sollte sich ausreichend vom Haupttext unterscheiden, um Aufmerksamkeit zu erregen. Zu den häufig verwendeten Kontrasttechniken gehören: Erhöhen der Schriftgröße, Ändern von Farben und kontrastierende Farbblöcke. Dabei kommen oft verschiedene Techniken gleichzeitig zum Einsatz.
Darüber hinaus ist auch das Ändern der Form ein guter Vergleich.
Kontrast: Um die Schlussfolgerung hervorzuheben und zu vermeiden, dass der Inhalt der Seite zu ähnlich wird, müssen Elemente (Schriftgröße, Größe, Farbe, Form usw.) geändert werden.Nur wenn es einen Vergleich gibt, kann zwischen Priorität und Sekundär unterschieden werden.
Erstellen Sie exquisite BilderNichts auf dem PPT kann zufällig platziert werden! Zwischen jedem Element sollte eine visuelle Verbindung bestehen. Dadurch erhalten Sie ein einfaches und klares Erscheinungsbild. Zwei Seiten mit demselben Inhalt, ausgerichtet oder falsch ausgerichtet, werden ein ganz anderes visuelles Erlebnis haben. PPT mit ausgerichteten Inhalten ist leichter zu lesen und sieht professioneller aus.
Die grundlegenden Ausrichtungsmethoden sind „Linksausrichtung“, „Rechtsausrichtung“ und „Mitteausrichtung“.
Da das Layout links-rechts ist, ist der Text auf der linken Seite für die Linksbündigkeit geeignet. Durch das Hinzufügen von Hilfslinien können wir überprüfen, ob die Seitenelemente wirklich ausgerichtet sind.
Zweitens „horizontale Verteilung“ und „vertikale Verteilung“. Diese beiden Ausrichtungen beziehen sich auf den Abstand.
Ausrichten: Durch die Erstellung virtueller Linien wird der Seiteninhalt besser organisiert, es werden visuelle Verbindungen hergestellt und das Lesen erleichtert.Wiederholen: Vereinheitlichen Sie den Gesamtstil der PPT
Wir hören oft, dass „um eine PPT zu erstellen, Sie die Schriftarten und Farben vereinheitlichen müssen“. Aber wissen Sie, warum es notwendig ist, sich zu vereinen? Ja! Es soll einen einheitlichen Stil bilden.
Als visuelles Gestaltungselement wird die Schriftfarbe auf jeden Fall an vielen Stellen im gesamten PPT erscheinen, sodass eine Vereinheitlichung die Organisation verbessern kann.
Anhand des gelb-schwarzen Farbschemas und der Zeichentrickfiguren können Sie auf den ersten Blick erkennen, dass es sich um die Arbeit des PPT-Meisters @Simon_Awen handelt.
Das ist die Kraft der Wiederholung!
Es kann den Eindruck des Publikums immer wieder vertiefen.
Darüber hinaus können Sie in Firmen-PPT-Vorlagen oft sehen, dass das Firmenlogo wiederholt an einer festen Position auf jeder PPT-Seite erscheint. Auch hierbei handelt es sich um eine wiederholte Anwendung.
Duplizierte Objekte beschränken sich nicht nur auf Schriftfarben, sondern auch auf Formen, Linien, Größen, räumliche Beziehungen usw.
Wiederholung, visuelle Gestaltungselemente werden immer wieder verwendet, um die Organisation zu verbessern und einen einheitlichen Stil zu bilden.Das obige ist der detaillierte Inhalt vonPPT-Gebäudestrukturprinzipien. Für weitere Informationen folgen Sie bitte anderen verwandten Artikeln auf der PHP chinesischen Website!

Heiße KI -Werkzeuge

Undresser.AI Undress
KI-gestützte App zum Erstellen realistischer Aktfotos

AI Clothes Remover
Online-KI-Tool zum Entfernen von Kleidung aus Fotos.

Undress AI Tool
Ausziehbilder kostenlos

Clothoff.io
KI-Kleiderentferner

AI Hentai Generator
Erstellen Sie kostenlos Ai Hentai.

Heißer Artikel

Heiße Werkzeuge

Notepad++7.3.1
Einfach zu bedienender und kostenloser Code-Editor

SublimeText3 chinesische Version
Chinesische Version, sehr einfach zu bedienen

Senden Sie Studio 13.0.1
Leistungsstarke integrierte PHP-Entwicklungsumgebung

Dreamweaver CS6
Visuelle Webentwicklungstools

SublimeText3 Mac-Version
Codebearbeitungssoftware auf Gottesniveau (SublimeText3)

Heiße Themen
 Schritte zum Anpassen des Formats von Bildern, die in PPT-Tabellen eingefügt werden
Mar 26, 2024 pm 04:16 PM
Schritte zum Anpassen des Formats von Bildern, die in PPT-Tabellen eingefügt werden
Mar 26, 2024 pm 04:16 PM
1. Erstellen Sie eine neue PPT-Datei und nennen Sie sie als Beispiel [PPT-Tipps]. 2. Doppelklicken Sie auf [PPT-Tipps], um die PPT-Datei zu öffnen. 3. Fügen Sie als Beispiel eine Tabelle mit zwei Zeilen und zwei Spalten ein. 4. Doppelklicken Sie auf den Rand der Tabelle. Die Option [Design] wird in der oberen Symbolleiste angezeigt. 5. Klicken Sie auf die Option [Schattierung] und dann auf [Bild]. 6. Klicken Sie auf [Bild], um das Dialogfeld mit den Fülloptionen mit dem Bild als Hintergrund aufzurufen. 7. Suchen Sie im Verzeichnis nach dem Fach, das Sie einfügen möchten, und klicken Sie auf „OK“, um das Bild einzufügen. 8. Klicken Sie mit der rechten Maustaste auf das Tabellenfeld, um das Einstellungsdialogfeld aufzurufen. 9. Klicken Sie auf [Zellen formatieren] und aktivieren Sie [Bilder als Schattierung anordnen]. 10. Stellen Sie [Zentrieren], [Spiegeln] und andere benötigte Funktionen ein und klicken Sie auf OK. Hinweis: Standardmäßig werden Bilder in die Tabelle eingefügt
 So fügen Sie Excel-Symbole in PPT-Folien ein
Mar 26, 2024 pm 05:40 PM
So fügen Sie Excel-Symbole in PPT-Folien ein
Mar 26, 2024 pm 05:40 PM
1. Öffnen Sie die PPT und blättern Sie zu der Seite, auf der Sie das Excel-Symbol einfügen müssen. Klicken Sie auf die Registerkarte Einfügen. 2. Klicken Sie auf [Objekt]. 3. Das folgende Dialogfeld wird angezeigt. 4. Klicken Sie auf [Aus Datei erstellen] und dann auf [Durchsuchen]. 5. Wählen Sie die einzufügende Excel-Tabelle aus. 6. Klicken Sie auf OK und die folgende Seite wird angezeigt. 7. Aktivieren Sie [Als Symbol anzeigen]. 8. Klicken Sie auf OK.
 Einführung in die Methode zur Erstellung eines menschlichen Symbols in PPT
Mar 26, 2024 pm 04:21 PM
Einführung in die Methode zur Erstellung eines menschlichen Symbols in PPT
Mar 26, 2024 pm 04:21 PM
1. Erstellen Sie eine neue PPT-Seite, fügen Sie einen Kreis, ein abgerundetes Rechteck auf derselben Seite (1 im Bild unten) und ein Rechteck in die Grafik ein und kombinieren Sie diese dann, um einen menschlich geformten Grafikeffekt zu erzeugen. Beachten Sie, dass der Kreis (Kopf) und das Rechteck (Beine) gleich breit sind, wobei das abgerundete Rechteck auf derselben Seite etwas breiter ist. Achten Sie auf die Proportionen zwischen den menschlichen Figuren. 2. Wählen Sie als Nächstes alle drei Formen aus, entfernen Sie ihre Umrisse, ändern Sie die Farbe in Grau und verwenden Sie die Formfunktion [Join] (2 im Bild unten), um die drei Formen in eine humanoide Form umzuwandeln. 3. Nach dem Verkleinern können Sie zum effizienten Kopieren die Schnellkopie-Methode Strg+D verwenden. 4. Färben Sie den Bösewicht-Teil. Wenn es keinen technischen Inhalt gibt, sie alle einzufärben, ändern Sie einfach die Farbe des Bösewichts in Grün. 2. Färben Sie das menschliche Symbol. 1. Kopieren Sie eine kleine Person separat. Fügen Sie dann ein [
 PPT-Operationsinhalte zum Zeichnen der Animation eines überfliegenden Vogels
Mar 26, 2024 pm 05:06 PM
PPT-Operationsinhalte zum Zeichnen der Animation eines überfliegenden Vogels
Mar 26, 2024 pm 05:06 PM
1. Öffnen Sie die PPT-Software, erstellen Sie eine neue Folie und fügen Sie über die Menüleiste einen Bogen ein. 2. Kopieren Sie den eingestellten Bogen und verschieben Sie ihn dann, um die Form der Meeresoberfläche zu bilden. 3. Fügen Sie über [Einfügen], [Bild] in der Menüleiste ein Bild eines Vogels ein. Stellen Sie dann die Bildgröße größer ein. 4. Klicken Sie in der Menüleiste auf [Animation], wählen Sie das Bild aus, legen Sie für die Animation einen benutzerdefinierten Pfad fest und wählen Sie „Links“. 5. Kopieren Sie ein Bild und stellen Sie den benutzerdefinierten Animationspfad auf einen Bogen nach unten ein. 6. Wählen Sie das erste Bild aus, stellen Sie die Bildanimationsdauer auf einen längeren Punkt ein und erweitern Sie dann den Bildanimationspfad bis zum linken Ende der Folie.
 Detaillierte Methode zum Einfügen eines Formeleffekt-Flussdiagramms in PPT
Mar 26, 2024 pm 04:36 PM
Detaillierte Methode zum Einfügen eines Formeleffekt-Flussdiagramms in PPT
Mar 26, 2024 pm 04:36 PM
1. Öffnen Sie PPT, klicken Sie auf die Registerkarte [Einfügen] und dann auf die Schaltfläche [smartArt] in der Gruppe [Illustrationen]. 2. Klicken Sie im sich öffnenden Dialogfeld [SmartArt-Grafiken auswählen] auf [Verarbeiten]. 3. Wählen Sie im sich öffnenden Bereich [Prozess] das Flussdiagramm [Formel] aus. 4. Klicken Sie auf [OK] und das Flussdiagramm [Formel] wird in den Folienbereich eingefügt. 5. Klicken Sie in der Spalte [Text hier eingeben] auf [Text] oder klicken Sie in der Grafik auf [Text], um Inhalt einzugeben. 6. Wählen Sie die Form in der Grafik aus, klicken Sie auf die Registerkarte [Design] von [smartArt Tools] und klicken Sie auf die Schaltfläche [Form hinzufügen] in der Gruppe [Grafiken erstellen], um eine Form hinzuzufügen. 7. Die Formen in den Grafiken können auch ausgewählt und gelöscht werden. Natürlich können Sie sie bei Bedarf auch in Smar löschen.
 Umgang mit Leerzeichen beim Abspielen von PPT-Folien
Mar 26, 2024 pm 07:51 PM
Umgang mit Leerzeichen beim Abspielen von PPT-Folien
Mar 26, 2024 pm 07:51 PM
1. Öffnen Sie die von Ihnen erstellte PPT-Datei und wählen Sie die zweite Folie aus. 2. Wählen Sie auf der zweiten Folie eines der Bilder aus und wählen Sie dann [Animation], um einen beliebigen Animationseffekt hinzuzufügen. 3. Ändern Sie in der Startspalte der Animationsleiste [While Standalone] in [After Previous Animation], und Sie werden sehen, dass sich die Bildanimationsbezeichnung [1] in [0] ändert. Machen Sie dasselbe für nachfolgende Folien. Sie können den Effekt sehen, indem Sie die Folie am Ende abspielen.
 Detaillierte Schritte zum Entwerfen eines Glühbirnensymbols in PPT
Mar 26, 2024 pm 08:36 PM
Detaillierte Schritte zum Entwerfen eines Glühbirnensymbols in PPT
Mar 26, 2024 pm 08:36 PM
1. Halten Sie die Umschalttaste gedrückt, um in PPT einen perfekten Kreis zu zeichnen, kopieren Sie dann den perfekten Kreis zweimal und kleben Sie ihn wie unten gezeigt zusammen. Beachten Sie im Bild unten, dass die blaue Hilfslinie genau die Durchmesser der drei Kreise schneidet. (Achten Sie auf den Pfeil im Bild unten). 2. Der nächste Schritt ist sehr wichtig. Fügen Sie ein umgekehrtes Trapez in die Mitte der drei Kreise ein. Die lange Seite des Trapezes hat den Durchmesser des Mittelkreises. (Pfeil im Bild unten). 3. Wenn Sie die perspektivische Version betrachten, achten Sie bitte auf die Position, auf die der Pfeil im Bild unten zeigt. Exakt tangential zu beiden Kreisen. 4. Passen Sie als nächstes die restlichen Details an. Beispielsweise werden die abgerundeten Ecken an der Unterseite der Glühbirne tatsächlich durch ein abgerundetes Rechteck vervollständigt. Vor allem der kleine Halbkreis unten wird durch Bogengrafiken gelöst. 2 Punkte im Bild unten. 5. Nachdem Sie den Abstand zwischen den Grafiken mithilfe der Richtungspfeile feinjustiert haben, fügen Sie in der Mitte eine T-Form hinzu.
 So entfernen Sie das Datum, das beim Drucken von PPT-Handouts automatisch angezeigt wird
Mar 26, 2024 pm 08:16 PM
So entfernen Sie das Datum, das beim Drucken von PPT-Handouts automatisch angezeigt wird
Mar 26, 2024 pm 08:16 PM
1. Lassen Sie mich zunächst über die Methode sprechen, die ich am Anfang verwendet habe. Vielleicht verwendet sie auch jeder. Öffnen Sie zunächst [Ansicht]——]Bemerkungsvorlage[. 2. Ein Ort, an dem Sie das Datum nach dem Öffnen tatsächlich sehen können. 3. Wählen Sie es zuerst aus und löschen Sie es. 4. Klicken Sie nach dem Löschen auf [Masteransicht schließen]. 5. Öffnen Sie die Druckvorschau erneut und stellen Sie fest, dass das Datum noch vorhanden ist. 6. Tatsächlich wurde dieses Datum hier nicht gelöscht. Es sollte im [Handout Master] enthalten sein. Schauen Sie sich das Bild unten an. 7. Löschen Sie das Datum, nachdem Sie es gefunden haben. 8. Wenn Sie nun die Vorschau öffnen und einen Blick darauf werfen, ist das Datum nicht mehr vorhanden. Hinweis: Tatsächlich ist diese Methode auch sehr leicht zu merken, da es sich bei den gedruckten Handouts um Handouts handelt. Sie sollten daher nach dem [Handout Master] suchen.





