So überprüfen Sie, wer eine Funktion in vscode aufgerufen hat
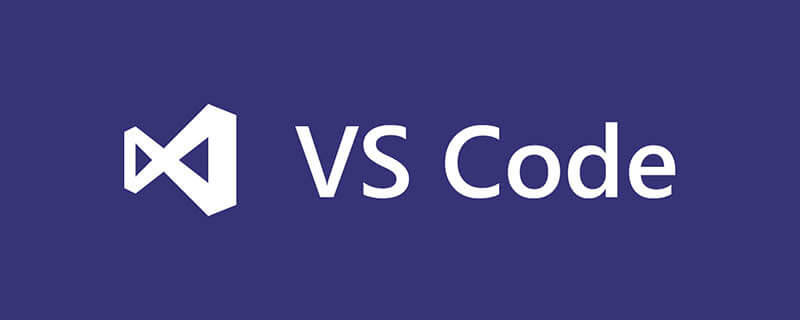
Wie überprüfe ich, wer eine Funktion in vscode aufruft?
In der vscode-Software möchten Sie überprüfen, wer aufruft Eine Funktion können Sie mit der Tastenkombination [Umschalt+F12] finden.
Vorwort
Die Tastenkombinationen von VSCode erben einige IDE-Stile, einschließlich VS Studio und Emacs Figure,
Kurz gesagt: Sobald Sie mit den integrierten Tastenkombinationen vertraut sind, wird Ihre Effizienz um mehr als ein wenig gesteigert.
Es gibt fünf Kombinationen von Tastenkombinationen (populärwissenschaftlich)
-
Ctrl + Shift + ?: Diese Routine Kombinationstasten -
Ctrl + C Ctrl +V: Eine Kombination, die gleichzeitig auf einer Taste basiert -
Shift + V C: Zuerst Kombination und dann Einzeltasteneingabe -
Ctrl + Click: Tastatur + Mausklick -
Ctrl + DragMouse: Die meisten Tasten unter Tastatur + Mausziehen
macos sind gleich, ersetzen Sie Ctrl durch Command
Eine Sammlung von Tastenkombinationen
Universell Tastenkombinationen
| 快捷键 | 作用 |
|---|---|
| Ctrl+Shift+P,F1 | 展示全局命令面板 |
| Ctrl+P | 快速打开最近打开的文件 |
| Ctrl+Shift+N | 打开新的编辑器窗口 |
| Ctrl+Shift+W | 关闭编辑器 |
Grundlegende Bearbeitung
| 快捷键 | 作用 |
|---|---|
| Ctrl + X | 剪切 |
| Ctrl + C | 复制 |
| Alt + up/down | 移动行上下 |
| Shift + Alt up/down | 在当前行上下复制当前行 |
| Ctrl + Shift + K | 删除行 |
| Ctrl + Enter | 在当前行下插入新的一行 |
| Ctrl + Shift + Enter | 在当前行上插入新的一行 |
| Ctrl + Shift + | 匹配花括号的闭合处,跳转 | |
| Ctrl + ] / [ | 行缩进 |
| Home | 光标跳转到行头 |
| End | 光标跳转到行尾 |
| Ctrl + Home | 跳转到页头 |
| Ctrl + End | 跳转到页尾 |
| Ctrl + up/down | 行视图上下偏移 |
| Alt + PgUp/PgDown | 屏视图上下偏移 |
| Ctrl + Shift + [ | 折叠区域代码 |
| Ctrl + Shift + ] | 展开区域代码 |
| Ctrl + K Ctrl + [ | 折叠所有子区域代码 |
| Ctrl + k Ctrl + ] | 展开所有折叠的子区域代码 |
| Ctrl + K Ctrl + 0 | 折叠所有区域代码 |
| Ctrl + K Ctrl + J | 展开所有折叠区域代码 |
| Ctrl + K Ctrl + C | 添加行注释 |
| Ctrl + K Ctrl + U | 删除行注释 |
| Ctrl + / | 添加关闭行注释 |
| Shift + Alt +A | 块区域注释 |
| Alt + Z | 添加关闭词汇包含 |
Navigation
| 快捷键 | 作用 |
|---|---|
| Ctrl + T | 列出所有符号 |
| Ctrl + G | 跳转行 |
| Ctrl + P | 跳转文件 |
| Ctrl + Shift + O | 跳转到符号处 |
| Ctrl + Shift + M | 打开问题展示面板 |
| F8 | 跳转到下一个错误或者警告 |
| Shift + F8 | 跳转到上一个错误或者警告 |
| Ctrl + Shift + Tab | 切换到最近打开的文件 |
| Alt + left / right | 向后、向前 |
| Ctrl + M | 进入用Tab来移动焦点 |
Abfragen und Ersetzen
| 快捷键 | 作用 |
|---|---|
| Ctrl + F | 查询 |
| Ctrl + H | 替换 |
| F3 / Shift + F3 | 查询下一个/上一个 |
| Alt + Enter | 选中所有出现在查询中的 |
| Ctrl + D | 匹配当前选中的词汇或者行,再次选中-可操作 |
| Ctrl + K Ctrl + D | 移动当前选择到下个匹配选择的位置(光标选定) |
| Alt + C / R / W |
Mehrzeiliger Cursorbetrieb aktiviert Auswahl
| 快捷键 | 作用 |
|---|---|
| Alt + Click | 插入光标-支持多个 |
| Ctrl + Alt + up/down | 上下插入光标-支持多个 |
| Ctrl + U | 撤销最后一次光标操作 |
| Shift + Alt + I | 插入光标到选中范围内所有行结束符 |
| Ctrl + I | 选中当前行 |
| Ctrl + Shift + L | 选择所有出现在当前选中的行-操作 |
| Ctrl + F2 | 选择所有出现在当前选中的词汇-操作 |
| Shift + Alt + right | 从光标处扩展选中全行 |
| Shift + Alt + left | 收缩选择区域 |
| Shift + Alt + (drag mouse) | 鼠标拖动区域,同时在多个行结束符插入光标 |
| Ctrl + Shift + Alt + (Arrow Key) | 也是插入多行光标的[方向键控制] |
| Ctrl + Shift + Alt + PgUp/PgDown | 也是插入多行光标的[整屏生效] |
Reichsprachige Operationen
| 快捷键 | 作用 |
|---|---|
| Ctrl + Space | 输入建议[智能提示] |
| Ctrl + Shift + Space | 参数提示 |
| Tab | Emmet指令触发/缩进 |
| Shift + Alt + F | 格式化代码 |
| Ctrl + K Ctrl + F | 格式化选中部分的代码 |
| F12 | 跳转到定义处 |
| Alt + F12 | 代码片段显示定义 |
| Ctrl + K F12 | 在其他窗口打开定义处 |
| Ctrl + . | 快速修复部分可以修复的语法错误 |
| Shift + F12 | 显示所有引用 |
| F2 | 重命名符号 |
| Ctrl + Shift + . / , | 替换下个值 |
| Ctrl + K Ctrl + X | 移除空白字符 |
| Ctrl + K M | 更改页面文档格式 |
Editorverwaltung
| 快捷键 | 作用 |
|---|---|
| Ctrl + F4, Ctrl + W | 关闭编辑器 |
| Ctrl + k F | 关闭当前打开的文件夹 |
| Ctrl + |切割编辑窗口 | |
| Ctrl + 1/2/3 | 切换焦点在不同的切割窗口 |
| Ctrl + K Ctrl <-/-> | 切换焦点在不同的切割窗口 |
| Ctrl + Shift + PgUp/PgDown | 切换标签页的位置 |
| Ctrl + K <-/-> | 切割窗口位置调换 |
Dateiverwaltung
| 快捷键 | 作用 |
|---|---|
| Ctrl + N | 新建文件 |
| Ctrl + O | 打开文件 |
| Ctrl + S | 保存文件 |
| Ctrl + Shift + S | 另存为 |
| Ctrl + K S | 保存所有当前已经打开的文件 |
| Ctrl + F4 | 关闭当前编辑窗口 |
| Ctrl + K Ctrl + W | 关闭所有编辑窗口 |
| Ctrl + Shift + T | 撤销最近关闭的一个文件编辑窗口 |
| Ctrl + K Enter | 保持开启 |
| Ctrl + Shift + Tab | 调出最近打开的文件列表,重复按会切换 |
| Ctrl + Tab | 与上面一致,顺序不一致 |
| Ctrl + K P | 复制当前打开文件的存放路径 |
| Ctrl + K R | 打开当前编辑文件存放位置【文件管理器】 |
| Ctrl + K O | 在新的编辑器中打开当前编辑的文件 |
Anzeige
| 快捷键 | 作用 |
|---|---|
| F11 | 切换全屏模式 |
| Shift + Alt + 1 | 切换编辑布局【目前无效】 |
| Ctrl + =/- | 放大 / 缩小 |
| Ctrl + B | 侧边栏显示隐藏 |
| Ctrl + Shift + E | 资源视图和编辑视图的焦点切换 |
| Ctrl + Shift + F | 打开全局搜索 |
| Ctrl + Shift + G | 打开Git可视管理 |
| Ctrl + Shift + D | 打开DeBug面板 |
| Ctrl + Shift + X | 打开插件市场面板 |
| Ctrl + Shift + H | 在当前文件替换查询替换 |
| Ctrl + Shift + J | 开启详细查询 |
| Ctrl + Shift + V | 预览Markdown文件【编译后】 |
| Ctrl + K v | 在边栏打开渲染后的视图【新建】 |
Debugging
| 快捷键 | 作用 |
|---|---|
| F9 | 添加解除断点 |
| F5 | 启动调试、继续 |
| F11 / Shift + F11 | 单步进入 / 单步跳出 |
| F10 | 单步跳过 |
| Ctrl + K Ctrl + I | 显示悬浮 |
Integriertes Terminal
| 快捷键 | 作用 |
|---|---|
| Ctrl + ` | 打开集成终端 |
| Ctrl + Shift + ` | 创建一个新的终端 |
| Ctrl + Shift + C | 复制所选 |
| Ctrl + Shift + V | 复制到当前激活的终端 |
| Shift + PgUp / PgDown | 页面上下翻屏 |
| Ctrl + Home / End | 滚动到页面头部或尾部 |
Zusammenfassung
Alle Übersetzungen sind definitiv keine Standardübersetzungen. Meine Übersetzungen sind eher umgangssprachlich und gebrauchssprachlich
Das obige ist der detaillierte Inhalt vonSo überprüfen Sie, wer eine Funktion in vscode aufgerufen hat. Für weitere Informationen folgen Sie bitte anderen verwandten Artikeln auf der PHP chinesischen Website!

Heiße KI -Werkzeuge

Undresser.AI Undress
KI-gestützte App zum Erstellen realistischer Aktfotos

AI Clothes Remover
Online-KI-Tool zum Entfernen von Kleidung aus Fotos.

Undress AI Tool
Ausziehbilder kostenlos

Clothoff.io
KI-Kleiderentferner

AI Hentai Generator
Erstellen Sie kostenlos Ai Hentai.

Heißer Artikel

Heiße Werkzeuge

Notepad++7.3.1
Einfach zu bedienender und kostenloser Code-Editor

SublimeText3 chinesische Version
Chinesische Version, sehr einfach zu bedienen

Senden Sie Studio 13.0.1
Leistungsstarke integrierte PHP-Entwicklungsumgebung

Dreamweaver CS6
Visuelle Webentwicklungstools

SublimeText3 Mac-Version
Codebearbeitungssoftware auf Gottesniveau (SublimeText3)

Heiße Themen
 1376
1376
 52
52
 So zeigen Sie Word-Dokumente in vscode an. So zeigen Sie Word-Dokumente in vscode an
May 09, 2024 am 09:37 AM
So zeigen Sie Word-Dokumente in vscode an. So zeigen Sie Word-Dokumente in vscode an
May 09, 2024 am 09:37 AM
Öffnen Sie zunächst die vscode-Software auf dem Computer, klicken Sie links auf das Symbol [Erweiterung], wie in ① in der Abbildung gezeigt. Geben Sie dann [officeviewer] in das Suchfeld der Erweiterungsoberfläche ein, wie in ② in der Abbildung gezeigt Wählen Sie dann aus der Suche [officeviewer] aus, um die Ergebnisse zu installieren, wie in ③ in der Abbildung gezeigt. Öffnen Sie schließlich die Datei, z. B. docx, pdf usw., wie unten gezeigt
 So zeichnen Sie ein Flussdiagramm mit vscode_So zeichnen Sie ein Flussdiagramm mit visual_studio-Code
Apr 23, 2024 pm 02:13 PM
So zeichnen Sie ein Flussdiagramm mit vscode_So zeichnen Sie ein Flussdiagramm mit visual_studio-Code
Apr 23, 2024 pm 02:13 PM
Öffnen Sie zunächst den Visual Studio-Code auf dem Computer, klicken Sie auf die vier quadratischen Schaltflächen auf der linken Seite, geben Sie dann draw.io in das Suchfeld ein, um das Plug-In abzufragen, und klicken Sie auf „Installieren“. Erstellen Sie dann eine neue test.drawio-Datei Wählen Sie die Datei „test.drawio“ aus und rufen Sie den Bearbeitungsmodus auf der linken Seite auf. Klicken Sie nach dem Zeichnen auf „Datei“ → „Einbetten“ und dann auf „SVG kopieren“. Code. Fügen Sie den kopierten SVG-Code in den HTML-Code ein. Klicken Sie auf das Bild auf der Webseite. Auf dieser Seite können Sie hinein- und herauszoomen Hier klicken wir auf das Bleistiftmuster in der unteren rechten Ecke, um zur Webseite zu springen.
 Caltech-Chinesen nutzen KI, um mathematische Beweise zu untergraben! Beschleunigen Sie 5-mal schockiert Tao Zhexuan, 80 % der mathematischen Schritte sind vollständig automatisiert
Apr 23, 2024 pm 03:01 PM
Caltech-Chinesen nutzen KI, um mathematische Beweise zu untergraben! Beschleunigen Sie 5-mal schockiert Tao Zhexuan, 80 % der mathematischen Schritte sind vollständig automatisiert
Apr 23, 2024 pm 03:01 PM
LeanCopilot, dieses formale Mathematikwerkzeug, das von vielen Mathematikern wie Terence Tao gelobt wurde, hat sich erneut weiterentwickelt? Soeben gab Caltech-Professorin Anima Anandkumar bekannt, dass das Team eine erweiterte Version des LeanCopilot-Papiers veröffentlicht und die Codebasis aktualisiert hat. Adresse des Bildpapiers: https://arxiv.org/pdf/2404.12534.pdf Die neuesten Experimente zeigen, dass dieses Copilot-Tool mehr als 80 % der mathematischen Beweisschritte automatisieren kann! Dieser Rekord ist 2,3-mal besser als der vorherige Basiswert von Aesop. Und wie zuvor ist es Open Source unter der MIT-Lizenz. Auf dem Bild ist er Song Peiyang, ein chinesischer Junge
 So fügen Sie Dateien zum vscode-Arbeitsbereich hinzu. So fügen Sie Dateien zum vscode-Arbeitsbereich hinzu
May 09, 2024 am 09:43 AM
So fügen Sie Dateien zum vscode-Arbeitsbereich hinzu. So fügen Sie Dateien zum vscode-Arbeitsbereich hinzu
May 09, 2024 am 09:43 AM
1. Öffnen Sie zunächst die vscode-Software, klicken Sie auf das Explorer-Symbol und suchen Sie das Arbeitsbereichsfenster. 2. Klicken Sie dann auf das Dateimenü in der oberen linken Ecke und suchen Sie nach der Option „Ordner zum Arbeitsbereich hinzufügen“. 3. Suchen Sie schließlich den Speicherort des Ordners im Klicken Sie auf der lokalen Festplatte auf die Schaltfläche „Hinzufügen“.
 So aktivieren Sie Hintergrundaktualisierungen in vscode. So aktivieren Sie Hintergrundaktualisierungen in vscode
May 09, 2024 am 09:52 AM
So aktivieren Sie Hintergrundaktualisierungen in vscode. So aktivieren Sie Hintergrundaktualisierungen in vscode
May 09, 2024 am 09:52 AM
1. Klicken Sie nach dem Öffnen der Benutzeroberfläche zunächst auf das Dateimenü in der oberen linken Ecke. 3. Klicken Sie dann auf die Schaltfläche „Einstellungen“, die angezeigt wird. 4. Klicken Sie abschließend mit der Maus, um die Schaltfläche „Laden Sie die neue VSCode-Version herunter“ im Hintergrund unter Windows zu aktivieren und zu aktivieren, und starten Sie das Programm neu.
 So deaktivieren Sie die WSL-Konfigurationsdatei in vscode. So deaktivieren Sie die WSL-Konfigurationsdatei in vscode
May 09, 2024 am 10:30 AM
So deaktivieren Sie die WSL-Konfigurationsdatei in vscode. So deaktivieren Sie die WSL-Konfigurationsdatei in vscode
May 09, 2024 am 10:30 AM
1. Öffnen Sie zunächst die Option „Einstellungen“ im Einstellungsmenü. 2. Suchen Sie dann die Spalte „Terminal“ auf der häufig verwendeten Seite. 3. Deaktivieren Sie abschließend die Schaltfläche „usewslprofiles“ auf der rechten Seite der Spalte.
 So stellen Sie das sanfte Einfügen von Animationen in VScode ein VScode-Tutorial zum Festlegen des sanften Einfügens von Animationen
May 09, 2024 am 09:49 AM
So stellen Sie das sanfte Einfügen von Animationen in VScode ein VScode-Tutorial zum Festlegen des sanften Einfügens von Animationen
May 09, 2024 am 09:49 AM
1. Klicken Sie nach dem Öffnen der Benutzeroberfläche zunächst auf die Arbeitsbereichsoberfläche. 2. Klicken Sie dann im geöffneten Bearbeitungsbereich auf das Menü „Datei“. 3. Klicken Sie dann auf die Schaltfläche „Einstellungen“ in der Spalte „Einstellungen“. 4. Klicken Sie abschließend mit der Maus, um die CursorSmoothCaretAnimation zu überprüfen Klicken Sie auf die Schaltfläche und speichern Sie es. Stellen Sie es einfach ein
 So öffnen Sie Arbeitsbereichs-Vertrauensberechtigungen in Vscode Vscode-Methode zum Öffnen von Arbeitsbereichs-Vertrauensberechtigungen
May 09, 2024 am 10:34 AM
So öffnen Sie Arbeitsbereichs-Vertrauensberechtigungen in Vscode Vscode-Methode zum Öffnen von Arbeitsbereichs-Vertrauensberechtigungen
May 09, 2024 am 10:34 AM
1. Klicken Sie nach dem Öffnen des Bearbeitungsfensters zunächst auf das Konfigurationssymbol in der unteren linken Ecke. 2. Klicken Sie dann im sich öffnenden Untermenü auf die Schaltfläche „Vertrauen im Arbeitsbereich verwalten“. Abschließend prüfen Sie je nach Ihrem Büro bei Bedarf einfach die entsprechenden Anweisungen




