 Betrieb und Instandhaltung
Betrieb und Instandhaltung
 Betrieb und Wartung von Linux
Betrieb und Wartung von Linux
 So überprüfen Sie die IP-Adresse unter Linux
So überprüfen Sie die IP-Adresse unter Linux
So überprüfen Sie die IP-Adresse unter Linux
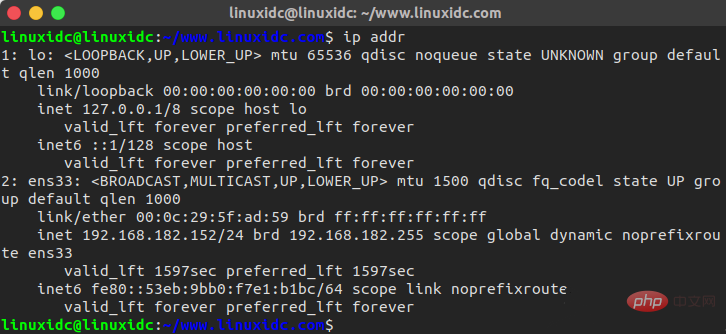
IP-Adressen können in zwei Kategorien unterteilt werden: öffentlich und intern. Eine öffentliche IP ist eine eindeutige IP-Adresse, die über das Internet zugänglich ist. Interne IP-Adressen sind für die Verwendung in Ihrem privaten Netzwerk reserviert und nicht direkt dem Internet zugänglich. Darüber hinaus gibt es zwei Arten von IP-Adressen, IP-Version 4 (IPv4) und IP-Version 6 (IPv6).
Unter Linux können Sie die interne IP-Adresse des Systems ermitteln, indem Sie den Netzwerkstapel mit Befehlen abfragen, wie zum Beispiel: ip, ifconfig oder hostname.
Unter Linux ist der Standardbefehl zum Anzeigen und Konfigurieren von Netzwerkschnittstellen ip.
Um eine Liste aller Netzwerkschnittstellen und zugehörigen IP-Adressen anzuzeigen, geben Sie den folgenden Befehl ein:
ip addr
Die Ausgabe sieht so aus. Die interne IP-Adresse wird hervorgehoben.
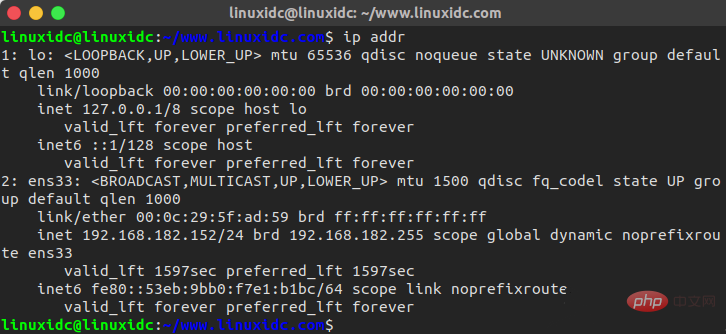
Sie können die interne IP-Adresse auch mit dem folgenden Befehl anzeigen:
hostname -I
ifconfig
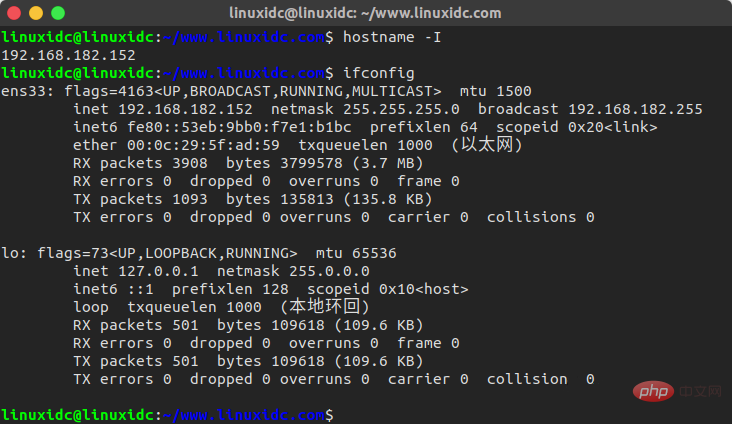
Empfehlung für ein Linux-Video-Tutorial: Linux-Video-Tutorial
Das obige ist der detaillierte Inhalt vonSo überprüfen Sie die IP-Adresse unter Linux. Für weitere Informationen folgen Sie bitte anderen verwandten Artikeln auf der PHP chinesischen Website!

Heiße KI -Werkzeuge

Undresser.AI Undress
KI-gestützte App zum Erstellen realistischer Aktfotos

AI Clothes Remover
Online-KI-Tool zum Entfernen von Kleidung aus Fotos.

Undress AI Tool
Ausziehbilder kostenlos

Clothoff.io
KI-Kleiderentferner

AI Hentai Generator
Erstellen Sie kostenlos Ai Hentai.

Heißer Artikel

Heiße Werkzeuge

Notepad++7.3.1
Einfach zu bedienender und kostenloser Code-Editor

SublimeText3 chinesische Version
Chinesische Version, sehr einfach zu bedienen

Senden Sie Studio 13.0.1
Leistungsstarke integrierte PHP-Entwicklungsumgebung

Dreamweaver CS6
Visuelle Webentwicklungstools

SublimeText3 Mac-Version
Codebearbeitungssoftware auf Gottesniveau (SublimeText3)

Heiße Themen
 1378
1378
 52
52
 So starten Sie Nginx unter Linux
Apr 14, 2025 pm 12:51 PM
So starten Sie Nginx unter Linux
Apr 14, 2025 pm 12:51 PM
Schritte zum Starten von Nginx unter Linux: Überprüfen Sie, ob Nginx installiert ist. Verwenden Sie SystemCTL Start Nginx, um den Nginx -Dienst zu starten. Verwenden Sie SystemCTL aktivieren NGINX, um das automatische Start von NGINX beim Systemstart zu aktivieren. Verwenden Sie den SystemCTL -Status NGINX, um zu überprüfen, ob das Startup erfolgreich ist. Besuchen Sie http: // localhost in einem Webbrowser, um die Standard -Begrüßungsseite anzuzeigen.
 So überprüfen Sie, ob Nginx gestartet wird
Apr 14, 2025 pm 01:03 PM
So überprüfen Sie, ob Nginx gestartet wird
Apr 14, 2025 pm 01:03 PM
So bestätigen Sie, ob Nginx gestartet wird: 1. Verwenden Sie die Befehlszeile: SystemCTL Status Nginx (Linux/Unix), Netstat -ano | FindStr 80 (Windows); 2. Überprüfen Sie, ob Port 80 geöffnet ist; 3. Überprüfen Sie die Nginx -Startmeldung im Systemprotokoll. 4. Verwenden Sie Tools von Drittanbietern wie Nagios, Zabbix und Icinga.
 So lösen Sie Nginx403
Apr 14, 2025 am 10:33 AM
So lösen Sie Nginx403
Apr 14, 2025 am 10:33 AM
Wie fixiere ich Nginx 403 Verbotener Fehler? Überprüfen Sie die Datei- oder Verzeichnisberechtigungen; 2.Htaccess -Datei prüfen; 3. Überprüfen Sie die Konfigurationsdatei der Nginx; 4. Starten Sie Nginx neu. Weitere mögliche Ursachen sind Firewall -Regeln, Selinux -Einstellungen oder Anwendungsprobleme.
 So starten Sie den Nginx -Server
Apr 14, 2025 pm 12:27 PM
So starten Sie den Nginx -Server
Apr 14, 2025 pm 12:27 PM
Das Starten eines Nginx-Servers erfordert unterschiedliche Schritte gemäß verschiedenen Betriebssystemen: Linux/UNIX-System: Installieren Sie das NGINX-Paket (z. B. mit APT-Get oder Yum). Verwenden Sie SystemCTL, um einen Nginx -Dienst zu starten (z. B. sudo systemctl start nginx). Windows -System: Laden Sie Windows -Binärdateien herunter und installieren Sie sie. Starten Sie Nginx mit der ausführbaren Datei nginx.exe (z. B. nginx.exe -c conf \ nginx.conf). Unabhängig davon, welches Betriebssystem Sie verwenden, können Sie auf die Server -IP zugreifen
 Wie kann ich überprüfen, ob Nginx begonnen wird?
Apr 14, 2025 pm 12:48 PM
Wie kann ich überprüfen, ob Nginx begonnen wird?
Apr 14, 2025 pm 12:48 PM
Verwenden Sie unter Linux den folgenden Befehl, um zu überprüfen, ob Nginx gestartet wird: SystemCTL -Status Nginx Richter basierend auf der Befehlsausgabe: Wenn "aktiv: aktiv (lief) angezeigt wird, wird Nginx gestartet. Wenn "Active: Inactive (Dead)" angezeigt wird, wird Nginx gestoppt.
 So lösen Sie Nginx403 -Fehler
Apr 14, 2025 pm 12:54 PM
So lösen Sie Nginx403 -Fehler
Apr 14, 2025 pm 12:54 PM
Der Server verfügt nicht über die Berechtigung, auf die angeforderte Ressource zuzugreifen, was zu einem NGINX 403 -Fehler führt. Zu den Lösungen gehören: Überprüfung der Dateiberechtigungen. Überprüfen Sie die Konfiguration .htaccess. Überprüfen Sie die Nginx -Konfiguration. Konfigurieren Sie Selinux -Berechtigungen. Überprüfen Sie die Firewall -Regeln. Fehlerbehebung bei anderen Ursachen wie Browserproblemen, Serverausfällen oder anderen möglichen Fehlern.
 So lösen Sie Nginx304 Fehler
Apr 14, 2025 pm 12:45 PM
So lösen Sie Nginx304 Fehler
Apr 14, 2025 pm 12:45 PM
Antwort auf die Frage: 304 Nicht geänderter Fehler gibt an, dass der Browser die neueste Ressourcenversion der Client -Anfrage zwischengespeichert hat. Lösung: 1. Löschen Sie den Browser -Cache; 2. Deaktivieren Sie den Browser -Cache; 3. Konfigurieren Sie Nginx, um den Client -Cache zu ermöglichen. 4. Überprüfen Sie die Dateiberechtigungen; 5. Datei Hash prüfen; 6. Deaktivieren Sie CDN oder Reverse Proxy -Cache; 7. Starten Sie Nginx neu.
 So reinigen Sie das Nginx -Fehlerprotokoll
Apr 14, 2025 pm 12:21 PM
So reinigen Sie das Nginx -Fehlerprotokoll
Apr 14, 2025 pm 12:21 PM
Das Fehlerprotokoll befindet sich in/var/log/nginx (Linux) oder/usr/local/var/log/nginx (macOS). Verwenden Sie die Befehlszeile, um die Schritte zu beseitigen: 1. Sicherung des ursprünglichen Protokolls; 2. Erstellen Sie eine leere Datei als neues Protokoll; 3. Starten Sie den Nginx -Dienst neu. Die automatische Reinigung kann auch mit Tools von Drittanbietern wie lehnte oder konfiguriertem verwendet werden.



