So geben Sie Markdown mit vscode als PDF aus
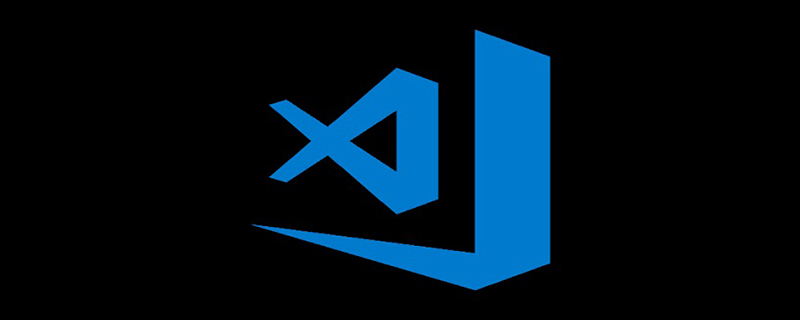
Installieren Sie verwandte Plug-Ins in VSCode. Eines der einfacheren heißt Markdown PDF und unterstützt die direkte Ausgabe von Markdown als PDF.
Öffnen Sie zunächst die VSCode-Seitenleiste und wählen Sie die Plug-in-Schaltfläche
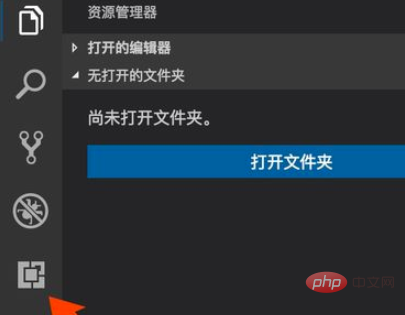
Suchen Sie im Plug-in-Suchfeld nach Markdown PDF und finden Sie das angegebene Plug-in. in. Sie können sehen, dass die Plug-in-Beschreibung Markdown in PDF konvertieren lautet: Markdown in PDF konvertieren.
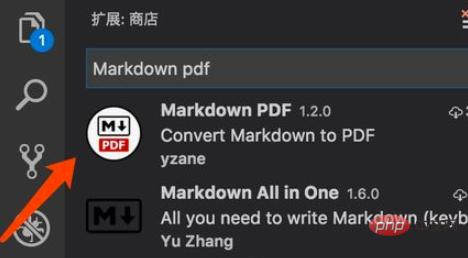
Klicken Sie auf das durchsuchte Markdown-PDF, um die detaillierte Informationsoberfläche zu öffnen Klicken Sie dann auf die Schaltfläche „Installieren“ unter dem Symbol. Dies liegt daran, dass die Deaktivierungs- und Deinstallationsaufforderungen angezeigt werden. Starten Sie VSCode neu eine neue Datei in VSCode, die standardmäßig das Nur-Text-Format verwendet. Klicken Sie, um die Markdown-Datei auszuwählen.
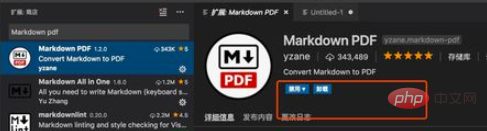
 Geben Sie einen Testtext in den neuen Markdown ein , und speichern Sie dann die Datei in dem von Ihnen angegebenen Verzeichnis, hier speichern Sie sie auf dem Desktop
Geben Sie einen Testtext in den neuen Markdown ein , und speichern Sie dann die Datei in dem von Ihnen angegebenen Verzeichnis, hier speichern Sie sie auf dem Desktop
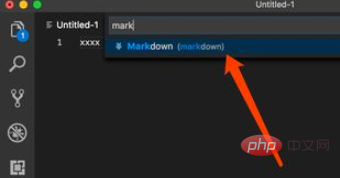
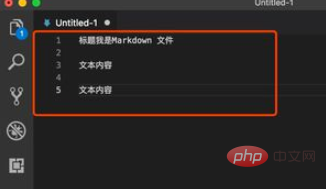 Klicken Sie nach der Bearbeitung des Textes rechts Wir können sehen, dass das gerade installierte Plug-in wirksam geworden ist und über die entsprechende Konvertierungsfunktion verfügt. Das Plug-in unterstützt die Konvertierung von Markdown in PDF, HTML, PNG, JPEG und andere Formate , wählen Sie Markdown PDF: Export(pdf) hier
Klicken Sie nach der Bearbeitung des Textes rechts Wir können sehen, dass das gerade installierte Plug-in wirksam geworden ist und über die entsprechende Konvertierungsfunktion verfügt. Das Plug-in unterstützt die Konvertierung von Markdown in PDF, HTML, PNG, JPEG und andere Formate , wählen Sie Markdown PDF: Export(pdf) hier
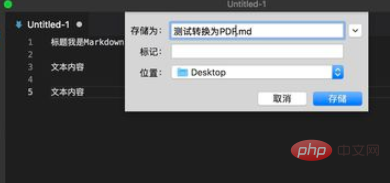
Nachdem Sie auf „Konvertieren“ geklickt haben, wird die Konvertierung unter dem Editor angezeigt. Tipp: Wenn die Konvertierung abgeschlossen ist, verschwindet das Eingabeaufforderungsfeld. und das konvertierte Dokument wird standardmäßig im selben Pfad wie das neue Markdown-Dokument gespeichert, das auf dem Desktop gespeichert ist. Wenn Sie zum Desktop zurückkehren, können Sie eine neue PDF-Datei sehen, sie öffnen und ansehen
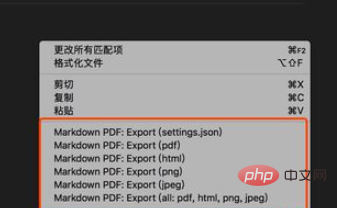
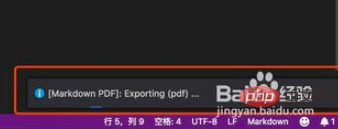 Empfohlene verwandte Artikel-Tutorials:
Empfohlene verwandte Artikel-Tutorials:

Das obige ist der detaillierte Inhalt vonSo geben Sie Markdown mit vscode als PDF aus. Für weitere Informationen folgen Sie bitte anderen verwandten Artikeln auf der PHP chinesischen Website!

Heiße KI -Werkzeuge

Undresser.AI Undress
KI-gestützte App zum Erstellen realistischer Aktfotos

AI Clothes Remover
Online-KI-Tool zum Entfernen von Kleidung aus Fotos.

Undress AI Tool
Ausziehbilder kostenlos

Clothoff.io
KI-Kleiderentferner

Video Face Swap
Tauschen Sie Gesichter in jedem Video mühelos mit unserem völlig kostenlosen KI-Gesichtstausch-Tool aus!

Heißer Artikel

Heiße Werkzeuge

Notepad++7.3.1
Einfach zu bedienender und kostenloser Code-Editor

SublimeText3 chinesische Version
Chinesische Version, sehr einfach zu bedienen

Senden Sie Studio 13.0.1
Leistungsstarke integrierte PHP-Entwicklungsumgebung

Dreamweaver CS6
Visuelle Webentwicklungstools

SublimeText3 Mac-Version
Codebearbeitungssoftware auf Gottesniveau (SublimeText3)

Heiße Themen
 1658
1658
 14
14
 1415
1415
 52
52
 1309
1309
 25
25
 1257
1257
 29
29
 1231
1231
 24
24
 Welche Computerkonfiguration ist für VSCODE erforderlich?
Apr 15, 2025 pm 09:48 PM
Welche Computerkonfiguration ist für VSCODE erforderlich?
Apr 15, 2025 pm 09:48 PM
VS Code system requirements: Operating system: Windows 10 and above, macOS 10.12 and above, Linux distribution processor: minimum 1.6 GHz, recommended 2.0 GHz and above memory: minimum 512 MB, recommended 4 GB and above storage space: minimum 250 MB, recommended 1 GB and above other requirements: stable network connection, Xorg/Wayland (Linux)
 So definieren Sie Header -Dateien für VSCODE
Apr 15, 2025 pm 09:09 PM
So definieren Sie Header -Dateien für VSCODE
Apr 15, 2025 pm 09:09 PM
Wie definiere ich Header -Dateien mithilfe von Visual Studio -Code? Erstellen Sie eine Header -Datei und deklarieren Sie Symbole in der Header -Datei mit dem Namen .h oder .HPP -Suffix (wie Klassen, Funktionen, Variablen) das Programm mit der #include -Direktive kompilieren, um die Header -Datei in die Quelldatei aufzunehmen. Die Header -Datei wird enthalten und die deklarierten Symbole sind verfügbar.
 VSCODE -Tutorial zur Verwendung
Apr 15, 2025 pm 10:09 PM
VSCODE -Tutorial zur Verwendung
Apr 15, 2025 pm 10:09 PM
Das integrierte VSCODE-integrierte Terminal ist ein Entwicklungstool, mit dem das Ausführen von Befehlen und Skripten innerhalb des Editors den Entwicklungsprozess vereinfachen kann. Verwenden Sie VSCODE -Anschluss: Öffnen Sie das Terminal mit der T -T -T -Taste (Strg/CMD). Geben Sie einen Befehl ein oder führen Sie das Skript aus. Verwenden Sie Hotkeys (z. B. Strg l, um das Terminal zu löschen). Ändern Sie das Arbeitsverzeichnis (z. B. den CD -Befehl). Zu den erweiterten Funktionen gehören Debug -Modus, automatischer Code -Snippet -Abschluss und interaktiver Befehlsverlauf.
 Wo kann Code in VSCODE schreiben
Apr 15, 2025 pm 09:54 PM
Wo kann Code in VSCODE schreiben
Apr 15, 2025 pm 09:54 PM
Das Schreiben von Code in Visual Studio Code (VSCODE) ist einfach und einfach zu bedienen. Installieren Sie einfach VSCODE, erstellen Sie ein Projekt, wählen Sie eine Sprache aus, erstellen Sie eine Datei, schreiben Sie Code, speichern und führen Sie es aus. Die Vorteile von VSCODE umfassen plattformübergreifende, freie und open Source, leistungsstarke Funktionen, reichhaltige Erweiterungen sowie leichte und schnelle.
 So lösen Sie das Problem der VSCODE -chinesischen Annotationen, die Fragen zu Fragen werden
Apr 15, 2025 pm 11:36 PM
So lösen Sie das Problem der VSCODE -chinesischen Annotationen, die Fragen zu Fragen werden
Apr 15, 2025 pm 11:36 PM
So lösen Sie das Problem, dass chinesische Kommentare im Visual Studio-Code zu Fragenzeichen werden: Überprüfen Sie die Dateikodierung und stellen Sie sicher, dass es sich um "UTF-8 ohne Bom" handelt. Ändern Sie die Schriftart in eine Schriftart, die chinesische Charaktere wie "Song Style" oder "Microsoft Yahei" unterstützt. Installieren Sie die Schriftart neu. Aktivieren Sie die Unterstützung von Unicode. Aktualisieren Sie VSCODE, starten Sie den Computer neu und erstellen Sie die Quelldatei neu.
 Gemeinsame Befehle für VSCODE Terminal
Apr 15, 2025 pm 10:06 PM
Gemeinsame Befehle für VSCODE Terminal
Apr 15, 2025 pm 10:06 PM
Common commands for VS Code terminals include: Clear the terminal screen (clear), list the current directory file (ls), change the current working directory (cd), print the current working directory path (pwd), create a new directory (mkdir), delete empty directory (rmdir), create a new file (touch) delete a file or directory (rm), copy a file or directory (cp), move or rename a file or directory (MV) Dateiinhalt anzeigen (CAT) Dateiinhalt anzeigen und scrollen (weniger) Dateiinhalt anzeigen Inhalt nur Scrollen Sie nach unten (mehr) Zeigen Sie die ersten Zeilen der Datei an (Kopf).
 Der Befehl vscode terminal kann nicht verwendet werden
Apr 15, 2025 pm 10:03 PM
Der Befehl vscode terminal kann nicht verwendet werden
Apr 15, 2025 pm 10:03 PM
Ursachen und Lösungen für die VS -Code -Terminalbefehle nicht verfügbar: Die erforderlichen Tools werden nicht installiert (Windows: WSL; MacOS: Xcode -Befehlszeilen -Tools) Pfadkonfiguration ist falsch (Hinzufügen von ausführbaren Dateien zu Pfadumgebungsvariablen hinzufügen) Berechtigungsprobleme Eine orientierte (neu installierende oder aktualisierte) Terminalkonfiguration ist inkompatibel (versuchen Sie verschiedene Terminaltypen oder Befehle) Spezifische Umgebungsvariablen fehlen (setzen Sie die erforderlichen Umgebungsvariablen).
 VSCODE Vorheriger nächster Verknüpfungsschlüssel
Apr 15, 2025 pm 10:51 PM
VSCODE Vorheriger nächster Verknüpfungsschlüssel
Apr 15, 2025 pm 10:51 PM
VS Code One-Step/Nächster Schritt Verknüpfungsschlüsselnutzung: Einschritt (rückwärts): Windows/Linux: Strg ←; macOS: CMD ← Nächster Schritt (vorwärts): Windows/Linux: Strg →; macos: cmd →




