So erstellen Sie mit PS eine Farb-Disc

Öffnen Sie ps und erstellen Sie eine neue Datei von 10 x 10 cm mit einer Auflösung von 150, wie im Bild gezeigt:
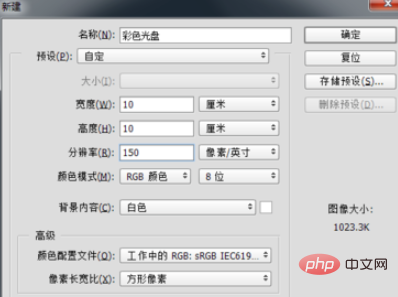
Erstellen Sie eine Neue Ebene, wählen Sie das Elliptische Auswahlwerkzeug aus, halten Sie die Tasten Umschalt+Alt gedrückt, um eine kreisförmige Auswahl zu zeichnen, wie in der Abbildung gezeigt:
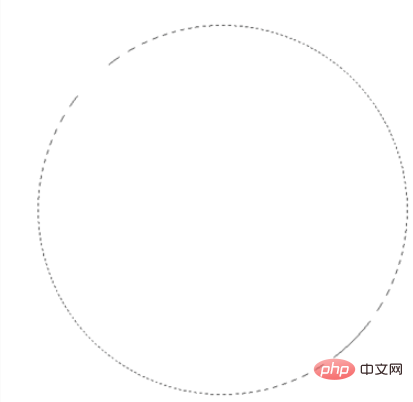
Drücken Sie Strg+R, um die anzuzeigen Lineal und ziehen Sie die beiden Lineallinien heraus. Suchen Sie den Mittelpunkt des Kreises (d. h. den Schnittpunkt der beiden Lineallinien), wie in der Abbildung gezeigt:
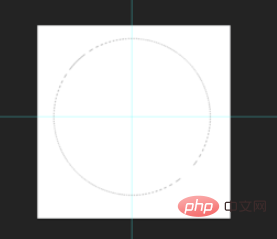
Wählen Sie das Verlaufswerkzeug und wählen Sie „Winkelverlauf“ in der Eigenschaftsleiste. Wählen Sie für die Füllfarbe einfach die gewünschte aus, wie im Bild gezeigt:

Nachdem Sie die Eigenschaften des Verlaufswerkzeugs festgelegt haben, klicken Sie mit der linken Maustaste in die Mitte der Auswahl und halten Sie sie gedrückt. Ziehen Sie nach außen und lassen Sie dann die Maustaste los, um die ausgewählte Farbe zu füllen. Wie im Bild gezeigt:
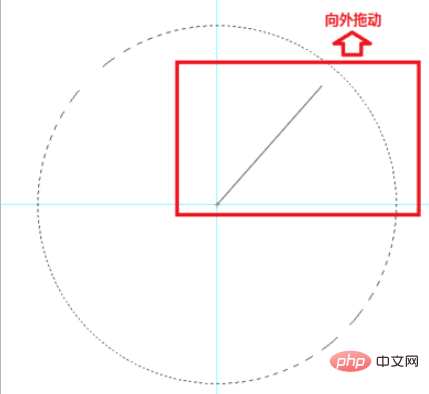
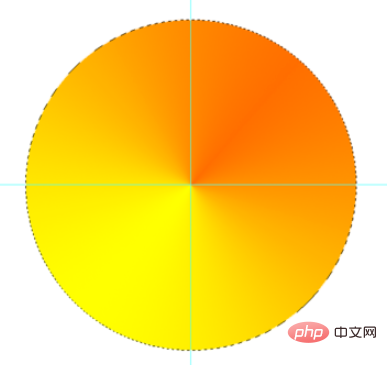
Drücken Sie Strg+D, um die Auswahl aufzuheben, wählen Sie das elliptische Auswahlwerkzeug aus und nehmen Sie den Schnittpunkt von Halten Sie die beiden Lineallinien als Mittelpunkt gedrückt, um eine kreisförmige Auswahl zu zeichnen, drücken Sie dann die Entf-Taste, um den Auswahlinhalt zu löschen, und drücken Sie dann Strg+D, um die Auswahl abzubrechen. Drücken Sie dann die Tasten Strg+, um den Vorgang abzubrechen Lineallinie, und drücken Sie Strg+R, um das Lineal abzubrechen. An diesem Punkt ist die Farbscheibe fertig.
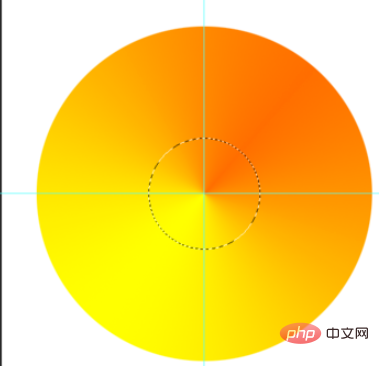
Der Endeffekt, wie im Bild gezeigt:

Empfohlene Tutorials zu verwandten Artikeln: ps-Tutorial
Das obige ist der detaillierte Inhalt vonSo erstellen Sie mit PS eine Farb-Disc. Für weitere Informationen folgen Sie bitte anderen verwandten Artikeln auf der PHP chinesischen Website!

Heiße KI -Werkzeuge

Undresser.AI Undress
KI-gestützte App zum Erstellen realistischer Aktfotos

AI Clothes Remover
Online-KI-Tool zum Entfernen von Kleidung aus Fotos.

Undress AI Tool
Ausziehbilder kostenlos

Clothoff.io
KI-Kleiderentferner

AI Hentai Generator
Erstellen Sie kostenlos Ai Hentai.

Heißer Artikel

Heiße Werkzeuge

Notepad++7.3.1
Einfach zu bedienender und kostenloser Code-Editor

SublimeText3 chinesische Version
Chinesische Version, sehr einfach zu bedienen

Senden Sie Studio 13.0.1
Leistungsstarke integrierte PHP-Entwicklungsumgebung

Dreamweaver CS6
Visuelle Webentwicklungstools

SublimeText3 Mac-Version
Codebearbeitungssoftware auf Gottesniveau (SublimeText3)

Heiße Themen
 1359
1359
 52
52
 Einführung in den Prozess des Extrahierens von Strichzeichnungen in PS
Apr 01, 2024 pm 12:51 PM
Einführung in den Prozess des Extrahierens von Strichzeichnungen in PS
Apr 01, 2024 pm 12:51 PM
1. Öffnen Sie die Software und importieren Sie ein Materialstück, wie im Bild unten gezeigt. 2. Drücken Sie dann Strg+Umschalt+U, um die Farbe zu entfernen. 3. Drücken Sie dann Strg+J, um die Ebene zu kopieren. 4. Drücken Sie dann die Tastenkombination Strg+I um und stellen Sie dann den Ebenenüberblendungsmodus auf „Farbabwedeln“ ein. 5. Klicken Sie auf Filter – Andere – Minimum. 6. Stellen Sie im Popup-Dialogfeld den Radius auf 2 ein und klicken Sie auf OK. 7. Schließlich können Sie den extrahierten Linienentwurf sehen.
 So automatisieren Sie Aufgaben mit PowerShell
Feb 20, 2024 pm 01:51 PM
So automatisieren Sie Aufgaben mit PowerShell
Feb 20, 2024 pm 01:51 PM
Wenn Sie ein IT-Administrator oder Technologieexperte sind, müssen Sie sich der Bedeutung der Automatisierung bewusst sein. Insbesondere für Windows-Benutzer ist Microsoft PowerShell eines der besten Automatisierungstools. Microsoft bietet eine Vielzahl von Tools für Ihre Automatisierungsanforderungen, ohne dass Sie Anwendungen von Drittanbietern installieren müssen. In diesem Leitfaden erfahren Sie, wie Sie PowerShell zur Automatisierung von Aufgaben nutzen können. Was ist ein PowerShell-Skript? Wenn Sie Erfahrung mit PowerShell haben, haben Sie möglicherweise Befehle zum Konfigurieren Ihres Betriebssystems verwendet. Ein Skript ist eine Sammlung dieser Befehle in einer .ps1-Datei. .ps1-Dateien enthalten von PowerShell ausgeführte Skripte, z. B. grundlegende Get-Help
 Spezifische Methode zum Erstellen von Filmbewegungseffekten in PPT
Mar 26, 2024 pm 04:00 PM
Spezifische Methode zum Erstellen von Filmbewegungseffekten in PPT
Mar 26, 2024 pm 04:00 PM
1. Starten Sie PPT, erstellen Sie ein neues leeres Dokument, wählen Sie alle Textfelder aus und löschen Sie sie. 2. Führen Sie den Befehl „Form einfügen“ aus, ziehen Sie ein Rechteck im Dokument und füllen Sie die Form mit Schwarz. 3. Ziehen Sie das Rechteck, um es zu verlängern, führen Sie den Befehl „Form einfügen“ aus, ziehen Sie das kleine Quadrat heraus und stellen Sie die Füllfarbe auf Weiß ein. 4. Kopieren Sie die kleinen Quadrate und fügen Sie sie einzeln ein, sodass die Ober- und Unterseite gleichmäßig auf beiden Seiten des Films verteilt sind. Nachdem Sie sie alle mit Strg+A ausgewählt haben, klicken Sie mit der rechten Maustaste und wählen Sie „Gruppe“. 5. Führen Sie den Befehl „Bild einfügen“ aus, suchen Sie das einzufügende Bild im Popup-Dialogfeld, klicken Sie zum Öffnen und passen Sie die Größe und Position des Bildes an. 6. Wiederholen Sie Schritt 5, um die restlichen Bilder einzufügen und so einzustellen, dass ein Filmbild entsteht. 7. Wählen Sie den Film aus und führen Sie den Befehl „Animation hinzufügen“ aus
 Umfassende Liste der PS-Tastenkombinationen
Mar 11, 2024 pm 04:31 PM
Umfassende Liste der PS-Tastenkombinationen
Mar 11, 2024 pm 04:31 PM
1. Strg + N: Neues Dokument erstellen. 2. Strg + O: Eine Datei öffnen. 3. Strg + S: Aktuelle Datei speichern. 4. Strg + Umschalt + S: Speichern unter. 5. Strg + W: Schließen Sie das aktuelle Dokument. 6. Strg + Q: Photoshop beenden. 7. Strg + Z: Rückgängig machen. 8. Strg + Y: Wiederherstellen. 9. Strg + X: Den ausgewählten Inhalt ausschneiden. 10. Strg + C: Kopieren Sie den ausgewählten Inhalt.
 Wie man ein Tomaten-Romancover macht
Feb 23, 2024 pm 01:55 PM
Wie man ein Tomaten-Romancover macht
Feb 23, 2024 pm 01:55 PM
Wie erstelle ich das Cover eines Tomato-Romans? Sie können ein exklusives Roman-Cover für einen Tomato-Roman erstellen, aber die meisten Freunde wissen nicht, wie man das Cover eines Tomato-Romans erstellt Der Editor zum Tutorial, interessierte Spieler kommen vorbei und schauen sich das an! Tutorial zur Verwendung von Tomato Novel So erstellen Sie ein Tomato Novel-Cover 1. Öffnen Sie zunächst die Tomato Novel-APP, rufen Sie die Arbeitsverwaltungsseite auf, um ein neues Buch zu erstellen, und wählen Sie die [Cover-Vorlage] aus, wie durch den Pfeil im Bild unten gezeigt. Rufen Sie dann die Cover-Vorlagenseite auf und wählen Sie Ihre bevorzugte Cover-Vorlage aus. 3. Nachdem Sie das Cover endgültig ausgewählt haben, klicken Sie oben rechts auf [Bestätigen].
 Zum Ausfüllen können keine PS-Tastenkombinationen verwendet werden
Feb 19, 2024 am 09:18 AM
Zum Ausfüllen können keine PS-Tastenkombinationen verwendet werden
Feb 19, 2024 am 09:18 AM
Mit der Entwicklung des digitalen Zeitalters ist Bildverarbeitungssoftware zu einem unverzichtbaren Bestandteil unseres Lebens und Arbeitens geworden. Unter ihnen ist Photoshop (kurz PS) eine der bekanntesten Bildverarbeitungssoftware, die über leistungsstarke Funktionen und flexible Bedienung verfügt und bei Benutzern sehr beliebt ist. Bei der Verwendung von PS berichteten einige Benutzer jedoch, dass die Tastenkombination „Ausfüllen“ nicht normal verwendet werden konnte, was zu Problemen bei der Benutzererfahrung führte. Tastenkombinationen sind eine in der Software bereitgestellte Schnellbedienungsmethode, um langwierige Mausklickvorgänge zu vermeiden.
 Bedienungsanleitung zum Erstellen mobiler Excel-Tabellen
Feb 18, 2024 pm 02:41 PM
Bedienungsanleitung zum Erstellen mobiler Excel-Tabellen
Feb 18, 2024 pm 02:41 PM
Tutorial zur Erstellung mobiler Excel-Tabellen Mit der Beliebtheit mobiler Geräte und der kontinuierlichen Weiterentwicklung der Technologie sind Mobiltelefone zu einem unverzichtbaren Werkzeug in unserem täglichen Leben und Arbeiten geworden. Mithilfe von Excel-Tabellen auf Ihrem Mobiltelefon können Sie Daten einfach erfassen, berechnen und analysieren und die Arbeitseffizienz verbessern. In diesem Artikel erfahren Sie mehr über die grundlegenden Vorgänge und Techniken zum Erstellen mobiler Excel-Tabellen. 1. Wählen Sie die richtige Anwendung. Es gibt viele mobile Excel-Anwendungen auf dem Markt, z. B. GoogleSheets und Micro
 PS-Tastenkombination zum Kopieren der Ebene
Feb 23, 2024 pm 02:34 PM
PS-Tastenkombination zum Kopieren der Ebene
Feb 23, 2024 pm 02:34 PM
In den PS-Tastenkombinationen zum Kopieren von Ebenen können wir erkennen, dass Sie zum schnellen Kopieren die Tastenkombination [Strg+J] verwenden können, wenn Sie eine Ebene mit PS kopieren möchten. Diese Einführung in die Tastenkombinationen zum Kopieren von Ebenen kann Ihnen die spezifische Operationsmethode erläutern. Im Folgenden finden Sie den detaillierten Inhalt. Schauen Sie sich also um. PS-Tastenkombination zum Kopieren der Ebene: [Strg+J] Spezifische Methode: 1. Öffnen Sie das Bild in PS und wählen Sie die Ebene aus, die kopiert werden muss. 2. Drücken Sie gleichzeitig [Strg+J] auf der Tastatur, um das Kopieren der Ebene abzuschließen. Andere Kopiermethoden: 1. Nachdem Sie das Bild geöffnet haben, halten Sie die Ebene gedrückt und verschieben Sie das Symbol [Neue Ebene] nach unten. 2. Nachdem Sie sich zum Symbol bewegt haben, lassen Sie es los. 3. Die Ebenenkopie ist abgeschlossen.




