 Web-Frontend
Web-Frontend
 PS-Tutorial
PS-Tutorial
 So überdecken und verriegeln Sie eine Ebene mit einer anderen Ebene in PS
So überdecken und verriegeln Sie eine Ebene mit einer anderen Ebene in PS
So überdecken und verriegeln Sie eine Ebene mit einer anderen Ebene in PS

1. Öffnen Sie zunächst Photoshop und erstellen Sie mehrere neue Ebenen auf der Seite. Beispielsweise müssen Sie Ebene 1 zur Anzeige an die obere Position von Ebene 4 verschieben.
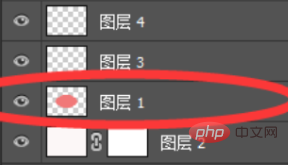
2. Sie können mit der linken Maustaste auf die erste Ebene klicken. Bewegen Sie die Maus, ohne die linke Maustaste loszulassen, und ziehen Sie sie an den oberen Rand von Ebene 4. Lassen Sie dann die linke Maustaste los.
(Empfohlenes Video-Tutorial: ps-Video-Tutorial )
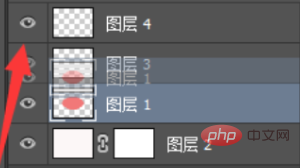
3. Die zu verschiebende Ebene 1 kann auf die Ebene verschoben werden 4 obere Fensterposition und wird angezeigt.
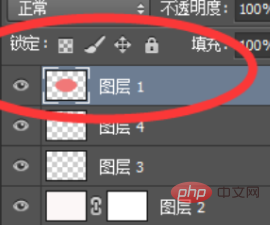
4 Zu diesem Zeitpunkt können Sie Ebene 1 auswählen und dann auf den Sperrmodus in der Spalte „Sperren“ klicken, um Ebene 1 zu sperren.
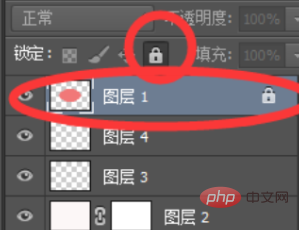
Empfohlene verwandte Artikel und Tutorials: ps-Tutorial
Das obige ist der detaillierte Inhalt vonSo überdecken und verriegeln Sie eine Ebene mit einer anderen Ebene in PS. Für weitere Informationen folgen Sie bitte anderen verwandten Artikeln auf der PHP chinesischen Website!

Heiße KI -Werkzeuge

Undresser.AI Undress
KI-gestützte App zum Erstellen realistischer Aktfotos

AI Clothes Remover
Online-KI-Tool zum Entfernen von Kleidung aus Fotos.

Undress AI Tool
Ausziehbilder kostenlos

Clothoff.io
KI-Kleiderentferner

AI Hentai Generator
Erstellen Sie kostenlos Ai Hentai.

Heißer Artikel

Heiße Werkzeuge

Notepad++7.3.1
Einfach zu bedienender und kostenloser Code-Editor

SublimeText3 chinesische Version
Chinesische Version, sehr einfach zu bedienen

Senden Sie Studio 13.0.1
Leistungsstarke integrierte PHP-Entwicklungsumgebung

Dreamweaver CS6
Visuelle Webentwicklungstools

SublimeText3 Mac-Version
Codebearbeitungssoftware auf Gottesniveau (SublimeText3)

Heiße Themen
 1386
1386
 52
52
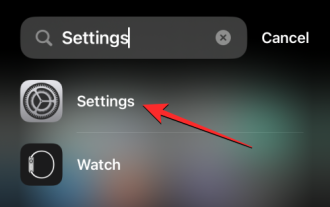 iOS 17: So sperren Sie den Weißabgleich in der Kamera-App auf dem iPhone
Sep 20, 2023 am 08:41 AM
iOS 17: So sperren Sie den Weißabgleich in der Kamera-App auf dem iPhone
Sep 20, 2023 am 08:41 AM
Der Weißabgleich ist eine Kamerafunktion, die die Farbwiedergabe an die Lichtverhältnisse anpasst. Diese iPhone-Einstellung sorgt dafür, dass weiße Objekte in Fotos oder Videos weiß erscheinen und gleicht Farbveränderungen aufgrund typischer Beleuchtung aus. Sie können es sperren, wenn Sie Ihren Weißabgleich während der gesamten Videoaufnahme konstant halten möchten. Hier erfahren Sie, wie Sie einen festen Weißabgleich für iPhone-Videos beibehalten. So sperren Sie den Weißabgleich auf dem iPhone. Erforderlich: iOS17-Update. (Überprüfen Sie „Einstellungen“ > „Allgemein“ > „Softwareaktualisierung“). Öffnen Sie die Einstellungen-App auf Ihrem iPhone. Scrollen Sie in den Einstellungen nach unten und wählen Sie Kamera aus. Tippen Sie auf dem Kamerabildschirm auf „Video aufnehmen“. Hier
 So zeigen Sie die Uhrzeit unter dem Sperrbildschirmhintergrund auf dem iPhone an
Dec 18, 2023 am 11:27 AM
So zeigen Sie die Uhrzeit unter dem Sperrbildschirmhintergrund auf dem iPhone an
Dec 18, 2023 am 11:27 AM
Depth Effect ist eine coole Sperrbildschirmfunktion auf iOS, bei der ein Teil des Hintergrundbilds die Digitaluhr verdeckt. Dies führt im Wesentlichen zu einem Fata Morgana-ähnlichen Effekt, bei dem das Hintergrundbild mit Elementen des Sperrbildschirms zu interagieren scheint. In diesem Artikel erklären wir, was es mit dem Tiefeneffekt auf sich hat und wie man die Zeit/Uhr des Sperrbildschirms hinter dem Hintergrundbild auf dem iPhone einblendet. Was ist der Tiefeneffekt auf dem iPhone-Sperrbildschirm? Der Tiefeneffekt verleiht Ihrem Hintergrundbild mehrere Ebenen Tiefe. Wenn Sie ein Sperrbildschirm-Hintergrundbild anwenden, verwendet iOS die neuronale Netzwerk-Engine des iPhones, um Tiefeninformationen in dem von Ihnen angewendeten Bild zu erkennen. Bei Erfolg kann Ihr iPhone das Motiv, auf das Sie sich konzentrieren möchten, von anderen Elementen des Hintergrundbilds trennen. Sobald ein Motiv erkannt wird, wird der Tiefenschärfeeffekt aktiviert
 So pinnen Sie die Win11-Taskleiste an
Jan 04, 2024 pm 04:31 PM
So pinnen Sie die Win11-Taskleiste an
Jan 04, 2024 pm 04:31 PM
In früheren Windows-Systemen haben wir häufig die Funktion zum Sperren der Taskleiste verwendet, um Fehlbedienungen der Taskleiste zu vermeiden. Dies liegt jedoch tatsächlich daran, dass Microsoft diese Funktion abgebrochen hat Das Folgende ist: Folgen Sie einfach dem Herausgeber und werfen Sie einen Blick darauf. So sperren Sie die Taskleiste in Win11: Antwort: Sperren nicht möglich. 1. Microsoft hat die Funktion zum Sperren der Taskleiste im Win11-System eingestellt, daher können wir die Taskleiste jetzt nicht sperren. 2. Im Allgemeinen können wir mit der rechten Maustaste auf die leere Stelle der Taskleiste klicken, um die Taskleiste zu sperren. 3. Im Win11-System verfügt ein Rechtsklick auf den leeren Bereich der Taskleiste jedoch nur über die Option „Taskleisteneinstellungen“. 4. Wenn wir die Taskleisteneinstellungen öffnen, kann die entsprechende Taskleistensperre nicht gefunden werden.
 Word ist gesperrt und kann weder eingegeben noch bearbeitet werden, noch kann die Schaltfläche „Überprüfen' gedrückt werden?
Mar 15, 2024 pm 01:20 PM
Word ist gesperrt und kann weder eingegeben noch bearbeitet werden, noch kann die Schaltfläche „Überprüfen' gedrückt werden?
Mar 15, 2024 pm 01:20 PM
Was soll ich tun, wenn das Wort gesperrt ist und nicht eingegeben oder bearbeitet werden kann oder die Schaltfläche „Überprüfen“ nicht gedrückt werden kann? Als einige Freunde kürzlich Word zum Verarbeiten von Dokumenten verwendeten, stießen sie auf eine Situation, in der das Dokument gesperrt war und nicht bearbeitet werden konnte. Viele Menschen waren sehr verzweifelt, weil dies große Hindernisse für ihre Arbeit mit sich brachte. Wie sollen wir es also lösen? Der Herausgeber stellt Ihnen die Methode im Folgenden vor. Methode 1: „Bearbeitung einschränken“ abbrechen Um das Word-Dokument zu bearbeiten, können wir die Option „Bearbeitung einschränken“ deaktivieren und einfach das richtige Passwort eingeben. 2. Klicken Sie nach dem Öffnen des Word-Dokuments zunächst im Menü auf „Überprüfen“ > „Bearbeitung einschränken“. 3. Erscheinen&ldqu
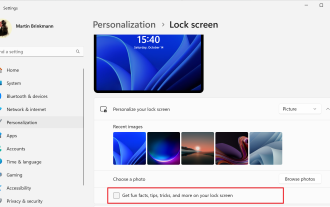 So deaktivieren Sie Sperrbildschirmanzeigen unter Windows 11
Oct 15, 2023 am 11:17 AM
So deaktivieren Sie Sperrbildschirmanzeigen unter Windows 11
Oct 15, 2023 am 11:17 AM
Microsoft zeigt in seinem Betriebssystem Windows 11 jede Menge Aktionen und Werbung. Der Sperrbildschirm ist nur einer der Orte, an denen Microsoft Betriebssystembenutzern Werbeaktionen anzeigt. Diese Anleitung führt Sie durch die Schritte zum Deaktivieren von Werbung und Werbeaktionen auf dem Sperrbildschirm im Windows 11-Betriebssystem. Der Sperrbildschirm ist der erste Bildschirm, den Benutzer beim Booten des Betriebssystems sehen. Während der Bildschirm vollständig umgangen werden kann, indem Windows 11 so konfiguriert wird, dass er sich automatisch bei einem Benutzerkonto anmeldet, ist dies der erste Bildschirm, den die meisten Windows-Benutzer sehen. Auf dem Sperrbildschirm wird möglicherweise ein sich änderndes Foto und eine Option angezeigt, um mehr über das aktuelle Bild zu erfahren. Benutzer sehen möglicherweise auch Werbeaktionen. Das Hauptbild dieses Artikels verdeutlicht diesen Punkt. es zeigt
![So verwenden Sie den Tiefeneffekt auf dem iPhone [2023]](https://img.php.cn/upload/article/000/465/014/169410031113297.png?x-oss-process=image/resize,m_fill,h_207,w_330) So verwenden Sie den Tiefeneffekt auf dem iPhone [2023]
Sep 07, 2023 pm 11:25 PM
So verwenden Sie den Tiefeneffekt auf dem iPhone [2023]
Sep 07, 2023 pm 11:25 PM
Wenn es eine Sache gibt, die Sie bei einem iPhone besonders hervorheben können, dann ist es die Anzahl der Anpassungsoptionen, die Ihnen beim Umgang mit dem Sperrbildschirm Ihres iPhones zur Verfügung stehen. Zu den Optionen gehört die Tiefeneffektfunktion, mit der Ihr Hintergrundbild so aussieht, als würde es mit dem Uhr-Widget des Sperrbildschirms interagieren. Wir erklären Ihnen den Tiefeneffekt, wann und wo Sie ihn anwenden können und wie Sie ihn auf Ihrem iPhone nutzen. Was ist der Tiefeneffekt auf dem iPhone? Wenn Sie ein Hintergrundbild mit verschiedenen Elementen hinzufügen, teilt das iPhone es in mehrere Tiefenebenen auf. Zu diesem Zweck nutzt iOS eine integrierte neuronale Engine, um Tiefeninformationen in Hintergrundbildern zu erkennen und das Motiv, das scharf dargestellt werden soll, von anderen Elementen des ausgewählten Hintergrunds zu trennen. Dadurch entsteht ein cool aussehender Effekt an der Stelle, an der sich die Hauptfigur im Hintergrundbild befindet
 Microsoft Paint begrüßt den Durchbruch, fügt die Layer-Layer-Funktion hinzu und stellt damit einen 38-Jahres-Rekord auf
Sep 21, 2023 pm 01:29 PM
Microsoft Paint begrüßt den Durchbruch, fügt die Layer-Layer-Funktion hinzu und stellt damit einen 38-Jahres-Rekord auf
Sep 21, 2023 pm 01:29 PM
Ich glaube, jeder kennt die alte Windows-Software Microsoft Paint. Nach 38 Jahren Entwicklungszeit hat Microsoft Paint endlich Unterstützung für Ebenenebenen und Bildtransparenz hinzugefügt. Ebenenunterstützung hinzufügen Diese mit Spannung erwarteten neuen Funktionen werden in Paint-Version 11.2308.18.0 verfügbar sein. DaveGrochocki erwähnte, dass Benutzer Ebenen hinzufügen, entfernen und verwalten können, um reichhaltigere und komplexere digitale Kunst zu erstellen. Mit der Ebenenfunktion können Benutzer Formen, Text und andere Bildelemente übereinander stapeln. Er weist außerdem darauf hin, dass man zum Einstieg einfach auf die neue Schaltfläche „Ebenen“ in der Symbolleiste klicken muss, um ein Bedienfeld an der Seite von Paint zu öffnen. Unterstützt transparentes PNG
 Einführung in den Prozess des Extrahierens von Strichzeichnungen in PS
Apr 01, 2024 pm 12:51 PM
Einführung in den Prozess des Extrahierens von Strichzeichnungen in PS
Apr 01, 2024 pm 12:51 PM
1. Öffnen Sie die Software und importieren Sie ein Materialstück, wie im Bild unten gezeigt. 2. Drücken Sie dann Strg+Umschalt+U, um die Farbe zu entfernen. 3. Drücken Sie dann Strg+J, um die Ebene zu kopieren. 4. Drücken Sie dann die Tastenkombination Strg+I um und stellen Sie dann den Ebenenüberblendungsmodus auf „Farbabwedeln“ ein. 5. Klicken Sie auf Filter – Andere – Minimum. 6. Stellen Sie im Popup-Dialogfeld den Radius auf 2 ein und klicken Sie auf OK. 7. Schließlich können Sie den extrahierten Linienentwurf sehen.



