 Betrieb und Instandhaltung
Betrieb und Instandhaltung
 Windows-Betrieb und -Wartung
Windows-Betrieb und -Wartung
 So stellen Sie die Software so ein, dass sie beim Booten im Win10-System automatisch startet
So stellen Sie die Software so ein, dass sie beim Booten im Win10-System automatisch startet
So stellen Sie die Software so ein, dass sie beim Booten im Win10-System automatisch startet

Klicken Sie auf dem Windows 10-Desktop mit der rechten Maustaste auf die Schaltfläche „Start“ in der unteren linken Ecke des Desktops und wählen Sie im Popup-Menü den Menüpunkt „Ausführen“
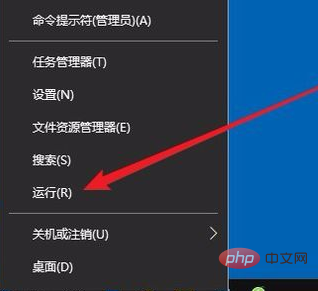
Das Windows 10-Ausführungsfenster wird geöffnet. Geben Sie den Befehl „shell:startup“ in das Fenster ein und klicken Sie dann auf die Schaltfläche „OK“.
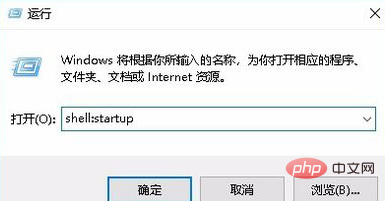
Dann Sie können den Startordner des Windows 10-Systems öffnen
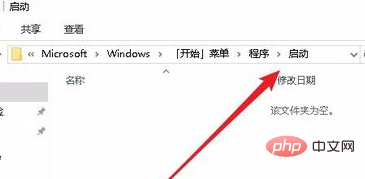
Ziehen Sie die Verknüpfungen der Anwendungen oder Programme, die beim Start gestartet werden müssen, in diesen Ordner, damit diese Anwendungen ausgeführt werden automatisch gestartet werden, wenn der Computer in Zukunft eingeschaltet wird
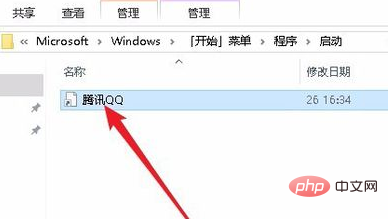
Empfohlene verwandte Artikel und Tutorials: Windows-Tutorial
Das obige ist der detaillierte Inhalt vonSo stellen Sie die Software so ein, dass sie beim Booten im Win10-System automatisch startet. Für weitere Informationen folgen Sie bitte anderen verwandten Artikeln auf der PHP chinesischen Website!

Heiße KI -Werkzeuge

Undresser.AI Undress
KI-gestützte App zum Erstellen realistischer Aktfotos

AI Clothes Remover
Online-KI-Tool zum Entfernen von Kleidung aus Fotos.

Undress AI Tool
Ausziehbilder kostenlos

Clothoff.io
KI-Kleiderentferner

AI Hentai Generator
Erstellen Sie kostenlos Ai Hentai.

Heißer Artikel

Heiße Werkzeuge

Notepad++7.3.1
Einfach zu bedienender und kostenloser Code-Editor

SublimeText3 chinesische Version
Chinesische Version, sehr einfach zu bedienen

Senden Sie Studio 13.0.1
Leistungsstarke integrierte PHP-Entwicklungsumgebung

Dreamweaver CS6
Visuelle Webentwicklungstools

SublimeText3 Mac-Version
Codebearbeitungssoftware auf Gottesniveau (SublimeText3)

Heiße Themen
 1376
1376
 52
52
 So installieren Sie WinNTSetup im Win11-System_So installieren Sie WinNTSetup im Win11-System
May 08, 2024 am 11:19 AM
So installieren Sie WinNTSetup im Win11-System_So installieren Sie WinNTSetup im Win11-System
May 08, 2024 am 11:19 AM
Laden Sie zuerst das neueste Win11-System-ISO-Image herunter, und dann können Sie im Win10-System direkt mit der rechten Maustaste auf die heruntergeladene ISO-Image-Datei klicken und [Laden] auswählen. Wenn es sich um ein WinPE-, WinXP- oder Win7-System handelt, müssen Sie das verwenden Virtuelles optisches Laufwerk-Tool zum Laden des ISO-Images; Sie können die ISO-Image-Datei auch direkt dekomprimieren, ohne ein virtuelles optisches Laufwerk zu verwenden. Führen Sie dann WinNTSetup aus. Die Softwareschnittstelle ist wie in der Abbildung dargestellt: Suchen Sie zunächst den Speicherort der Datei install.wim. Sie finden die Datei install.wim im Quellverzeichnis des vom virtuellen optischen Laufwerk geladenen oder dekomprimierten Win11-ISO-Images . Legen Sie dann den Speicherort der Startdiskette und der Installationsdiskette fest. Im Allgemeinen geben Sie W ein
 Wenn ich den Computer einschalte, stoppt er immer beim Motherboard-Logo-Bildschirm. Es passiert nichts, wenn ich etwas drücke, und ich kann das BIOS nicht aufrufen.
Apr 23, 2024 am 09:13 AM
Wenn ich den Computer einschalte, stoppt er immer beim Motherboard-Logo-Bildschirm. Es passiert nichts, wenn ich etwas drücke, und ich kann das BIOS nicht aufrufen.
Apr 23, 2024 am 09:13 AM
Wenn ich den Computer einschalte, stoppt er immer beim Motherboard-Logo-Bildschirm. Es passiert nichts, wenn ich etwas drücke, und ich kann das BIOS nicht aufrufen. Dies liegt normalerweise daran, dass die BIOS-Batteriespannung zu niedrig ist und die Systemzeit auf die im BIOS voreingestellte Zeit zurückgekehrt ist, z. B. 2000.1.1, 00:00. Sie können es verwenden, nachdem Sie F1 gedrückt haben, um das BIOS aufzurufen und die Uhrzeit einzustellen. Schalten Sie die Stromversorgung nach dem Herunterfahren in der Nacht nicht aus. Im Allgemeinen geht die Systemzeit nicht verloren, wenn Sie den Computer am nächsten Tag einschalten kann das System weiterhin normal betreten. Wenn die Wechselstromversorgung unterbrochen wird, kann die Batteriespannung den Stromverbrauch des BIOS nicht decken und der Computer befindet sich am nächsten Tag beim Einschalten wieder im gleichen Zustand. Der Austausch der BIOS-Batterie ist die ultimative Lösung. Win11 bleibt beim Booten auf der Motherboard-Logo-Schnittstelle hängen? 1. Es liegt ein Problem mit den BIOS-Einstellungen vor. Wir müssen nur die entsprechenden Einstellungselemente finden.
 So überprüfen Sie die Grundursache für den Systemabsturz von Windows 10
Apr 23, 2024 pm 04:22 PM
So überprüfen Sie die Grundursache für den Systemabsturz von Windows 10
Apr 23, 2024 pm 04:22 PM
Angesichts des plötzlichen Absturzes des Windows 10-Systems während der Nutzung sind Benutzer oft verwirrt und kennen die spezifischen Gründe dafür nicht. Um Ihnen bei der effektiven Identifizierung und Lösung dieses Problems zu helfen, bietet dieser Artikel ausführliche Anleitungen zur Behebung der Grundursache des Win10-Systemabsturzes und eine Reihe praktischer Erkennungs- und Analyseschritte. Unabhängig davon, ob Sie ein Benutzer sind, der häufig mit Abstürzen konfrontiert ist, oder im Voraus vorbeugende Maßnahmen ergreifen möchten, möchten Sie möglicherweise den folgenden Inhalten folgen, um mehr über wirksame Strategien zur Abfrage der Absturzursachen zu erfahren. Betriebsmethode 1. Starten Sie die Ausführung mit der Tastenkombination „win+R“, geben Sie „eventvwr“ ein und klicken Sie zum Öffnen auf „OK“. 2. Nachdem Sie die Seite „Ereignisanzeige“ aufgerufen haben, klicken Sie in der linken Spalte auf die Option „Windows-Protokoll“. 3. Dann können Sie wählen
 So ändern Sie die Standardschriftart im WIN10-System
Apr 24, 2024 pm 03:04 PM
So ändern Sie die Standardschriftart im WIN10-System
Apr 24, 2024 pm 03:04 PM
1. Öffnen Sie das Gerät und rufen Sie den Registrierungseditor auf. 2. Nachdem der Registrierungseditor angezeigt wird, navigieren Sie zu [Computer HKEY_LOCAL_MACHINESOFTWAREMicrosoftWindowsNTCurrentVersionFonts]. 3. Suchen Sie rechts nach MicrosoftYaHei&MicrosoftYaHeiUI(TrueType), der Standardschriftart des Systems. 4. Ändern Sie den Standardschriftartnamen in den von Ihnen benötigten Schriftartennamen. Spezifische Vorgänge: Ändern Sie msyh.ttc auf der Rückseite in die gewünschte Schriftart (klicken Sie mit der rechten Maustaste auf den Schriftartnamen, den Sie ändern möchten, Eigenschaften, kopieren Sie den Namen oben). wie das Bild zeigt:
 So installieren Sie das Windows-System auf einem Tablet-Computer
May 03, 2024 pm 01:04 PM
So installieren Sie das Windows-System auf einem Tablet-Computer
May 03, 2024 pm 01:04 PM
Wie flasht man das Windows-System auf einem BBK-Tablet? Die erste Möglichkeit besteht darin, das System auf der Festplatte zu installieren. Solange das Computersystem nicht abstürzt, können Sie das System betreten und Dinge herunterladen. Sie können die Festplatte des Computers verwenden, um das System zu installieren. Die Methode ist wie folgt: Abhängig von Ihrer Computerkonfiguration können Sie das Betriebssystem WIN7 installieren. Wir haben uns entschieden, das Ein-Klick-Neuinstallationssystem von Xiaobai in vivopad herunterzuladen, um es zu installieren. Wählen Sie zunächst die für Ihren Computer geeignete Systemversion aus und klicken Sie auf „Dieses System installieren“, um zum nächsten Schritt zu gelangen. Dann warten wir geduldig darauf, dass die Installationsressourcen heruntergeladen werden, und warten dann darauf, dass die Umgebung bereitgestellt und neu gestartet wird. Die Schritte zum Installieren von Win11 auf dem Vivopad sind: Überprüfen Sie zunächst mithilfe der Software, ob Win11 installiert werden kann. Geben Sie nach bestandener Systemerkennung die Systemeinstellungen ein. Wählen Sie dort die Option Update & Sicherheit. Klicken
 So erstellen Sie Screenshots auf Ihrem Computer. Ein Muss für Anfänger: 7 Möglichkeiten, Screenshots auf Ihrem Computer zu erstellen
Apr 23, 2024 pm 01:10 PM
So erstellen Sie Screenshots auf Ihrem Computer. Ein Muss für Anfänger: 7 Möglichkeiten, Screenshots auf Ihrem Computer zu erstellen
Apr 23, 2024 pm 01:10 PM
Bei der Arbeit am Computer wird häufig die Screenshot-Funktion verwendet. Was ist also eine gute Möglichkeit, einen Screenshot zu erstellen? Wie möchte ich lange Bilder und unregelmäßige Grafiken erfassen und Text aus Screenshots extrahieren? Lassen Sie sich heute von He Hanqian mehrere Screenshot-Methoden empfehlen, die Ihnen helfen, die oben genannten Probleme einfach zu lösen. 1. Tastenkombination: Win+Shift+SWin+Shift+S ist die Screenshot-Tastenkombination, die mit dem Win10-System geliefert wird. Es stehen mehrere Funktionen zur Auswahl, darunter rechteckige Screenshots, Screenshots beliebiger Form, Fenster-Screenshots und Vollbild-Screenshots He Hanqian verwendet es häufig für Screenshots beliebiger Form. Sie können es einfach mit der Maus zeichnen, wo immer Sie möchten. 2. Snipping- und Skizziertools Snipping- und Skizziertools sind ebenfalls Bildverarbeitungstools, die im Win-System enthalten sind. Klicken Sie auf das Startmenü in der unteren linken Ecke.
 Lösung für das Problem, dass das Symbol in WIN10 weiß wird
Apr 26, 2024 pm 04:10 PM
Lösung für das Problem, dass das Symbol in WIN10 weiß wird
Apr 26, 2024 pm 04:10 PM
Da es sich bei der Symbol-Cache-Datei um eine versteckte Datei handelt, müssen wir die Einstellung im Explorer auf [Alle Dateien anzeigen] ändern. Öffnen Sie zunächst zufällig einen Ordner. Klicken Sie auf das Menü [Ansicht] und aktivieren Sie [Ausgeblendete Elemente]. Drücken Sie gleichzeitig die Tastenkombination Win+R, geben Sie %localappdata% in das geöffnete Ausführungsfenster ein und drücken Sie die Eingabetaste. Suchen Sie im geöffneten Ordner nach Iconcache.db und löschen Sie es. Klicken Sie mit der rechten Maustaste auf die Taskleiste und klicken Sie im Popup-Menü auf [Task-Manager]. Suchen Sie im Task-Manager nach [Windows Explorer], klicken Sie mit der rechten Maustaste und wählen Sie [Neustart], um den Symbolcache neu zu erstellen.
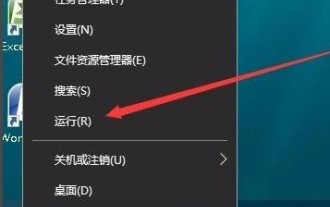 Schritte zum Einstellen des Spiels auf Vollbild unter WIN10
Apr 26, 2024 am 11:19 AM
Schritte zum Einstellen des Spiels auf Vollbild unter WIN10
Apr 26, 2024 am 11:19 AM
In der Hauptoberfläche des WIN10-Systems klicken wir mit der rechten Maustaste auf die Schaltfläche „Start“ und wählen im Popup-Menü den Menüpunkt „Ausführen“. Im geöffneten Ausführungsfenster geben wir den Befehl „regedit“ ein und klicken dann auf die Schaltfläche „OK“. Öffnen Sie den Registrierungseditor. Suchen Sie im geöffneten Registrierungseditorfenster den Registrierungsschlüssel HKEY_LOCAL_MACHINESYSTEMControlSet001ControlgraphicsDriversConfiguration. Suchen Sie unter den Elementen unter dem Registrierungsschlüssel „Configuration“ den Wert des Registrierungsschlüssels „Scaling“, um dessen Bearbeitungseigenschaftenfenster zu öffnen, und ändern Sie seine numerischen Daten auf 3 . Klicken Sie abschließend auf OK



