 Betrieb und Instandhaltung
Betrieb und Instandhaltung
 Windows-Betrieb und -Wartung
Windows-Betrieb und -Wartung
 So lösen Sie das Problem eines verschwommenen externen Monitors im Win10-System
So lösen Sie das Problem eines verschwommenen externen Monitors im Win10-System
So lösen Sie das Problem eines verschwommenen externen Monitors im Win10-System

Lösung: Überprüfen Sie den Treiber
1. Zuerst müssen Sie die Version des aktuellen Grafikkartentreibers bestätigen und das Fenster „Gerät“ öffnen Manager“ „Danach wählen Sie „Display-Adapter“ und erweitern es am Beispiel der NVIDIA-Grafikkarte
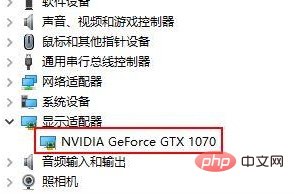
2. Auf der NVIDIA Geforce GTX 1070-Grafikkarte, rechts -Klicken Sie und wählen Sie „Eigenschaften“ > „Treiber“, damit Sie die aktuelle Grafikkartenversion sehen können.
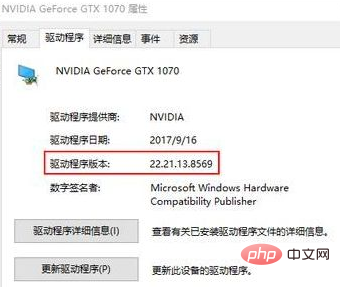
3. Öffnen Sie gleichzeitig die offizielle Website von HP Suchen Sie über das Maschinenmodell nach dem Treiber dieses Modells. Wenn die Treiberversion auf der offiziellen Website höher ist als die aktuelle Version, können Sie den neuesten Treiberinstallationstest direkt von der offiziellen Website herunterladen. Im Gegenteil, wenn die Treiberversion auf der offiziellen Website kleiner ist als die aktuelle Treiberversion, müssen Sie zuerst den aktuellen Treiber deinstallieren und seine Version auf eine niedrigere Version als die offizielle Website-Version einstellen und dann den Treiber aktualisieren, andernfalls kann die Treiberinstallation nicht durchgeführt werden abgeschlossen werden.
Nehmen Sie den NVIDIA-Grafikkartentreiber als Beispiel. Der Treiber bietet die Funktion, eine Neuinstallation durchzuführen. Sie können zunächst alle Komponenten und Konfigurationsdateien des aktuellen Grafikkartentreibers löschen und dann installieren Wählen Sie zunächst „Anpassen“ und führen Sie dann den nächsten Schritt aus.
 5 ;
5 ;
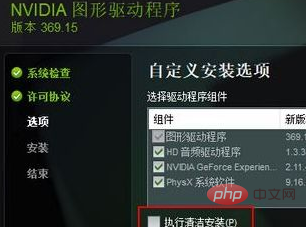
1. Klicken Sie mit der rechten Maustaste auf eine leere Stelle auf dem Desktop und wählen Sie „Anzeigeeinstellungen“. 🎜>
2. Dann sehen Sie die Option „Auflösung“. Es wird empfohlen, die (empfohlene) Auflösung auszuwählen; 🎜>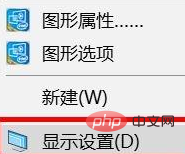 Monitoreinstellungen:
Monitoreinstellungen:
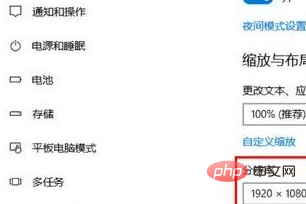
2. Das Gerät verfügt über eine ähnliche Auto-Taste. Es wird empfohlen, das Datenkabel zwischen dem Monitor und dem Host zu überprüfen (z. B. VGA, HDMI, DP usw.), den Host und den Monitor einzuschalten und wenn die Wenn sich die Anzeigeoberfläche nicht mehr ändert, drücken Sie die Taste „Auto (Auswählen)“ des Monitors, um die automatische Anpassung durchzuführen und zu prüfen, ob ungewöhnliche Probleme behoben werden können, wie im Bild gezeigt:
3. Das Gerät verfügt über keine zugehörige Auto-Taste. Es wird empfohlen, das Datenkabel zwischen dem Monitor und dem Host anzuschließen (z. B. VGA-, HDMI- und DP-Verbindungen), den Host und den Monitor einzuschalten und dann zu bedienen folgt: 

Windows-Tutorial
Das obige ist der detaillierte Inhalt vonSo lösen Sie das Problem eines verschwommenen externen Monitors im Win10-System. Für weitere Informationen folgen Sie bitte anderen verwandten Artikeln auf der PHP chinesischen Website!

Heiße KI -Werkzeuge

Undresser.AI Undress
KI-gestützte App zum Erstellen realistischer Aktfotos

AI Clothes Remover
Online-KI-Tool zum Entfernen von Kleidung aus Fotos.

Undress AI Tool
Ausziehbilder kostenlos

Clothoff.io
KI-Kleiderentferner

AI Hentai Generator
Erstellen Sie kostenlos Ai Hentai.

Heißer Artikel

Heiße Werkzeuge

Notepad++7.3.1
Einfach zu bedienender und kostenloser Code-Editor

SublimeText3 chinesische Version
Chinesische Version, sehr einfach zu bedienen

Senden Sie Studio 13.0.1
Leistungsstarke integrierte PHP-Entwicklungsumgebung

Dreamweaver CS6
Visuelle Webentwicklungstools

SublimeText3 Mac-Version
Codebearbeitungssoftware auf Gottesniveau (SublimeText3)

Heiße Themen
 1376
1376
 52
52
 SANC bringt 23,8-Zoll-G52-Plus-Monitor auf den Markt: natives 2K-FastIPS mit 180 Hz, 799 Yuan
Jul 29, 2024 pm 09:57 PM
SANC bringt 23,8-Zoll-G52-Plus-Monitor auf den Markt: natives 2K-FastIPS mit 180 Hz, 799 Yuan
Jul 29, 2024 pm 09:57 PM
Laut Nachrichten dieser Website vom 29. Juli hat SANC im Dezember letzten Jahres einen G52-Monitor mit einem 23,8-Zoll-2K180-Hz-Monitor zum Startpreis von 798 Yuan auf den Markt gebracht. Jetzt wurde ein G52Plus-Monitor zum Startpreis von 799 Yuan auf den Markt gebracht Im Vergleich zum G52 sind Farbumfang und Helligkeit etwas kleiner. Dieser Monitor verwendet immer noch ein 23,8-Zoll-Fast-Panel mit einer Auflösung von 2560 x 1440, einer Bildwiederholfrequenz von 180 Hz, einer auf 350 Nits erhöhten Helligkeit, einer Farbtiefe von 10 Bit, einer Reaktionszeit von 1 ms GTG, einem Farbraum von 100 % sRGB/97 % DCI-P3 und G-Sync-Kompatibilität . Auf dieser Website wurde festgestellt, dass dieser Monitor auch mit einer heb- und drehbaren Halterung ausgestattet wurde und das Design zurückhaltender ist. Er ist außerdem mit einem Nachtlicht unter dem Bildschirm ausgestattet und unterstützt Owl
 Entdecken Sie Möglichkeiten zur Lösung von Geisterbildern auf HP-Monitoren (So beseitigen Sie Geisterbilder auf HP-Monitoren)
Aug 08, 2024 am 01:11 AM
Entdecken Sie Möglichkeiten zur Lösung von Geisterbildern auf HP-Monitoren (So beseitigen Sie Geisterbilder auf HP-Monitoren)
Aug 08, 2024 am 01:11 AM
Als gängiges Computerperipheriegerät werden HP-Monitore zwangsläufig einige Probleme haben. Eines davon ist das Ghosting-Problem. Wenn wir HP-Monitore verwenden, treten Unschärfen, Geisterbilder oder Verzögerungen auf dem Bildschirm auf, die nicht nur unser visuelles Erlebnis beeinträchtigen, sondern auch unsere Arbeitseffizienz verringern. Wie sollen wir dieses Problem lösen? Verstehen Sie das Phänomen des Geisterbilds. Beim Geisterbild erscheint eine Kopie eines Objekts oder Textes auf dem Monitorbildschirm, wodurch das Bild unscharf wird oder sich überlappt. - Geisterbilder können durch eine Vielzahl von Faktoren verursacht werden, z. B. durch Alterung des Monitors, Probleme bei der Signalübertragung usw. Überprüfen Sie die Verbindungskabel – Überprüfen Sie, ob die Verbindungskabel zwischen Computer und Monitor intakt sind. - Stellen Sie sicher, dass das Anschlusskabel richtig fest sitzt und nicht locker oder gebrochen ist. Auflösung und Bildwiederholfrequenz anpassen – in den Betriebssystemeinstellungen
 Der 24,5-Zoll-Monitor „25GR950' von KTC ist jetzt erhältlich: 1080P 180 Hz Fast IPS, 579 Yuan
Aug 19, 2024 pm 10:45 PM
Der 24,5-Zoll-Monitor „25GR950' von KTC ist jetzt erhältlich: 1080P 180 Hz Fast IPS, 579 Yuan
Aug 19, 2024 pm 10:45 PM
Laut Nachrichten dieser Website vom 19. August hat KTC heute auf JD.com einen 24,5-Zoll-Monitor mit der Modellnummer „25GR950“ auf den Markt gebracht. Dieser Monitor verfügt über „1080P180Hz“ und der anfängliche Preis beträgt 579 Yuan Auf dieser Website wurde die Maschine noch nicht angezeigt. Berichten zufolge verwendet dieser Monitor ein 180-Hz-Panel mit einer Auflösung von 1920 x 1080, eine Reaktionsgeschwindigkeit von 1 ms, ein statisches Kontrastverhältnis von 1000:1, eine Helligkeit von 350 Nits, unterstützt 8-Bit-Farbe und deckt 99 % sRGB und 95 % DCI ab. P3-Farbraum. Dieser Monitorständer unterstützt das Neigen und das Monitorgehäuse unterstützt die VESA100x100-mm-Wandmontage. Er bietet 1 DP1.4-Schnittstelle, 2 HDMI2.0-Schnittstellen und 1 3.
 AOC bringt den 23,8-Zoll-Monitor „U24P10R' auf den Markt: 4K 60 Hz + 90 W PD USB-C, 1699 Yuan
Aug 16, 2024 am 07:34 AM
AOC bringt den 23,8-Zoll-Monitor „U24P10R' auf den Markt: 4K 60 Hz + 90 W PD USB-C, 1699 Yuan
Aug 16, 2024 am 07:34 AM
Laut Nachrichten dieser Website vom 15. August hat AOC heute auf JD.com ein 23,8-Zoll-Monitormodell „U24P10R“ auf den Markt gebracht. Dieser Monitor verfügt über „4K60Hz + 90WPD USB-C“ und ist derzeit zu einem anfänglichen Preis von 1.699 erhältlich Yuan. Berichten zufolge ist dieser Monitor mit einem 60-Hz-IPS-Panel mit einer Auflösung von 3840 x 2160, einer Helligkeit von 400 Nits, einer Reaktionsgeschwindigkeit von 4 ms, einem statischen Kontrastverhältnis von 1300:1 ausgestattet, unterstützt 10-Bit-Farbe und deckt 100 % sRGB und 95 ab % DCI-P3-Farbraum. Darüber hinaus unterstützt dieser Monitorständer Neigen/Heben/Drehen/Neigen, das Monitorgehäuse unterstützt 100 x 100 mm VESA-Wandmontage und bietet 2 HDMI2.0-Schnittstellen und 1 DP1
 Der 23,8-Zoll-Monitor „Q24B35' von AOC ist jetzt erhältlich: 2K 120 Hz, 749 Yuan
Aug 17, 2024 pm 07:44 PM
Der 23,8-Zoll-Monitor „Q24B35' von AOC ist jetzt erhältlich: 2K 120 Hz, 749 Yuan
Aug 17, 2024 pm 07:44 PM
Laut Nachrichten dieser Website vom 17. August hat AOC heute im JD-Flagship-Store ein 23,8-Zoll-Monitormodell „Q24B35“ auf den Markt gebracht. Dieser Monitor ist mit „2K120Hz“ ausgestattet, der Preis ist jedoch derzeit ausverkauft des Monitors beträgt 749 Yuan. Berichten zufolge verwendet dieser Monitor ein 120-Hz-IPS-Panel mit einer Auflösung von 2560 x 1440, einer Helligkeit von 250 Nits, einem statischen Kontrastverhältnis von 1300:1, einer Reaktionsgeschwindigkeit von 4 ms und unterstützt 8-Bit-Farbe. Darüber hinaus unterstützt der Monitorständer Neigen/Heben/Drehen/Neigen, das Hauptgehäuse unterstützt die VESA100x100mm-Wandmontage und bietet 1 HDMI2.0-Schnittstelle und 1 DP1.4-Schnittstelle. Diese Site organisiert die derzeit bekannten Monitorparameterinformationen wie folgt:
 180 Hz WQHD Rapid VA-Panel, MSI bringt den gebogenen MAG 275CQPF-Monitor auf den Markt
Aug 07, 2024 pm 08:18 PM
180 Hz WQHD Rapid VA-Panel, MSI bringt den gebogenen MAG 275CQPF-Monitor auf den Markt
Aug 07, 2024 pm 08:18 PM
Laut Nachrichten dieser Website vom 7. August, die auf Berichten der ausländischen Medien GdM und DisplaySpecifications basieren, hat MSI am 5. dieses Monats den MAG275CQPF-Monitor mit gebogenem Bildschirm auf den Markt gebracht. MAG275CQPF ist mit einem 27-Zoll-RapidVA-Panel mit 1500R-Krümmung und einer Auflösung von 2560 x 1440 (Seitenverhältnis 16:9), einer Bildwiederholfrequenz von 180 Hz, einer GtG-Reaktionszeit von nur 0,5 ms ausgestattet und unterstützt die adaptive Synchronisierung Adaptive-Sync und HDR. Das Display hat eine typische Helligkeit von 300 Nits, ein statisches Kontrastverhältnis von 5000:1 und ein dynamisches Kontrastverhältnis von 100000000:1. Es unterstützt 8 Dithering und 10 Farbtiefen und der Farbraum deckt 136 % sRGB, 94 ab
 Der 27-Zoll-Gaming-Monitor DQ27F300L von Thor Darth Vader ist im Angebot: 2K+300Hz, Startpreis beträgt 1.799 Yuan
Aug 09, 2024 pm 10:42 PM
Der 27-Zoll-Gaming-Monitor DQ27F300L von Thor Darth Vader ist im Angebot: 2K+300Hz, Startpreis beträgt 1.799 Yuan
Aug 09, 2024 pm 10:42 PM
Laut Nachrichten dieser Website vom 9. August kommt Thors neuer 27-Zoll-Monitor Black Knight in den Handel und unterstützt die 2K300-Hz-Bildschirmanzeige. Der Tagespreis beträgt 1.899 Yuan, der Einstiegspreis beträgt 1.799 Yuan. Berichten zufolge ist das Thor Black Knight-Display DQ27F300L 27 Zoll groß, unterstützt nativ eine hohe Bildwiederholfrequenz von 300 Hz, verfügt über eine integrierte Helligkeitsanpassung für dunkle Bildschirme und unterstützt HDR400. Das Display hat eine Auflösung von 2560 x 1440, deckt 95 % DCI-P3/99 % sRGB-Farbraum ab, hat eine Helligkeit von 450 Nits, unterstützt AdaptiveSync Variable Refresh Anti-Tearing, Hardware-Low Blue Light und einen flimmerfreien DC-Bildschirm. Die Schnittstelleninformationen des Thor Black Knight 27-Zoll-Gaming-Monitors DQ27F300L lauten wie folgt: HDMI2,1×2DP1,4×
 MSI präsentiert MAG 321CUPDF: den weltweit ersten gebogenen Dual-Mode-Monitor, der 4K 160 Hz / 1080P 320 Hz unterstützt
Aug 23, 2024 am 11:17 AM
MSI präsentiert MAG 321CUPDF: den weltweit ersten gebogenen Dual-Mode-Monitor, der 4K 160 Hz / 1080P 320 Hz unterstützt
Aug 23, 2024 am 11:17 AM
Laut Nachrichten dieser Website vom 23. August besuchte MSI die Cologne Games Show in Deutschland und stellte den neuen MAG321CUPDF-Monitor vor, der angeblich der weltweit erste gebogene Dual-Mode-Monitor sei. MSI zeigte die Details des Monitors zunächst auf der Taipei International Computer Show 2024 im Juni dieses Jahres, das damalige Modell hieß jedoch MPG321CUPF, doch jetzt wurden das offizielle Modell und die offizielle Serie angepasst, und er heißt jetzt MAG321CUPDF. Das MAG321CUPDF-Display ist 31,5 Zoll groß und unterstützt eine Bildwiederholfrequenz von 160 Hz bei 4K-Auflösung (3840 x 2160) und eine Bildwiederholfrequenz von 320 Hz bei 1080P-Auflösung. Benutzer können je nach Bedarf zwischen hoher Auflösung und hoher Bildwiederholfrequenz wechseln. MAG321CUPD



