Bilder in Word können nicht unterhalb des Textes angezeigt werden

1. Wie im Bild gezeigt, ist das Bild „unter dem Text ausgekleidet“ und das Bild unter dem Text ist unsichtbar

2. Gehen Sie mit dem Cursor auf den Text im Bild, klicken Sie auf „Format“ – „Ränder und Schattierung“ und wechseln Sie zur Registerkarte „Schattierung“. Es kann festgestellt werden, dass die Schattierung dieser beiden Textabsätze auf „Weiß“ eingestellt ist
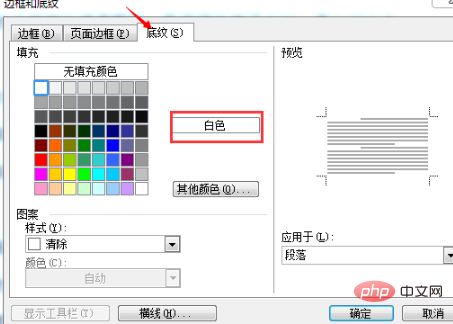
3. Ändern Sie „Füllung“ in „Keine Füllfarbe“, um den Text anzuzeigen unter dem Text. Bild

Empfohlene verwandte Artikel und Tutorials: Word-Tutorial
Das obige ist der detaillierte Inhalt vonBilder in Word können nicht unterhalb des Textes angezeigt werden. Für weitere Informationen folgen Sie bitte anderen verwandten Artikeln auf der PHP chinesischen Website!

Heiße KI -Werkzeuge

Undresser.AI Undress
KI-gestützte App zum Erstellen realistischer Aktfotos

AI Clothes Remover
Online-KI-Tool zum Entfernen von Kleidung aus Fotos.

Undress AI Tool
Ausziehbilder kostenlos

Clothoff.io
KI-Kleiderentferner

Video Face Swap
Tauschen Sie Gesichter in jedem Video mühelos mit unserem völlig kostenlosen KI-Gesichtstausch-Tool aus!

Heißer Artikel

Heiße Werkzeuge

Notepad++7.3.1
Einfach zu bedienender und kostenloser Code-Editor

SublimeText3 chinesische Version
Chinesische Version, sehr einfach zu bedienen

Senden Sie Studio 13.0.1
Leistungsstarke integrierte PHP-Entwicklungsumgebung

Dreamweaver CS6
Visuelle Webentwicklungstools

SublimeText3 Mac-Version
Codebearbeitungssoftware auf Gottesniveau (SublimeText3)

Heiße Themen
 Wie kann das Problem des automatischen Speicherns von Bildern beim Veröffentlichen auf Xiaohongshu gelöst werden? Wo ist das beim Posten automatisch gespeicherte Bild?
Mar 22, 2024 am 08:06 AM
Wie kann das Problem des automatischen Speicherns von Bildern beim Veröffentlichen auf Xiaohongshu gelöst werden? Wo ist das beim Posten automatisch gespeicherte Bild?
Mar 22, 2024 am 08:06 AM
Durch die kontinuierliche Entwicklung der sozialen Medien ist Xiaohongshu zu einer Plattform für immer mehr junge Menschen geworden, auf der sie ihr Leben teilen und schöne Dinge entdecken können. Viele Benutzer haben beim Posten von Bildern Probleme mit der automatischen Speicherung. Wie kann man dieses Problem lösen? 1. Wie kann das Problem des automatischen Speicherns von Bildern beim Veröffentlichen auf Xiaohongshu gelöst werden? 1. Cache leeren Zuerst können wir versuchen, die Cache-Daten von Xiaohongshu zu löschen. Die Schritte sind wie folgt: (1) Öffnen Sie Xiaohongshu und klicken Sie auf die Schaltfläche „Mein“ in der unteren rechten Ecke. (2) Suchen Sie auf der persönlichen Center-Seite nach „Einstellungen“ und klicken Sie darauf. (3) Scrollen Sie nach unten und suchen Sie nach „; Option „Cache löschen“. Klicken Sie auf „OK“. Nachdem Sie den Cache geleert haben, geben Sie Xiaohongshu erneut ein und versuchen Sie, Bilder zu posten, um zu sehen, ob das Problem mit dem automatischen Speichern behoben ist. 2. Aktualisieren Sie die Xiaohongshu-Version, um sicherzustellen, dass Ihr Xiaohongshu
 Wie poste ich Bilder in TikTok-Kommentaren? Wo ist der Zugang zu den Bildern im Kommentarbereich?
Mar 21, 2024 pm 09:12 PM
Wie poste ich Bilder in TikTok-Kommentaren? Wo ist der Zugang zu den Bildern im Kommentarbereich?
Mar 21, 2024 pm 09:12 PM
Mit der Beliebtheit von Douyin-Kurzvideos sind die Benutzerinteraktionen im Kommentarbereich bunter geworden. Einige Benutzer möchten Bilder in Kommentaren teilen, um ihre Meinung oder Gefühle besser auszudrücken. Wie postet man also Bilder in TikTok-Kommentaren? Dieser Artikel beantwortet diese Frage ausführlich und gibt Ihnen einige entsprechende Tipps und Vorsichtsmaßnahmen. 1. Wie poste ich Bilder in Douyin-Kommentaren? 1. Öffnen Sie Douyin: Zuerst müssen Sie die Douyin-App öffnen und sich bei Ihrem Konto anmelden. 2. Suchen Sie den Kommentarbereich: Suchen Sie beim Durchsuchen oder Posten eines kurzen Videos die Stelle, an der Sie einen Kommentar abgeben möchten, und klicken Sie auf die Schaltfläche „Kommentieren“. 3. Geben Sie Ihren Kommentarinhalt ein: Geben Sie Ihren Kommentarinhalt in den Kommentarbereich ein. 4. Wählen Sie, ob Sie ein Bild senden möchten: In der Benutzeroberfläche zur Eingabe von Kommentarinhalten sehen Sie eine Schaltfläche „Bild“ oder eine Schaltfläche „+“. Klicken Sie darauf
 Ausführliche Erklärung zur Anzeige des Lineals in Word und zur Bedienung des Lineals!
Mar 20, 2024 am 10:46 AM
Ausführliche Erklärung zur Anzeige des Lineals in Word und zur Bedienung des Lineals!
Mar 20, 2024 am 10:46 AM
Wenn wir Word verwenden, verwenden wir oft Lineale, um den Inhalt schöner zu bearbeiten. Sie sollten wissen, dass zu den Linealen in Word horizontale und vertikale Lineale gehören, mit denen Sie die Seitenränder, Absatzeinzüge, Tabulatoren usw. des Dokuments anzeigen und anpassen können. Wie zeigt man also das Lineal in Word an? Als Nächstes zeige ich Ihnen, wie Sie die Linealanzeige einstellen. Studierende in Not sollten es schnell abholen! Die Schritte sind wie folgt: 1. Zuerst müssen wir das Word-Lineal aufrufen. Das Standard-Word-Dokument zeigt das Word-Lineal nicht an. Wir müssen nur auf die Schaltfläche [Ansicht] in Word klicken. 2. Dann finden wir die Option [Lineal] und überprüfen sie. Auf diese Weise können wir das Wortlineal anpassen! ja oder nein
 So fügen Sie einem Word-Dokument eine handschriftliche Unterschrift hinzu
Mar 20, 2024 pm 08:56 PM
So fügen Sie einem Word-Dokument eine handschriftliche Unterschrift hinzu
Mar 20, 2024 pm 08:56 PM
Word-Dokumente sind aufgrund ihrer leistungsstarken Funktionen weit verbreitet und können nicht nur verschiedene Formate wie Bilder und Tabellen usw. in Word einfügen, sondern für die Integrität und Authentizität der Dateien erfordern viele Dateien am Ende eine manuelle Signatur des Dokuments. Es klingt wie folgt: Wie löst man komplexe Probleme? Heute werde ich Ihnen beibringen, wie man einem Word-Dokument eine handschriftliche Unterschrift hinzufügt. Scannen oder fotografieren Sie die handschriftliche Unterschrift mit einem Scanner, einer Kamera oder einem Mobiltelefon und nehmen Sie dann mit PS oder einer anderen Bildbearbeitungssoftware den erforderlichen Zuschnitt am Bild vor. 2. Wählen Sie „Einfügen – Bild – Aus Datei“ im Word-Dokument an der Stelle, an der Sie die handschriftliche Unterschrift einfügen möchten, und wählen Sie die zugeschnittene handschriftliche Unterschrift aus. 3. Doppelklicken Sie auf das Bild der handschriftlichen Unterschrift (oder klicken Sie mit der rechten Maustaste auf das Bild und wählen Sie „Bildformat festlegen“). Daraufhin wird „Bildformat festlegen“ angezeigt.
 So lassen Sie PPT-Bilder einzeln erscheinen
Mar 25, 2024 pm 04:00 PM
So lassen Sie PPT-Bilder einzeln erscheinen
Mar 25, 2024 pm 04:00 PM
In PowerPoint ist es eine gängige Technik, Bilder einzeln anzuzeigen, was durch das Festlegen von Animationseffekten erreicht werden kann. In dieser Anleitung werden die Schritte zur Implementierung dieser Technik detailliert beschrieben, einschließlich der grundlegenden Einrichtung, des Einfügens von Bildern, des Hinzufügens von Animationen sowie des Anpassens der Reihenfolge und des Timings der Animationen. Darüber hinaus stehen erweiterte Einstellungen und Anpassungen zur Verfügung, z. B. die Verwendung von Triggern, das Anpassen von Animationsgeschwindigkeit und -reihenfolge sowie die Vorschau von Animationseffekten. Durch Befolgen dieser Schritte und Tipps können Benutzer ganz einfach Bilder so einrichten, dass sie in PowerPoint nacheinander angezeigt werden, wodurch die visuelle Wirkung der Präsentation verbessert und die Aufmerksamkeit des Publikums erregt wird.
 So ordnen Sie zwei Bilder nebeneinander in einem WPS-Dokument an
Mar 20, 2024 pm 04:00 PM
So ordnen Sie zwei Bilder nebeneinander in einem WPS-Dokument an
Mar 20, 2024 pm 04:00 PM
Bei der Verwendung der WPS-Bürosoftware haben wir festgestellt, dass nicht nur ein Formular verwendet wird, sondern Tabellen und Bilder zum Text hinzugefügt werden können, auch Bilder zur Tabelle usw. hinzugefügt werden können. Diese werden alle zusammen verwendet, um den Inhalt des gesamten Dokuments zu erstellen sehen reichhaltiger aus, wenn Sie zwei Bilder in das Dokument einfügen müssen und diese nebeneinander angeordnet werden müssen. Unser nächster Kurs kann dieses Problem lösen: wie man zwei Bilder nebeneinander in einem WPS-Dokument platziert. 1. Zuerst müssen Sie die WPS-Software öffnen und das Bild finden, das Sie anpassen möchten. Klicken Sie mit der linken Maustaste auf das Bild und eine Menüleiste wird angezeigt. Wählen Sie „Seitenlayout“. 2. Wählen Sie beim Textumbruch „Enger Umbruch“ aus. 3. Nachdem bestätigt wurde, dass bei allen benötigten Bildern „Enger Textumbruch“ eingestellt ist, können Sie die Bilder an die entsprechende Position ziehen und auf das erste Bild klicken.
 Wo ist die Schattierungseinstellung in Word?
Mar 20, 2024 am 08:16 AM
Wo ist die Schattierungseinstellung in Word?
Mar 20, 2024 am 08:16 AM
Wir verwenden oft Word für Büroarbeiten, aber wissen Sie, wo sich die Schattierungseinstellungen in Word befinden? Heute werde ich Ihnen die spezifischen Operationsschritte mitteilen, schauen Sie sich das an, Freunde! 1. Öffnen Sie zunächst das Word-Dokument, wählen Sie einen Absatz mit Textabsatzinformationen aus, der mit einer Schattierung hinzugefügt werden soll, klicken Sie dann auf die Schaltfläche [Start] in der Symbolleiste, suchen Sie den Absatzbereich und klicken Sie auf die Dropdown-Schaltfläche rechts (wie im roten Kreis in der Abbildung unten dargestellt) ). 2. Nachdem Sie auf die Dropdown-Box-Schaltfläche geklickt haben, klicken Sie in den Optionen des Popup-Menüs auf die Option [Rand und Schattierung] (wie im roten Kreis in der Abbildung unten dargestellt). 3. Klicken Sie im Popup-Dialogfeld [Rand und Schattierung] auf die Option [Schattierung] (wie im roten Kreis in der Abbildung unten dargestellt). 4. Wählen Sie in der gefüllten Spalte eine Farbe aus
 So zeichnen Sie eine Tabelle in Word
Mar 19, 2024 pm 11:50 PM
So zeichnen Sie eine Tabelle in Word
Mar 19, 2024 pm 11:50 PM
Word ist eine sehr leistungsfähige Office-Software. Word bietet im Vergleich zu WPS mehr Vorteile bei der Detailverarbeitung. Insbesondere wenn die Dokumentbeschreibung zu komplex ist, ist die Verwendung von Word in der Regel problemloser. Wenn Sie der Gesellschaft beitreten, müssen Sie daher einige Tipps zur Verwendung von Wörtern lernen. Vor einiger Zeit hat mir mein Cousin eine solche Frage gestellt. Ich sehe oft, wie andere Leute Tabellen zeichnen, wenn sie Word verwenden, und ich fühle mich auf einem sehr hohen Niveau. Ich habe damals gelacht, es schien ein hochrangiger Inhalt zu sein, aber tatsächlich waren nur drei Schritte erforderlich, um zu funktionieren. Wissen Sie, wie man eine Tabelle in Word zeichnet? 1. Öffnen Sie Word, wählen Sie die Stelle aus, an der Sie die Tabelle einfügen möchten, und suchen Sie in der oberen Menüleiste nach der Option „Einfügen“. 2. Klicken Sie auf die Option „Tabelle“ und es erscheinen dicht gepackte kleine Würfel.






