 Betrieb und Instandhaltung
Betrieb und Instandhaltung
 Windows-Betrieb und -Wartung
Windows-Betrieb und -Wartung
 Der Win7-Computer kann nicht in den Ruhezustand wechseln
Der Win7-Computer kann nicht in den Ruhezustand wechseln
Der Win7-Computer kann nicht in den Ruhezustand wechseln

Klicken Sie auf „Start“, geben Sie „regedit“ in „Ausführen“ ein und drücken Sie die Eingabetaste
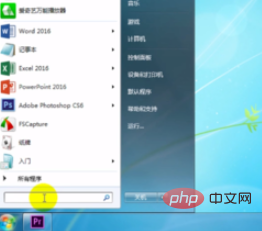
Geben Sie den „Registrierungseditor“ ein, doppelt -Klicken Sie auf „Computer“
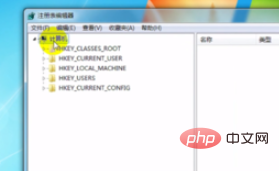
, um „HKEY_LOCAL_MACHINE“ in der Registrierung zu öffnen, wählen Sie „SYSTEM“
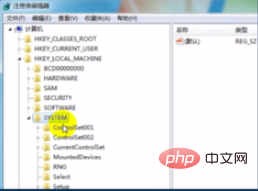
und klicken Sie „CurrentControlSet“-„Control“-„Session Manager“-„Power“ Suchen Sie die Option „AwayModeEnabled“
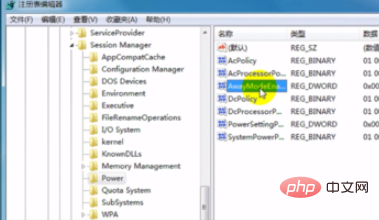
klicken Sie mit der rechten Maustaste, wählen Sie „Ändern“ und ändern Sie die Option „ Wertdaten“ auf 0 setzen, klicken Sie auf „OK“
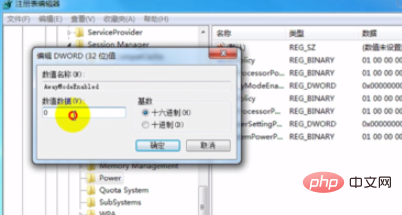
Empfohlene verwandte Artikel-Tutorials: Windows-Tutorial
Das obige ist der detaillierte Inhalt vonDer Win7-Computer kann nicht in den Ruhezustand wechseln. Für weitere Informationen folgen Sie bitte anderen verwandten Artikeln auf der PHP chinesischen Website!

Heiße KI -Werkzeuge

Undresser.AI Undress
KI-gestützte App zum Erstellen realistischer Aktfotos

AI Clothes Remover
Online-KI-Tool zum Entfernen von Kleidung aus Fotos.

Undress AI Tool
Ausziehbilder kostenlos

Clothoff.io
KI-Kleiderentferner

AI Hentai Generator
Erstellen Sie kostenlos Ai Hentai.

Heißer Artikel

Heiße Werkzeuge

Notepad++7.3.1
Einfach zu bedienender und kostenloser Code-Editor

SublimeText3 chinesische Version
Chinesische Version, sehr einfach zu bedienen

Senden Sie Studio 13.0.1
Leistungsstarke integrierte PHP-Entwicklungsumgebung

Dreamweaver CS6
Visuelle Webentwicklungstools

SublimeText3 Mac-Version
Codebearbeitungssoftware auf Gottesniveau (SublimeText3)

Heiße Themen
 1376
1376
 52
52
![Hybrid-Schlaf fehlt in Windows 11 [Fix]](https://img.php.cn/upload/article/000/000/164/170834099574333.jpg?x-oss-process=image/resize,m_fill,h_207,w_330) Hybrid-Schlaf fehlt in Windows 11 [Fix]
Feb 19, 2024 pm 07:09 PM
Hybrid-Schlaf fehlt in Windows 11 [Fix]
Feb 19, 2024 pm 07:09 PM
Wenn Sie feststellen, dass die Hybrid-Schlaffunktion auf Ihrem Windows 11/10-Computer fehlt, kann dies die Energiesparleistung Ihres Computers beeinträchtigen. Die Hybrid-Sleep-Funktion kombiniert den Schlafmodus und den Ruhezustand, um den Stromverbrauch zu senken und gleichzeitig geöffnete Dokumente und Programme zu speichern. Wenn dieses Problem bei Ihnen auftritt, erfahren Sie in diesem Artikel, wie Sie es beheben und sicherstellen, dass Ihr Computer Hybrid Sleep ordnungsgemäß ausführen kann. Warum wird Hybrid-Ruhezustand in Windows 11 nicht angezeigt? Der Grund, warum Windows 11-Computern die Hybrid-Sleep-Funktionalität fehlt, kann in nicht unterstützten Computer-Motherboards, unterbrochenen Energieeinstellungen, veralteten Treiberfehlern, beschädigten Update-Dateien oder Hypervisor-Problemen liegen. Wenn Sie zum ersten Mal auf Windows 11 upgraden und die Hybrid-Sleep-Funktion noch nicht genutzt haben
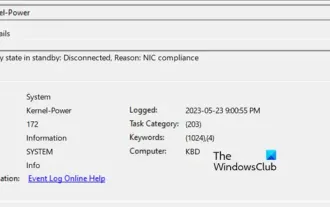 Verbindungsstatus im Standby: Getrennt, Grund: NIC-Konformität
Feb 19, 2024 pm 03:15 PM
Verbindungsstatus im Standby: Getrennt, Grund: NIC-Konformität
Feb 19, 2024 pm 03:15 PM
„Der Verbindungsstatus in der Ereignisprotokollmeldung lautet „Standby: Aufgrund von NIC-Konformität getrennt“. Dies bedeutet, dass sich das System im Standby-Modus befindet und die Netzwerkschnittstellenkarte (NIC) getrennt wurde. Dies ist zwar normalerweise ein Netzwerkproblem, kann aber passieren auch durch Software- und Hardwarekonflikte verursacht werden. In der folgenden Diskussion werden wir untersuchen, wie dieses Problem gelöst werden kann. „Was sind die Ursachen für die Unterbrechung der Standby-Verbindung?“ NIC-Konformität? Wenn in der Windows-Ereignisanzeige die Meldung „ConnectivityStatusinStandby:DisConnected,Reason:NICCompliance“ angezeigt wird, weist dies darauf hin, dass möglicherweise ein Problem mit Ihrer Netzwerkkarte oder Ihrem Netzwerkschnittstellen-Controller vorliegt. Diese Situation ist normalerweise der Fall
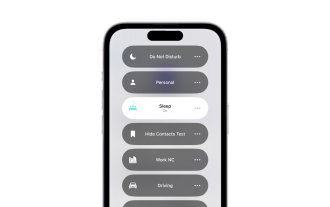 Wofür wird der Schlafmodus auf dem iPhone verwendet?
Nov 04, 2023 am 11:13 AM
Wofür wird der Schlafmodus auf dem iPhone verwendet?
Nov 04, 2023 am 11:13 AM
iOS-Geräte können mit der Health-App seit langem Ihre Schlafmuster und mehr verfolgen. Aber ist es nicht ärgerlich, wenn Sie im Schlaf durch Benachrichtigungen gestört werden? Diese Benachrichtigungen sind möglicherweise irrelevant und stören daher Ihren Schlafrhythmus. Der „Bitte nicht stören“-Modus ist zwar eine gute Möglichkeit, Ablenkungen beim Schlafen zu vermeiden, kann jedoch dazu führen, dass Sie wichtige Anrufe und Nachrichten verpassen, die Sie nachts erhalten. Zum Glück kommt hier der Schlafmodus ins Spiel. Erfahren Sie mehr darüber und wie Sie es auf dem iPhone verwenden. Welche Rolle spielt der Schlafmodus auf dem iPhone? Der Schlafmodus ist ein dedizierter Fokusmodus in iOS, der automatisch basierend auf Ihrem Schlafplan in der „Health“-App aktiviert wird. Es hilft Ihnen, einen Alarm einzustellen und dann
 So versetzen Sie Ihren Windows 11-Computer auf 8 Arten in den Ruhezustand
May 09, 2023 am 10:31 AM
So versetzen Sie Ihren Windows 11-Computer auf 8 Arten in den Ruhezustand
May 09, 2023 am 10:31 AM
Sie haben es also mit etwas Dringen zu tun und alle Fenster sind offen. Ihr Laptop läuft im Akkubetrieb, Sie müssen zu Mittag essen und es ist spät. Das Herunterfahren eines Systems ist eine kostspielige Angelegenheit. Denken Sie darüber nach, alle geöffneten Fenster zu schließen. Wenn Sie das System eingeschaltet lassen, bis Ihr Mittagessen aufgebraucht ist, wird auch Ihr Akku entladen. Nun, der Schlafmodus ist Ihre Antwort. Der Ruhemodus speichert den Zustand der Maschine im System-RAM und fährt die Maschine dann herunter. Auch wenn die Maschine so aussieht, als wäre sie komplett heruntergefahren, läuft sie immer noch, allerdings in einem sehr energiesparenden Modus. Sobald Sie zurückkommen, wird Ihr System mit allen zuvor geöffneten Fenstern und Programmen wieder zum Leben erweckt. Ja, natürlich ist das eines der besten Dinge, die Windows hat. In diesem Artikel haben wir
 Lösen Sie das Problem mit dem schwarzen Bildschirm, das durch die Unfähigkeit verursacht wird, in Win11 aus dem Ruhezustand aufzuwachen
Jan 04, 2024 pm 04:54 PM
Lösen Sie das Problem mit dem schwarzen Bildschirm, das durch die Unfähigkeit verursacht wird, in Win11 aus dem Ruhezustand aufzuwachen
Jan 04, 2024 pm 04:54 PM
Win11 aktiviert standardmäßig den Ruhezustand und wird automatisch aktiviert, wenn Sie den Computer eine Zeit lang nicht berühren. Daher stellten einige Freunde fest, dass der Ruhezustand von Win11 nicht aktiviert werden kann und der Bildschirm schwarz ist Das Gerät wurde nicht geweckt und der Ruhezustand kann auch direkt abgebrochen werden. Lösung für den schwarzen Bildschirm, der in Win11 nicht aus dem Ruhezustand aufgeweckt werden kann. Methode 1: Neustart mit dem Netzschalter erzwingen. 1. Verwenden Sie zuerst den Netzschalter, um einen Neustart des Computers zu erzwingen, und rufen Sie dann das Win11-System auf. . 2. Klicken Sie mit der rechten Maustaste auf die Tür des Startmenüs, um die Optionsseite des „Geräte-Managers“ zu öffnen. 3. Doppelklicken Sie dann, um die Geräteoptionen für Tastatur oder Maus zu öffnen. 4. Nachdem Sie das Gerät eingegeben haben, klicken Sie auf „Energieverwaltung“ und aktivieren Sie die Option „Diesem Gerät erlauben, den Computer aufzuwecken“. 5. Klicken Sie auf „OK“, um den Vorgang zu speichern, und verwenden Sie dann die ausgewählten Einstellungen.
 So lösen Sie das Problem, dass der WIN7-Computermonitor den Betriebsfrequenzbereich überschreitet
Mar 26, 2024 pm 08:56 PM
So lösen Sie das Problem, dass der WIN7-Computermonitor den Betriebsfrequenzbereich überschreitet
Mar 26, 2024 pm 08:56 PM
1. Eine unbefugte Änderung der Auflösung führt normalerweise zu einem Anzeigefehler und einer Meldung, dass der Betriebsfrequenzbereich überschritten wird. 2. Ändern Sie zu diesem Zeitpunkt keine Einstellungen. Im Allgemeinen kehrt das System automatisch zur vorherigen Auflösung zurück, ohne dass der Benutzer den Vorgang bestätigt. 3. Wenn Sie das Betriebssystem noch aufrufen können, geben Sie während des Betriebs Folgendes ein: Desk.cpl → OK, öffnen Sie den Einstellungspunkt zur Einstellung der Auflösung → kehren Sie zur für den aktuellen Monitor geeigneten Auflösung zurück (normalerweise verringert). 4. Es gibt auch eine Situation, in der der Benutzer die Bildwiederholfrequenz ohne Genehmigung ändert (erhöht), was ebenfalls dazu führt, dass auf dem Display eine Meldung angezeigt wird, dass der Arbeitsfrequenzbereich überschritten wird. Anpassungsmethode: Erweiterte Einstellungen → Monitor → Bildschirmaktualisierungsfrequenz → 60 → OK. 5. Wenn während des Spielens plötzlich die Meldung erscheint, dass der Arbeitsfrequenzbereich überschritten wird, können Sie die Funktion des Spiels verwenden
 Tipps zur Änderung der Schlafzeit unter Win10 enthüllt
Mar 08, 2024 pm 06:39 PM
Tipps zur Änderung der Schlafzeit unter Win10 enthüllt
Mar 08, 2024 pm 06:39 PM
Tipps zur Änderung der Ruhezeit von Win10 enthüllt Als eines der derzeit am weitesten verbreiteten Betriebssysteme verfügt Windows 10 über eine Ruhefunktion, die Benutzern hilft, Strom zu sparen und den Bildschirm zu schützen, wenn sie den Computer nicht verwenden. Manchmal entspricht die Standard-Ruhezeit jedoch nicht den Anforderungen der Benutzer. Daher ist es besonders wichtig zu wissen, wie die Win10-Ruhezeit geändert werden kann. In diesem Artikel finden Sie Tipps zum Ändern der Ruhezeit von Win10, sodass Sie die Ruheeinstellungen des Systems ganz einfach anpassen können. 1. Ändern Sie die Ruhezeit von Win10 über „Einstellungen“. Zuerst die einfachste Lösung
 So überprüfen Sie den Serverstatus
Oct 09, 2023 am 10:10 AM
So überprüfen Sie den Serverstatus
Oct 09, 2023 am 10:10 AM
Zu den Methoden zum Anzeigen des Serverstatus gehören Befehlszeilentools, grafische Schnittstellentools, Überwachungstools, Protokolldateien und Remoteverwaltungstools. Detaillierte Einführung: 1. Verwenden Sie Befehlszeilentools, um den Status des Servers anzuzeigen. 2. Verwenden Sie grafische Schnittstellentools Vom System bereitgestellte Schnittstellentools zum Anzeigen des Serverstatus. 3. Verwenden Sie Überwachungstools, um den Serverstatus usw. zu überwachen.



