 Entwicklungswerkzeuge
Entwicklungswerkzeuge
 VSCode
VSCode
 Lösung für das Problem, dass vscode anzeigt, dass der Chrome-Browser nicht gefunden werden kann
Lösung für das Problem, dass vscode anzeigt, dass der Chrome-Browser nicht gefunden werden kann
Lösung für das Problem, dass vscode anzeigt, dass der Chrome-Browser nicht gefunden werden kann

Denn bei der Installation von Chrome wählen Sie nicht wie bei anderen Software-Installern usw. den Installationspfad. Stattdessen wird Chrome direkt im aktuellen Benutzerverzeichnis installiert. Wenn Sie den Installationsort von Chrome verschieben, tritt das Problem auf, dass Windows Chrome nicht finden kann.
Dieses Problem kann durch die Konfiguration der Datei „tasks.json“ gelöst werden.
Die spezifische Methode ist wie folgt:
1. Drücken Sie Strg+Umschalt+P, um das Befehlsfeld zu öffnen, geben Sie „Aufgabe konfigurieren“ ein und führen Sie dann nacheinander aus
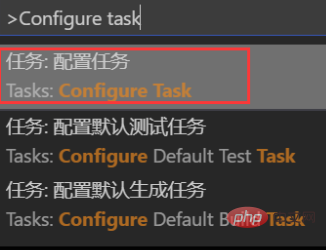

2. Klicken Sie dann auf die letzte Datei, um die Datei zu öffnen, und geben Sie task.json ein. Wir können sehen, dass die Standardkonfiguration wie folgt lautet:
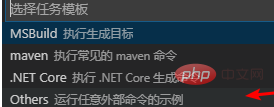
{
// See https://go.microsoft.com/fwlink/?LinkId=733558
// for the documentation about the tasks.json format
"version": "2.0.0",
"tasks": [
{
"label": "echo",
"type": "shell",
"command": "echo Hello"
}
]
}Wir müssen diesen Code wie folgt ändern:
{
// See https://go.microsoft.com/fwlink/?LinkId=733558
// for the documentation about the tasks.json format
"version": "2.0.0",
"tasks": [
{
"label": "Run HTML file with Chrome",
"type": "process",
"command": "chrome",
"args": ["${file}"],
"windows": {
//这里写你电脑的Chrome浏览器的安装位置
"command": "C:/Program Files (x86)/Google/Chrome/Application/chrome.exe"
},
"group": {
"kind": "build",
"isDefault": true
}
}
]
}Nach dem Speichern öffnen Sie die Datei und Drücken Sie Strg+Umschalt+B, um den Browser zu öffnen.
Empfohlene verwandte Artikel und Tutorials: Vscode-Tutorial
Das obige ist der detaillierte Inhalt vonLösung für das Problem, dass vscode anzeigt, dass der Chrome-Browser nicht gefunden werden kann. Für weitere Informationen folgen Sie bitte anderen verwandten Artikeln auf der PHP chinesischen Website!

Heiße KI -Werkzeuge

Undresser.AI Undress
KI-gestützte App zum Erstellen realistischer Aktfotos

AI Clothes Remover
Online-KI-Tool zum Entfernen von Kleidung aus Fotos.

Undress AI Tool
Ausziehbilder kostenlos

Clothoff.io
KI-Kleiderentferner

Video Face Swap
Tauschen Sie Gesichter in jedem Video mühelos mit unserem völlig kostenlosen KI-Gesichtstausch-Tool aus!

Heißer Artikel

Heiße Werkzeuge

Notepad++7.3.1
Einfach zu bedienender und kostenloser Code-Editor

SublimeText3 chinesische Version
Chinesische Version, sehr einfach zu bedienen

Senden Sie Studio 13.0.1
Leistungsstarke integrierte PHP-Entwicklungsumgebung

Dreamweaver CS6
Visuelle Webentwicklungstools

SublimeText3 Mac-Version
Codebearbeitungssoftware auf Gottesniveau (SublimeText3)

Heiße Themen
 Verursacht die Sicherheitssoftware des Unternehmens, die die Anwendung nicht ausführt? Wie kann man es beheben und es lösen?
Apr 19, 2025 pm 04:51 PM
Verursacht die Sicherheitssoftware des Unternehmens, die die Anwendung nicht ausführt? Wie kann man es beheben und es lösen?
Apr 19, 2025 pm 04:51 PM
Fehlerbehebung und Lösungen für die Sicherheitssoftware des Unternehmens, die dazu führt, dass einige Anwendungen nicht ordnungsgemäß funktionieren. Viele Unternehmen werden Sicherheitssoftware bereitstellen, um die interne Netzwerksicherheit zu gewährleisten. ...
 So lösen Sie das Problem der VSCODE -chinesischen Annotationen, die Fragen zu Fragen werden
Apr 15, 2025 pm 11:36 PM
So lösen Sie das Problem der VSCODE -chinesischen Annotationen, die Fragen zu Fragen werden
Apr 15, 2025 pm 11:36 PM
So lösen Sie das Problem, dass chinesische Kommentare im Visual Studio-Code zu Fragenzeichen werden: Überprüfen Sie die Dateikodierung und stellen Sie sicher, dass es sich um "UTF-8 ohne Bom" handelt. Ändern Sie die Schriftart in eine Schriftart, die chinesische Charaktere wie "Song Style" oder "Microsoft Yahei" unterstützt. Installieren Sie die Schriftart neu. Aktivieren Sie die Unterstützung von Unicode. Aktualisieren Sie VSCODE, starten Sie den Computer neu und erstellen Sie die Quelldatei neu.
 So verwenden Sie VSCODE
Apr 15, 2025 pm 11:21 PM
So verwenden Sie VSCODE
Apr 15, 2025 pm 11:21 PM
Visual Studio Code (VSCODE) ist ein plattformübergreifender, Open-Source-Editor und kostenloser Code-Editor, der von Microsoft entwickelt wurde. Es ist bekannt für seine leichte, Skalierbarkeit und Unterstützung für eine Vielzahl von Programmiersprachen. Um VSCODE zu installieren, besuchen Sie bitte die offizielle Website, um das Installateur herunterzuladen und auszuführen. Bei der Verwendung von VSCODE können Sie neue Projekte erstellen, Code bearbeiten, Code bearbeiten, Projekte navigieren, VSCODE erweitern und Einstellungen verwalten. VSCODE ist für Windows, MacOS und Linux verfügbar, unterstützt mehrere Programmiersprachen und bietet verschiedene Erweiterungen über den Marktplatz. Zu den Vorteilen zählen leicht, Skalierbarkeit, umfangreiche Sprachunterstützung, umfangreiche Funktionen und Versionen
 So wechseln Sie den chinesischen Modus mit VSCODE
Apr 15, 2025 pm 11:39 PM
So wechseln Sie den chinesischen Modus mit VSCODE
Apr 15, 2025 pm 11:39 PM
VS-Code zum chinesischen Modus wechseln: Öffnen Sie die Einstellungsschnittstelle (Windows/Linux: Strg, MacOS: CMD,) Suchen
 Warum wird ein neues Repository -Tag anstelle einer modifizierten Version einer POM -Datei generiert, die Shortcut -Tasten in der Intellij -Idee unterhält?
Apr 19, 2025 pm 02:00 PM
Warum wird ein neues Repository -Tag anstelle einer modifizierten Version einer POM -Datei generiert, die Shortcut -Tasten in der Intellij -Idee unterhält?
Apr 19, 2025 pm 02:00 PM
In Intellij ...
 Wie kann ich das Problem der Druckräume in Ideenkonsolenprotokollen lösen?
Apr 19, 2025 pm 09:57 PM
Wie kann ich das Problem der Druckräume in Ideenkonsolenprotokollen lösen?
Apr 19, 2025 pm 09:57 PM
Wie kann ich das Problem der Druckräume in Ideenkonsolenprotokollen lösen? Bei der Verwendung von Idee für die Entwicklung können viele Entwickler auf ein Problem stoßen: die Konsole gedruckt ...
 So debuggen Sie das Vue -Projekt mit VSCODE
Apr 16, 2025 am 07:00 AM
So debuggen Sie das Vue -Projekt mit VSCODE
Apr 16, 2025 am 07:00 AM
Schritte zum Debuggen eines VUE -Projekts in vs Code: Ausführen des Projekts: NPM Run Serve oder Garn Servieren Öffnen Sie die Debugger: F5 oder "Start Debugg" -Taste "VUE: ATTEM CHROME" -Konfiguration an den Browser: VS -Code automatisch angeschlossen. "Überwachung" Fenster
 Welche Sprache wird VSCODE verwendet?
Apr 15, 2025 pm 11:03 PM
Welche Sprache wird VSCODE verwendet?
Apr 15, 2025 pm 11:03 PM
Visual Studio Code (VSCODE) wurde von Microsoft entwickelt, das mit dem Elektronen -Framework erstellt wurde und hauptsächlich in JavaScript geschrieben wurde. Es unterstützt eine breite Palette von Programmiersprachen, einschließlich JavaScript, Python, C, Java, HTML, CSS usw., und kann durch Erweiterungen Unterstützung für andere Sprachen unterstützen.





