Pinseleinstellungen erzeugen
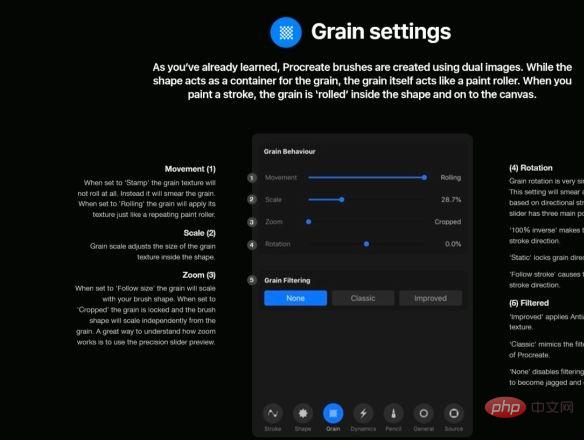
Sie können einen Pinsel auswählen und dann seine 75 Optionen festlegen. Hauptsächlich unterteilt in 7 Aspekte (Strich, Form, Partikel, Dynamik, Bleistift, regelmäßig, Quelle)
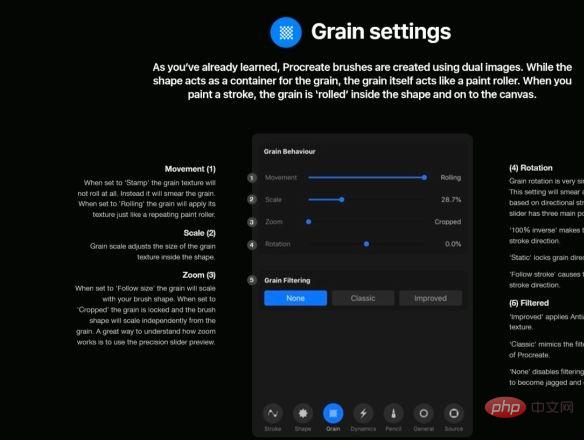
1. Stricheigenschaften)
Procreate verwendet viele Punkte, um einen Zeichenstrich zu erzeugen, während Sie Ihren Finger oder die Stiftspitze über den Bildschirm bewegen. Diese Option besteht aus zwei Modulen: Stricheigenschaften, Strichverjüngung
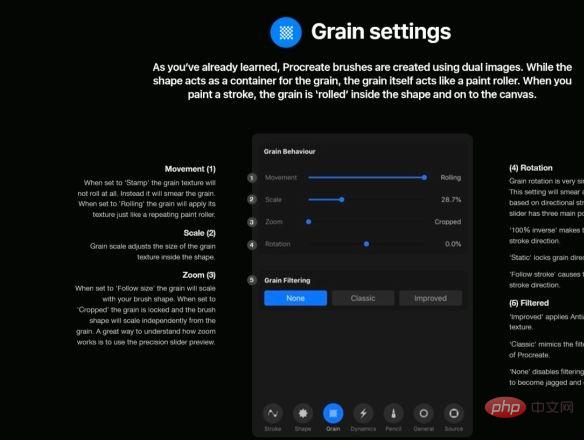
a. Die Stricheigenschaften sind hauptsächlich in Abstand und Stromlinien unterteilt, hauptsächlich zur Steuerung Linie als Ganzes.
Abstand: Der Abstand ist der Abstand zwischen den einzelnen Punkten. Je größer der Abstand, desto größer der Abstand in Ihrem Pinsel. Wenn Sie den Abstand so weit wie möglich einstellen, können Sie die spezifischen Formen in Ihrem Pinsel deutlich erkennen.
Streamline: Streamline kann Ihre Linienzeichnung stabiler und Kurvendrehungen genauer machen. Je höher der Wert, desto glatter ist die Kurve.
Jitter: Jitter kann als Positionsverschiebung jedes Punktes in der Linie relativ zum Ursprung verstanden werden. Das Dithering hängt mit dem Abstand der Pinselform zusammen. Je kleiner der Wert, desto glatter die Linie. Je größer der Wert, desto mehr wird die Form gekachelt die Grenze.
Drop: Beeinflusst die Länge der Linien, die von allen Pinseln gleichzeitig gezeichnet werden. Je größer der Wert, desto kürzer ist die Länge der Linie, die gezeichnet werden kann. (Man kann es so verstehen, dass der aktuelle Pinsel abgefangen wird und nur ein bestimmter Teil des vorderen Endes erhalten bleibt)
b. Strichverjüngung
Die Strichverjüngung passt hauptsächlich die Breite der Pinselspitze, die Transparenz usw. an. Es wird hauptsächlich in zwei Typen unterteilt: Druckkegel (relativ zum Bleistift) und Berührungskegel (relativ zum Finger). Hier wird nur der Druckkegel erklärt, die Touch-Taper-Option ist die gleiche wie der Druckkegel.
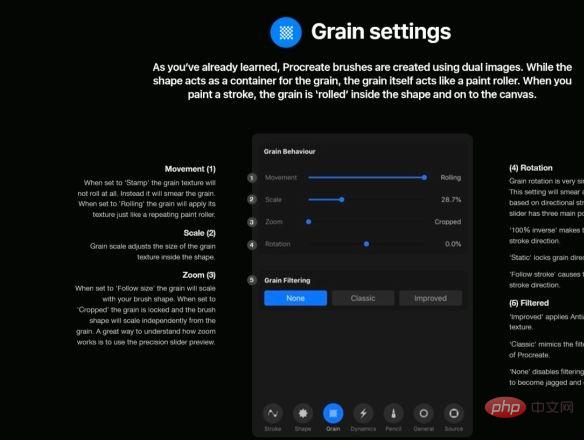
Die Druckverjüngung kann mit den folgenden Optionen angepasst werden: Menge, Größe, Deckkraft, Druck, Spitze, Spitzenanimation.
Menge: Es gibt zwei Bildlaufleisten, mit denen Sie die Anzahl der Verjüngungen am Anfang und am Ende der Linie steuern können. Klicken Sie auf die Link-Schaltfläche, um den Anfang und das Ende der Linie gleichzeitig anzupassen. (Dies kann als die Anzahl der Punkte auf der Linie am Anfang und Ende der Linie verstanden werden. Je mehr Punkte, desto dicker der Linienkopf.)
Größe: Passen Sie die Dicke der Stiftspitze an
Transparenz: Passen Sie die Transparenz der Stiftspitze an
Druck: Passen Sie den Druck zwischen den Stiften an, je größer der Druck, desto feiner die Spitze
Tipp: Je größer der Wert, desto Runden Sie die Spitze ab
Spitzenanimation: Dieser Schalter steuert, wann eine Verjüngung zwischen den Stiften angewendet werden soll. Das Ausschalten des Schalters bedeutet, dass der Stift die Leinwand verlässt und das Programm den Schwanz verarbeitet. Wenn der Schalter eingeschaltet ist, procreate verwendet den Bleistift, um den Endpunkt Ihrer Zeichnung vorherzusagen und ihn anzuwenden.
2. Formeinstellung (Formeinstellung)
Eine Form entspricht einem Siegel, das von Ihnen ausgewählte Bild wird wiederholt in der Zeile gedruckt. Sie können sich Kanten auch als Behälter für Partikel vorstellen. (Kurz gesagt, eine Form entspricht einem Punkt auf einer Linie, der ein Kreis oder verschiedene Formen sein kann)
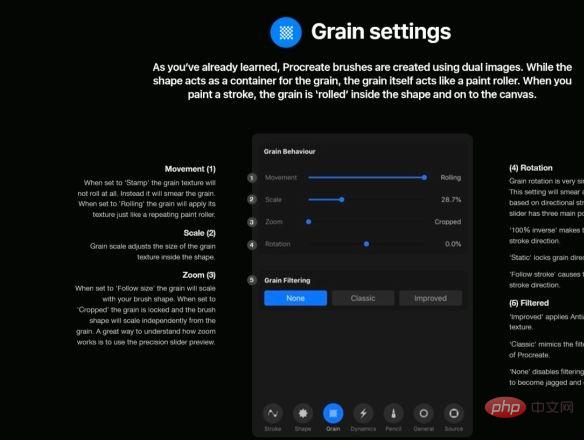
Die Form ist hauptsächlich in 3 Module unterteilt. Gehen Sie zu Einstellungen : Formverhalten, Formeigenschaften, Formfilter
ein Formverhalten
Streuung: Wenn Sie einen Strich zeichnen, kann die Streuungsoption die Form jeder Form in Ihrem Pinsel in Richtung ändern. Je höher der Wert, desto unordentlicher und rauer sieht der Pinsel aus. Je niedriger der Wert, desto glatter ist die Reihenfolge. Durch die Streuung werden die Aspekte des Pinsels nicht verändert.
Rotation: Die Auswahl „Rotation“ beeinflusst die Richtung jeder Form in Ihrem Pinsel. Es gibt drei Rotationsoptionen: 100 % alles umkehren (wodurch die Form völlig entgegengesetzt zur Zeichenrichtung wird), Still (unverändert bleiben) und dem Strich folgen (konsistent mit der Richtung Ihrer Zeichnung)
b Form Eigenschaften
Randomisieren: Wenn diese Option deaktiviert ist, basiert die anfängliche Formrichtung auf der aktuellen Startrichtung des Stifts. Im eingeschalteten Zustand ist die Startrichtung jedes Mal anders.
Ausrichtung: Die Ausrichtung wird verwendet, um die Richtung des Pinsels bei Verwendung des Stifts konstant zu halten. Nach dem Einschalten bleibt die Form beim Zeichnen mit dem Apple Pencil dieselbe.
c Formfilter
Keine: Deaktivieren Sie die Filteroption, das Bild wird eckig und rau
Klassisch: Imitiert von früheren Procreate-Versionen
Verbessert : Optimieren Sie den Sägezahn der Form
3. Körnungseinstellungen
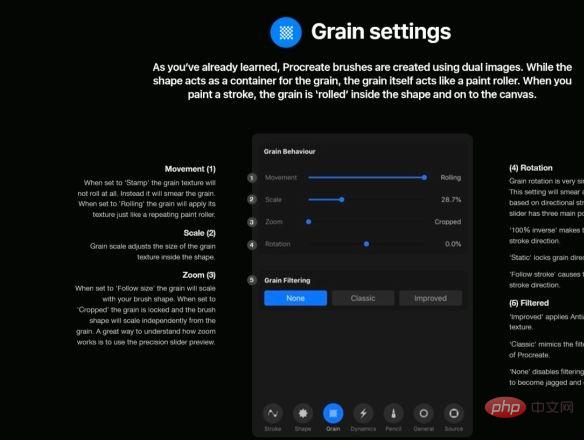
a Körnungsverhalten
Bewegung: Wann Bei der Einstellung „Stempeln“ (Bewegung bei 0 %) wird die Körnungstextur nicht gescrollt, sondern die Textur ausgefüllt. Bei der Einstellung Scrollen (Bewegen 100 %) werden die Partikel wiederholt gekachelt. (Eigentlich verstehe ich es nicht ganz. Sie können sich in Procreate auf Textur > Rasterpinsel beziehen, um die Funktion hier zu verstehen)
Skalierung (Prozentsatz): Passen Sie die Größe der Partikeltextur an
Skalieren (Größe folgen): Wenn Sie die Option „Größe folgen“ einstellen, werden die Partikel synchron mit Ihrer Pinselgröße skaliert. Bei der Einstellung „Zugeschnitten“ sind die Partikel gesperrt und ihre Größe passt sich nicht der Pinselgröße an. (Dies kann als Anpassen der Pinselgröße verstanden werden, unabhängig davon, ob sich gleichzeitig auch die Partikelgröße ändert.)
Rotation (Prozentsatz): Die Partikelrotation ist der Partikelbewegung sehr ähnlich. Diese Einstellung füllt die Partikel basierend auf der Pinselrichtung . Die rotierende Bildlaufleiste hat die folgenden drei Hauptpunkte. 100 % invers (alles umgekehrt)/staisch (fest)/Strich folgen (gleiche Richtung), wodurch die Partikelrichtung entgegengesetzt/fest/gleiche Richtung wie der Pinsel wird.
b Partikelfilterung
Keine: Deaktiviert die Filterung und schärft die Kanten von Partikeln.
Klassisch: Imitieren Sie die frühe Version von procreate
Verbessert: Reduzieren Sie die Zackenhaftigkeit der Pinselpartikel und machen Sie sie glatter.
4. Dynamikeinstellungen
ein Pinsel-Rendering
Jede Pinsel-Rendering-Option wirkt sich alle auf das Verhalten Ihres aus Pinsel, die jeweils unterschiedliche dynamische Einstellungen bieten.
Normale (keine dynamischen Einstellungen) Lasur (bei Auswahl wird Ihr Pinsel auf eine bestimmte Deckkraft eingestellt, Sie können die Deckkraft anpassen)
Akkumulieren: Transparenzen sammeln sich an
Fluss : Steuern Sie den Transparenzgrad
Nassmischung (dieser Modus lässt Ihren Pinsel wie Aquarell aussehen, Sie können die Verdünnung über viele Einstellungen anpassen) Die Übersetzung hier ist etwas seltsam. Es ist seltsam, warum sie so übersetzt wird, wenn Sie nicht Ich mache keine Software. (Mit Software-Übersetzung)
Verdünnen: Passen Sie die Farbtiefe an (wie bei Aquarellstiften, nach dem Verdünnen wird die Farbe heller)
Aufladen: Steuern Sie die Stiftspitze und die Gesamttransparenz (einige Freunde hier sagten, dass die Übersetzung nicht korrekt ist. Obwohl ich persönlich es seltsam finde, kann das Wort „Kontrolle“ verwendet werden)
Angriff (Angriff: Bezogen auf Bleistift Es steuert hauptsächlich das Verhältnis zwischen Stiftdruck und Transparenz. (Die Übersetzung hier ist die gleiche wie oben)
Ziehlänge (Ziehen): Steuert die Transparenz des Pinselendes. Hoher Zug und niedrige Ladung ähneln dem Effekt des Verschmierens.
Stufe: Steuern Sie die Schärfe der Pinselkanten
b Deckkraftdynamik
Deckkraftgeschwindigkeit: Die Transparenz hängt davon ab, wie schnell Sie zeichnen
Jitter (Deckkraft). Jitter): Steuern Sie die Transparenz von Partikeln
c Größendynamik
Geschwindigkeit (Größengeschwindigkeit): Die Größe hängt von der Geschwindigkeit Ihrer Zeichnung ab
Jitter (Größenjitter ) : Kontrollieren Sie die Größe der Partikel
5. Bleistift
Passen Sie den Stift an Ihre Bedürfnisse an Passen Sie auch die Größe und Transparenz an. Nur der Apple Pencil kann die Neigung einstellen.
ein Apfelstift Druck
Größe (Druckgröße): Bei Einstellung auf 0 ändert sich der Pinsel nicht mit dem Strichdruck. Bei Einstellung auf Maximum Wert: Je größer der Druck, desto dicker die Spitze. Bei der Einstellung -100 % ist die Spitze umso feiner, je größer der Druck ist.
Deckkraft: Bei der Einstellung 0 ändert sich der Pinsel nicht mit dem Strichdruck. Bei der Einstellung „Maximum“ ist die Deckkraft umso höher, je höher der Druck ist. Bei der Einstellung „-100 %“ ist die Transparenz umso größer, je höher der Druck ist.
Druckblutung: Blutung kann Druck verursachen und wird hauptsächlich am Anfang der Bürste verwendet. Hoher Fluss bedeutet weniger Details im Pinsel, was sich auf leichte Striche auswirkt. Bürstendetails erhöhen den Durchfluss durch erhöhten Bürstendruck. (Das heißt, je größer der Druck, desto kräftiger die Farbe)
Glättung (Druckweichmachung): Bei der Einstellung 0 werden etwaige Druckänderungen nicht sofort angezeigt. Größere Werte führen zu sanfteren Übergängen beim Pinseldruck. Es kann mit dem Lasurpinsel kombiniert werden, um Farbverläufe zu erzielen. Kleinere Werte führen zu einer schnelleren Reaktion, wenn sich der Druck stark ändert.
Sie können die Transparenz und Größe des Pinsels auch über die Schaltfläche > anpassen.
Linear: Linear, Anfangseinstellung, procreate erhält den übertragenen Druck basierend auf dem Bleistift.
aggressiv: Erhöht den Eigendruck, geeignet für Menschen mit geringem Berührungsdruck.
dezent: Reduziert die Druckreaktionszeit, geeignet für Personen mit höherem Berührungsdruck.
b Neigung des Apple Pencil
Winkel: Neigungswinkel, dieser Schieberegler steuert die Neigung des Stifts beim Zeichnen. Wenn der Apple Pencil parallel zum iPad ist, beträgt er 0° und vertikal 90°
Deckkraft: Wenn keine Transparenz eingestellt ist, ändert sich der Pinsel nicht mit dem Neigungswinkel des Stifts. Bei der Einstellung „Maximum“ ist die Transparenz maximal.
Verlauf: Wird hauptsächlich verwendet, um die Transparenz der Außenkante der Pinselform schrittweise zu ändern.
Durchsickern: Ähnlich wie beim Druckdurchsickern basiert eines auf dem Druck und das andere auf dem Winkel der Stiftspitze.
Größe: Wenn die Größe auf „Leer“ eingestellt ist, ändert sich der Pinsel nicht aufgrund von Winkeländerungen. Bei maximaler Einstellung vergrößert der Stift die Pinselgröße.
Größenkomprimierung: Die Größenkomprimierung imitiert das Verhalten herkömmlicher Bleistifte zur Größenkomprimierung. (Ich verstehe das nicht ganz)
6. Allgemeine Einstellungen
Stellen Sie die Eigenschaften des Pinsels ein, die auf alle Module dieses Pinsels angewendet werden.
a Pinseleigenschaften
Pinselname: Legen Sie den Pinselnamen direkt fest.
Stempelvorschau verwenden: Wenn diese Option aktiviert ist, zeigt die Stempelvorschau eine Vorschau Ihres Pinsels als Pinselform-Quelldatei an. Die Verwendung der Stempelvorschau ist nützlich, wenn die Körnung nicht exakt Teil des Pinsels ist.
Vorschau: Passen Sie die Größe der Pinselvorschau an.
b Pinselverhalten
An Bildschirm anpassen: Wenn diese Option aktiviert ist, entspricht die Ausrichtung des Pinsels der Ausrichtung des iPad-Bildschirms (horizontaler oder vertikaler Bildschirm)
Klassischer Taper: Wenn Sie diesen Schalter aktivieren, wird der traditionelle Taper aus früheren Versionen von Procreate angewendet. (Das verstehe ich hier nicht - .-)
Mischmodus: Dieser Modus ermöglicht die Anwendung verschiedener Effekte im selben Modus (linearer Brennvorgang, Farbbrennvorgang usw.)
Helligkeitskurve : Wenn aktiviert, verwenden Sie beim Biegen die hellste Farbe.
Verwischen: Ähnlich dem Nassmischmodus, kann aber nur als Pinsel auf das Verwischwerkzeug angewendet werden.
c Größenbeschränkung
Maximum: Legen Sie die maximale Größe fest, die der Pinsel erreichen kann. Zunächst können alle Bürsten einen Radius von 100 % erreichen. Wenn ein Pinsel einen großen Abstand hat, kann die maximale Größe bis zu 16x betragen. Große Abstände ermöglichen bei Bedarf größere Pinselgrößen. (Sie können sich hier auf den Blizzard-Pinsel von Procreate beziehen)
Minimum: Der vom Pinsel zugelassene Mindestabstand.
d Deckkraftgrenze
Max: Der Maximalwert bestimmt die maximale Transparenz, die der Pinsel erreichen kann.
Minimum: Die minimale Transparenz, die der Pinsel zulässt.
7. Quelle
Diese Registerkarte enthält das Quellbild, das zum Erstellen der Pinselbasis verwendet wurde. Ein Bild ist die Form des Pinsels und eines sind die Partikel des Pinsels. Sie können die Pinselquelldatei nach Ihren Wünschen ändern.
Klicken Sie, um Dateien (JPEG, PNG, TIFF, GIF) direkt auszuwählen
Das obige ist der detaillierte Inhalt vonPinseleinstellungen erzeugen. Für weitere Informationen folgen Sie bitte anderen verwandten Artikeln auf der PHP chinesischen Website!

Heiße KI -Werkzeuge

Undresser.AI Undress
KI-gestützte App zum Erstellen realistischer Aktfotos

AI Clothes Remover
Online-KI-Tool zum Entfernen von Kleidung aus Fotos.

Undress AI Tool
Ausziehbilder kostenlos

Clothoff.io
KI-Kleiderentferner

AI Hentai Generator
Erstellen Sie kostenlos Ai Hentai.

Heißer Artikel

Heiße Werkzeuge

Notepad++7.3.1
Einfach zu bedienender und kostenloser Code-Editor

SublimeText3 chinesische Version
Chinesische Version, sehr einfach zu bedienen

Senden Sie Studio 13.0.1
Leistungsstarke integrierte PHP-Entwicklungsumgebung

Dreamweaver CS6
Visuelle Webentwicklungstools

SublimeText3 Mac-Version
Codebearbeitungssoftware auf Gottesniveau (SublimeText3)

Heiße Themen
 1377
1377
 52
52







