Unterstützt vscode die XP-Version?

Unterstützt vscode die XP-Version?
vscode2010 und frühere Versionen Unterstützt Windows Windows 7 oder höher. Installieren Sie 2010VS einfach auf einem Windows XP-System. Die spezifische Methode ist wie folgt:
Melden Sie sich zunächst auf der offiziellen Website von Visual Studio Code an und klicken Sie zum Herunterladen.
2. Wenn alles gut geht, erscheint direkt das Download-Fenster. Wenn es nicht klappt, müssen Sie direkt klicken, um dieses Menü selbst herunterzuladen.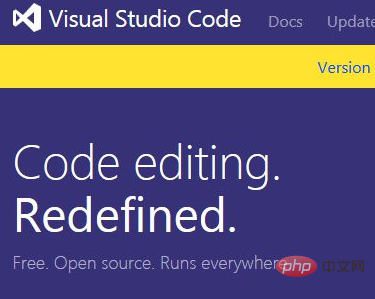
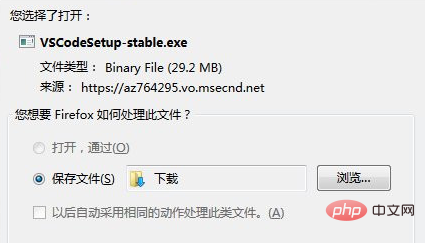
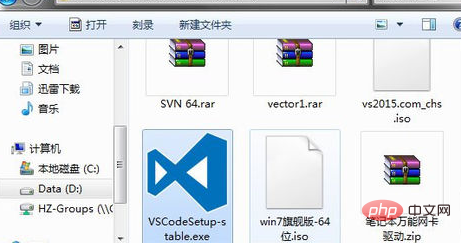
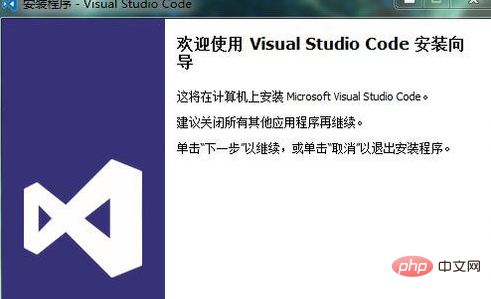 Empfohlene verwandte Artikel und Tutorials:
Empfohlene verwandte Artikel und Tutorials:
Das obige ist der detaillierte Inhalt vonUnterstützt vscode die XP-Version?. Für weitere Informationen folgen Sie bitte anderen verwandten Artikeln auf der PHP chinesischen Website!

Heiße KI -Werkzeuge

Undresser.AI Undress
KI-gestützte App zum Erstellen realistischer Aktfotos

AI Clothes Remover
Online-KI-Tool zum Entfernen von Kleidung aus Fotos.

Undress AI Tool
Ausziehbilder kostenlos

Clothoff.io
KI-Kleiderentferner

AI Hentai Generator
Erstellen Sie kostenlos Ai Hentai.

Heißer Artikel

Heiße Werkzeuge

Notepad++7.3.1
Einfach zu bedienender und kostenloser Code-Editor

SublimeText3 chinesische Version
Chinesische Version, sehr einfach zu bedienen

Senden Sie Studio 13.0.1
Leistungsstarke integrierte PHP-Entwicklungsumgebung

Dreamweaver CS6
Visuelle Webentwicklungstools

SublimeText3 Mac-Version
Codebearbeitungssoftware auf Gottesniveau (SublimeText3)

Heiße Themen
 1376
1376
 52
52
 So zeigen Sie Word-Dokumente in vscode an. So zeigen Sie Word-Dokumente in vscode an
May 09, 2024 am 09:37 AM
So zeigen Sie Word-Dokumente in vscode an. So zeigen Sie Word-Dokumente in vscode an
May 09, 2024 am 09:37 AM
Öffnen Sie zunächst die vscode-Software auf dem Computer, klicken Sie links auf das Symbol [Erweiterung], wie in ① in der Abbildung gezeigt. Geben Sie dann [officeviewer] in das Suchfeld der Erweiterungsoberfläche ein, wie in ② in der Abbildung gezeigt Wählen Sie dann aus der Suche [officeviewer] aus, um die Ergebnisse zu installieren, wie in ③ in der Abbildung gezeigt. Öffnen Sie schließlich die Datei, z. B. docx, pdf usw., wie unten gezeigt
 So überprüfen Sie die Grafikkarte Ihres Laptops
May 07, 2024 pm 03:40 PM
So überprüfen Sie die Grafikkarte Ihres Laptops
May 07, 2024 pm 03:40 PM
Wo finde ich die Laptop-Grafikkarte? Die Laptop-Grafikkarte kann in meinem „Arbeitsplatz“ angezeigt werden. Klicken Sie nach dem Öffnen von „Arbeitsplatz“ auf „Eigenschaften“ und wählen Sie „Anzeige“. Klicken Sie auf der Anzeigeseite auf „Erweiterte Optionen“, um die Grafikkarteninformationen anzuzeigen. Geben Sie in „run“ „dxdiag“ ein. Wenn ein Dialogfeld des DirectX-Diagnosetools angezeigt wird, in dem Sie gefragt werden, ob wir dies überprüfen möchten, klicken Sie auf „OK“. Überprüfen Sie die Computerkonfigurationsinformationen über die daraufhin angezeigte Schnittstelle des DirectX-Diagnosetools: a. Das rote Feld im Bild unten zeigt die CPU- und Speicherinformationen. Frage 2: Wie kann man schnell überprüfen, ob es sich bei der Laptop-Grafikkarte um eine separate Grafikkarte handelt? Der einfachste Weg: Klicken Sie mit der rechten Maustaste auf „Arbeitsplatz“ und wählen Sie „Verwalten“, wählen Sie dann „Geräte-Manager“ und öffnen Sie den Zweig „Anzeigekarte“. das Richtige. Hier können Sie
 So fügen Sie Dateien zum vscode-Arbeitsbereich hinzu. So fügen Sie Dateien zum vscode-Arbeitsbereich hinzu
May 09, 2024 am 09:43 AM
So fügen Sie Dateien zum vscode-Arbeitsbereich hinzu. So fügen Sie Dateien zum vscode-Arbeitsbereich hinzu
May 09, 2024 am 09:43 AM
1. Öffnen Sie zunächst die vscode-Software, klicken Sie auf das Explorer-Symbol und suchen Sie das Arbeitsbereichsfenster. 2. Klicken Sie dann auf das Dateimenü in der oberen linken Ecke und suchen Sie nach der Option „Ordner zum Arbeitsbereich hinzufügen“. 3. Suchen Sie schließlich den Speicherort des Ordners im Klicken Sie auf der lokalen Festplatte auf die Schaltfläche „Hinzufügen“.
 So aktivieren Sie Hintergrundaktualisierungen in vscode. So aktivieren Sie Hintergrundaktualisierungen in vscode
May 09, 2024 am 09:52 AM
So aktivieren Sie Hintergrundaktualisierungen in vscode. So aktivieren Sie Hintergrundaktualisierungen in vscode
May 09, 2024 am 09:52 AM
1. Klicken Sie nach dem Öffnen der Benutzeroberfläche zunächst auf das Dateimenü in der oberen linken Ecke. 3. Klicken Sie dann auf die Schaltfläche „Einstellungen“, die angezeigt wird. 4. Klicken Sie abschließend mit der Maus, um die Schaltfläche „Laden Sie die neue VSCode-Version herunter“ im Hintergrund unter Windows zu aktivieren und zu aktivieren, und starten Sie das Programm neu.
 So deaktivieren Sie die WSL-Konfigurationsdatei in vscode. So deaktivieren Sie die WSL-Konfigurationsdatei in vscode
May 09, 2024 am 10:30 AM
So deaktivieren Sie die WSL-Konfigurationsdatei in vscode. So deaktivieren Sie die WSL-Konfigurationsdatei in vscode
May 09, 2024 am 10:30 AM
1. Öffnen Sie zunächst die Option „Einstellungen“ im Einstellungsmenü. 2. Suchen Sie dann die Spalte „Terminal“ auf der häufig verwendeten Seite. 3. Deaktivieren Sie abschließend die Schaltfläche „usewslprofiles“ auf der rechten Seite der Spalte.
 So stellen Sie das sanfte Einfügen von Animationen in VScode ein VScode-Tutorial zum Festlegen des sanften Einfügens von Animationen
May 09, 2024 am 09:49 AM
So stellen Sie das sanfte Einfügen von Animationen in VScode ein VScode-Tutorial zum Festlegen des sanften Einfügens von Animationen
May 09, 2024 am 09:49 AM
1. Klicken Sie nach dem Öffnen der Benutzeroberfläche zunächst auf die Arbeitsbereichsoberfläche. 2. Klicken Sie dann im geöffneten Bearbeitungsbereich auf das Menü „Datei“. 3. Klicken Sie dann auf die Schaltfläche „Einstellungen“ in der Spalte „Einstellungen“. 4. Klicken Sie abschließend mit der Maus, um die CursorSmoothCaretAnimation zu überprüfen Klicken Sie auf die Schaltfläche und speichern Sie es. Stellen Sie es einfach ein
 Warum steht der Startbildschirm des Computers auf dem Kopf?
May 01, 2024 am 10:01 AM
Warum steht der Startbildschirm des Computers auf dem Kopf?
May 01, 2024 am 10:01 AM
Was tun, wenn der Computer-Desktop auf dem Kopf steht? 1. Der Computerbildschirm kann mit den folgenden Methoden auf den Kopf gestellt werden: Verwenden Sie Tastaturkürzel: Sie können Tastenkombinationen (z. B. Strg+Alt+Pfeil nach unten) verwenden, um den Bildschirm zu drehen Verwenden Sie bei Bedarf dieselbe Taste erneut, um die normale Ansicht wiederherzustellen. 2. Klicken Sie zunächst mit der rechten Maustaste auf eine leere Stelle auf dem Desktop und wählen Sie dann aus den Popup-Optionen aus. Klicken Sie anschließend mehrmals auf das ausgewählte Symbol, um den umgefallenen Desktop in eine aufrechte Position zu bringen. Methode 2 besteht auch darin, mit der rechten Maustaste zu klicken und dieses Mal auszuwählen. 3. Der Computerbildschirm wird auf den Kopf gestellt. Klicken Sie zunächst mit der rechten Maustaste auf den Computerdesktop und wählen Sie das Menü „Bildschirmauflösung“. Klicken Sie im sich öffnenden Bildschirmauflösungsmenü auf das Dropdown-Menü der Ausrichtungseinstellung. Wählen Sie nun die horizontale Menüoption aus und klicken Sie abschließend auf
 So öffnen Sie Arbeitsbereichs-Vertrauensberechtigungen in Vscode Vscode-Methode zum Öffnen von Arbeitsbereichs-Vertrauensberechtigungen
May 09, 2024 am 10:34 AM
So öffnen Sie Arbeitsbereichs-Vertrauensberechtigungen in Vscode Vscode-Methode zum Öffnen von Arbeitsbereichs-Vertrauensberechtigungen
May 09, 2024 am 10:34 AM
1. Klicken Sie nach dem Öffnen des Bearbeitungsfensters zunächst auf das Konfigurationssymbol in der unteren linken Ecke. 2. Klicken Sie dann im sich öffnenden Untermenü auf die Schaltfläche „Vertrauen im Arbeitsbereich verwalten“. Abschließend prüfen Sie je nach Ihrem Büro bei Bedarf einfach die entsprechenden Anweisungen




