So geben Sie den PHPCMS-Hintergrund ein

Wenn Sie PHPCMS in einer lokalen Umgebung erstellen, müssen Sie den lokalen Server und die Datenbank öffnen
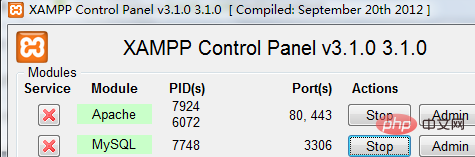
hinter dem Homepage-Pfad Enter /admin.php, drücken Sie die Eingabetaste
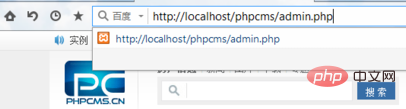
, um automatisch zur Anmeldeseite zu springen, geben Sie das Kontopasswort ein

Backend-Seite Wie folgt:
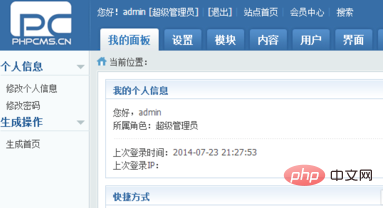
Empfohlene Tutorials zu verwandten Artikeln: phpcms-Tutorial
Das obige ist der detaillierte Inhalt vonSo geben Sie den PHPCMS-Hintergrund ein. Für weitere Informationen folgen Sie bitte anderen verwandten Artikeln auf der PHP chinesischen Website!

Heiße KI -Werkzeuge

Undresser.AI Undress
KI-gestützte App zum Erstellen realistischer Aktfotos

AI Clothes Remover
Online-KI-Tool zum Entfernen von Kleidung aus Fotos.

Undress AI Tool
Ausziehbilder kostenlos

Clothoff.io
KI-Kleiderentferner

AI Hentai Generator
Erstellen Sie kostenlos Ai Hentai.

Heißer Artikel

Heiße Werkzeuge

Notepad++7.3.1
Einfach zu bedienender und kostenloser Code-Editor

SublimeText3 chinesische Version
Chinesische Version, sehr einfach zu bedienen

Senden Sie Studio 13.0.1
Leistungsstarke integrierte PHP-Entwicklungsumgebung

Dreamweaver CS6
Visuelle Webentwicklungstools

SublimeText3 Mac-Version
Codebearbeitungssoftware auf Gottesniveau (SublimeText3)

Heiße Themen
 1376
1376
 52
52
 Discuz-Lösung für das Anmeldeproblem im Hintergrund enthüllt
Mar 03, 2024 am 08:57 AM
Discuz-Lösung für das Anmeldeproblem im Hintergrund enthüllt
Mar 03, 2024 am 08:57 AM
Die Lösung für das Discuz-Hintergrund-Login-Problem wird aufgezeigt. Mit der rasanten Entwicklung des Internets ist die Website-Erstellung immer häufiger geworden, und Discuz wurde als häufig verwendetes Forum-Website-Erstellungssystem bevorzugt viele Webmaster. Gerade aufgrund seiner leistungsstarken Funktionen stoßen wir jedoch manchmal auf Probleme bei der Verwendung von Discuz, wie z. B. Probleme bei der Anmeldung im Hintergrund. Heute werden wir die Lösung für das Discuz-Hintergrund-Login-Problem enthüllen und konkrete Codebeispiele bereitstellen. Wir hoffen, den Bedürftigen zu helfen.
 So wechseln Sie in Win7 in den abgesicherten Modus
Dec 26, 2023 pm 06:09 PM
So wechseln Sie in Win7 in den abgesicherten Modus
Dec 26, 2023 pm 06:09 PM
Das Win7-System ist ein sehr einfach zu bedienendes System. Während der kontinuierlichen Nutzung fragen sich viele Freunde, wie man im Win7-System in den abgesicherten Modus wechselt. Heute bringt Ihnen der Editor ein ausführliches Tutorial mit Bildern und Text, wie Sie auf einem Win7-Computer in den abgesicherten Modus wechseln. Grafisches Tutorial zum Aufrufen des abgesicherten Modus in Windows 7: Methode 1: Verwenden Sie Tastenkombinationen, um erweiterte Startelemente einzugeben 1. Drücken Sie wiederholt die Taste „F8“, bevor Sie den Windows-Systemstartbildschirm starten, oder halten Sie die Taste „STRG“ gedrückt. Auf diese Weise können wir die erweiterten Startoptionen des Windows-Systems aufrufen und den abgesicherten Modus aktivieren. Methode 2: Stellen Sie den Start so ein, dass er die erweiterten Startelemente aufruft. 1. Wenn das Win7-System normal starten kann, können Sie die Win-Taste + R-Tastenkombination verwenden, um das Ausführungsfeld zu öffnen.
 Sind Sie besorgt über verstümmelten WordPress-Backend-Code? Probieren Sie diese Lösungen aus
Mar 05, 2024 pm 09:27 PM
Sind Sie besorgt über verstümmelten WordPress-Backend-Code? Probieren Sie diese Lösungen aus
Mar 05, 2024 pm 09:27 PM
Sind Sie besorgt über verstümmelten WordPress-Backend-Code? Probieren Sie diese Lösungen aus, da spezifische Codebeispiele erforderlich sind. Mit der weit verbreiteten Anwendung von WordPress bei der Website-Erstellung kann es bei vielen Benutzern zu Problemen mit verstümmeltem Code im WordPress-Backend kommen. Ein solches Problem führt dazu, dass die Hintergrundverwaltungsoberfläche verstümmelte Zeichen anzeigt, was den Benutzern große Probleme bereitet. In diesem Artikel werden einige gängige Lösungen vorgestellt, die Benutzern helfen, das Problem verstümmelter Zeichen im WordPress-Backend zu lösen. Ändern Sie die Datei wp-config.php und öffnen Sie wp-config.
 So rufen Sie die BIOS-Einstellungsoberfläche auf dem Lenovo-Desktop auf
Jul 14, 2023 pm 12:53 PM
So rufen Sie die BIOS-Einstellungsoberfläche auf dem Lenovo-Desktop auf
Jul 14, 2023 pm 12:53 PM
Kürzlich haben viele Internetnutzer gefragt, wie man das BIOS eines Lenovo-Desktop-Computers aufruft und einen U-Disk-Boot einrichtet. Ich habe gerade einen Desktop-Computer gekauft, um das Computersystem zu installieren, und habe festgestellt, dass der vorbereitete U-Disk-Boot nicht gefunden werden kann Sie erfahren, wie Sie die BIOS-Schnittstelle des Lenovo-Computers aufrufen. 1. Schalten Sie zunächst den Computer ein. Wenn der Bildschirm „Lenovo“ auf dem Computerbildschirm erscheint, sehen Sie in der unteren linken Ecke auch die folgenden Worte „PressF2toSetup“. Drücken Sie zu diesem Zeitpunkt schnell die Taste „F2“ auf der Tastatur, um die BIOS-Einstellungen aufzurufen. 2. Als nächstes ruft der Computer die Hardware-BIOS-Einstellungsschnittstelle auf. 3. Nachdem wir die BIOS-Einstellungen des Computers abgeschlossen haben, können wir „F10“ auf der Tastatur drücken, um die aktuelle Konfiguration zu speichern und das BIOS-Programm zu beenden. 4. Endlich
 Lösung für das Problem, dass Win10 einen schwarzen Bildschirm hat und nicht auf den Desktop zugreifen kann, die Maus aber trotzdem bewegt werden kann
Dec 27, 2023 pm 01:41 PM
Lösung für das Problem, dass Win10 einen schwarzen Bildschirm hat und nicht auf den Desktop zugreifen kann, die Maus aber trotzdem bewegt werden kann
Dec 27, 2023 pm 01:41 PM
Wenn wir einen Computer mit dem Betriebssystem Win10 verwenden und der Computer einen schwarzen Bildschirm hat und nur die Maus bewegt werden kann, besteht kein Grund zur Sorge. Der Herausgeber geht davon aus, dass die meisten dieser Situationen durch einen Fehler im System oder durch einen Konflikt mit dem Treiber unseres Systems verursacht werden können. Sie können versuchen, Updates zu verwenden, um das Betriebssystem zu aktualisieren, oder das Betriebssystem und die Treiber neu installieren, um das Problem zu lösen. Was tun, wenn Win10 einen schwarzen Bildschirm hat und nicht auf den Desktop zugreifen kann, die Maus aber bewegt werden kann? Methode 1: 1. Halten Sie die Umschalttaste gedrückt und klicken Sie auf „Neustart“ > Erweiterte Startoptionen > Modus mit niedriger Auflösung (oder wählen Sie den Modus mit niedriger Auflösung). nachdem es dreimal nicht gestartet werden konnte); 2. Drücken Sie während des Installationsprogramms STRG+UMSCHALT+F10, dann Systemkonfiguration und dann Ausführen
 Grafische Demonstration, wie man das BIOS auf dem Lenovo-Motherboard aufruft
Jul 09, 2023 am 10:53 AM
Grafische Demonstration, wie man das BIOS auf dem Lenovo-Motherboard aufruft
Jul 09, 2023 am 10:53 AM
Verschiedene Computer-Motherboard-Marken haben unterschiedliche Einstellungen für den Zugriff auf das BIOS-System, und auch die Start-Tastenkombinationen sind unterschiedlich. Einige Internetnutzer möchten das System auf dem USB-Stick ihres Lenovo-Computers neu installieren oder einige Einstellungen vornehmen, die die Eingabe des BIOS erfordern, wissen aber nicht, wie sie das BIOS auf dem Lenovo-Motherboard aufrufen sollen. Der folgende Editor zeigt Ihnen, wie Sie das BIOS des Lenovo-Motherboards aufrufen. Die spezifische Methode ist wie folgt: 1. Um die BIOS-Schnittstelle von Lenovo-Computern aufzurufen, drücken Sie normalerweise die Tastenkombination F2. Bei einigen Lenovo-Computern müssen Sie gleichzeitig die Tasten F2+FN drücken, um das BIOS aufzurufen. (Im Allgemeinen werden auf der Seite, auf der das Logo angezeigt wird, nach dem Einschalten des Computers entsprechende Eingabeaufforderungen angezeigt. Wenn der Computer eingeschaltet oder neu gestartet wird, tippen Sie sofort kontinuierlich auf die Tastenkombinationen, um ihn aufzurufen.) 2. Die Eingabe der folgenden Schnittstelle besteht darin, die aufzurufen BIOS-Schnittstelle.
 Wie deaktiviere ich die Hintergrundausführung von Software in Win11?
Jun 30, 2023 am 08:17 AM
Wie deaktiviere ich die Hintergrundausführung von Software in Win11?
Jun 30, 2023 am 08:17 AM
Wie deaktiviere ich die Ausführung von Software im Hintergrund in Win11? Wir verwenden einige Software, wenn wir sie nicht verwenden. Einige Softwareprogramme werden weiterhin im Hintergrund ausgeführt. Während der Ausführung im Hintergrund kommt es zu einer gewissen Verzögerung . Einige Freunde möchten wissen, was zu tun ist, um die Ausführung von Software im Hintergrund in Win11 zu deaktivieren. Der unten stehende Editor hat die Schritte zum Deaktivieren der Ausführung von Software im Hintergrund in Win11 zusammengestellt. Wenn Sie interessiert sind, folgen Sie dem Editor und lesen Sie unten! Schritte zum Deaktivieren der im Hintergrund ausgeführten Software in Win11: 1. Drücken Sie die Tastenkombination „win+X“ und wählen Sie „Einstellungen“ aus den oben angegebenen Optionen. 2. Nachdem Sie die neue Benutzeroberfläche aufgerufen haben, klicken Sie auf „Apps“ und suchen Sie dann rechts nach „Anwendungen und Funktionen“. 3. Suchen Sie darin nach „Microsoft-Informationen“ und klicken Sie darauf
 So wechseln Sie in den abgesicherten Modus in Windows 10
Dec 25, 2023 pm 12:42 PM
So wechseln Sie in den abgesicherten Modus in Windows 10
Dec 25, 2023 pm 12:42 PM
Wenn wir das Win10-Betriebssystem verwenden, sei es ein Desktop oder ein Laptop, wenn wir auf Probleme stoßen und nicht booten können, müssen wir im abgesicherten Modus booten. Für dieses Problem können Sie meiner Meinung nach versuchen, den Netzschalter des Computers dreimal hintereinander zu drücken oder die Umschalttaste gedrückt zu halten und zum Aufrufen „Neustart“ auszuwählen. Werfen wir einen Blick auf die einzelnen Schritte, um zu sehen, wie der Editor es gemacht hat. Ich hoffe, es kann Ihnen helfen. So wechseln Sie in den abgesicherten Modus in Win10: 1. Halten Sie gedrückt und klicken Sie auf „Optionen“. Oder halten Sie den Netzschalter des Hosts gedrückt oder halten Sie ihn zwei- bis dreimal gedrückt, um die Windows-Wiederherstellungsumgebung aufzurufen. 2. Nach dem Neustart des Computers wird diese Schnittstelle angezeigt. Geben Sie sie dann ein. 3. Klicken Sie dann. 4. Klicken Sie dann in den Optionen auf. 5. Klicken Sie anschließend auf die Schaltfläche unten rechts. 6. Suchen Sie dann unter den angezeigten Optionen nach




